Beliebte Tipps
- Wie kann man auf einem Dell-Desktop in 4 verschiedenen Weisen einen Bildschirm aufzeichnen
- Wie man die letzten 1 Minute auf dem PC auf 3 Arten aufzeichnet
- Wie man Clips auf dem PC auf 5 Arten aufzeichnet
- HD Bildschirmrekorder: Aufzeichnen von HD-Videos leicht gemacht
- Wie man ein Video mit dem Windows Media Player aufnimmt [Alternative]
Schnelle Antwort:
Sie können die letzten 10 Minuten auf Ihrem PC aufzeichnen, indem Sie den integrierten Windows-Bildschirmrekorder, die Xbox Game Bar oder die vorinstallierte App auf der GeForce-Grafikkarte, NVIDIA ShadowPlay, verwenden. Mit den richtigen Einstellungen können Sie problemlos vergangene Spielszenen mit einem dieser Tools aufzeichnen.
Viele Benutzer finden es oft notwendig, die letzten 15 Sekunden, 30 Sekunden oder 5 Minuten ihres Gameplays auf einem PC aufzunehmen. Es gibt jedoch Situationen, in denen Sie möglicherweise eine längere Dauer wie die letzten 10 Minuten kürzen müssen, um einen umfangreicheren Teil Ihrer Gameplay-Historie zu erhalten. In diesem Leitfaden zeige ich Ihnen, wie Sie die letzten 10 Minuten auf einem PC aufzeichnen können, unabhängig davon, ob Sie Windows 10 oder das neuere Windows 11 verwenden. Sie werden eine geeignete Methode zum Kürzen auf einem PC basierend auf Ihrem Betriebssystem finden.
Inhaltsverzeichnis
Wie man die letzten 10 Minuten auf dem PC in Windows 10 oder 11 aufzeichnet
Werkzeug: Xbox Game Bar
Wenn Ihr Computer Windows 10 oder Windows 11 ausführt, wird es für Sie ziemlich einfach, vergangene Gameplay-Sitzungen mit der integrierten Xbox Game Bar aufzuzeichnen. Diese vorinstallierte App unter Windows ermöglicht es Ihnen, ein Spiel oder ein App-Fenster mit Audio aufzuzeichnen. Am wichtigsten ist, dass sie Hintergrundaufnahmen unterstützt. Sobald Sie die Funktion aktivieren, können Sie über eine Verknüpfung einfach aufzeichnen, was auf Ihrem PC passiert ist. Daher können Sie entweder Bildschirm aufzeichnen unter Windows oder die letzten 10 Minuten auf Ihrem PC aufzeichnen, indem Sie die Xbox Game Bar-Aufzeichnung verwenden.
Um die letzten 10 Minuten auf dem PC unter Windows 10 & 11 aufzuzeichnen:
Schritt 1. Gehen Sie zu Start > Einstellungen > Gaming > Aufnahmen.
Schritt 2. Aktiviere Hintergrundaufzeichnung und wähle dann aus, die letzten 10 Minuten aufzuzeichnen.
Schritt 3. Wenn du im Spiel bist, drücke Windows-Alt-G, um die letzten 10 Minuten auf deinem Computer aufzuzeichnen und zu speichern.
Hinweis: Sie können auch zur Xbox Game Bar gehen (Windows-G), das Capture-Panel aus dem Widget-Menü öffnen und dann auf die Schaltfläche “Die letzten 10 Minuten aufzeichnen” klicken, um vorherige Spiele auf Ihrem PC aufzuzeichnen.
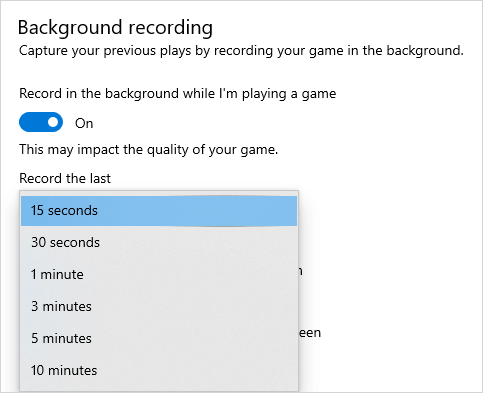
Wie man die letzten 10 Minuten auf dem PC mit NVIDIA ShadowPlay aufzeichnet
Werkzeug: NVIDIA ShadowPlay
Wenn Sie NVIDIA GeForce GPUs verwenden, haben Sie eine weitere Möglichkeit, Gameplay auf Ihrem PC zu erfassen, nämlich die Verwendung von NVIDIA ShadowPlay, einem Teil von GeForce Experience (verfügbar auf Computern, die GeForce GPUs verwenden).
NVIDIA ShadowPlay ermöglicht es Ihnen, Bildschirmaufnahmen auf Ihrem Computer zu erstellen, um Gaming-Sitzungen festzuhalten, hilft dabei, automatisch Spiel-Highlights zu erfassen, und ermöglicht es Ihnen vor allem, die letzten paar Minuten Ihres Gameplays aufzuzeichnen und zu speichern, was es Ihnen leicht macht, die letzten 10 Minuten auf Ihrem PC aufzuzeichnen.
Wenn Ihr Computer diese App bereitstellt, können Sie den folgenden Schritten folgen, um die letzten 10 Minuten auf Ihrem Computer zu erfassen.
Um die letzten 10 Minuten auf dem PC über NVIDIA aufzuzeichnen:
Schritt 1. Starten Sie GeForce Experience und gehen Sie zu Einstellungen.
Schritt 2. Schalten Sie Instant Replay in den Einstellungen ein.
Schritt 3. Klicken Sie auf Instant Replay, um auf dessen Einstellungen zuzugreifen und die Dauer der aufgezeichneten Aufnahmen auf 10 Minuten festzulegen.
Schritt 4. Beenden Sie andere Aufnahmeeinstellungen gemäß Ihren Bedürfnissen.
Schritt 5. Wenn du ein Spiel spielst, benutze Alt-F10, um die letzten 10 Minuten auf deinem PC zu erfassen.
Schritt 6. Gehe zu Galerie in GeForce Experience, um das vergangene Gameplay zu überprüfen.
Abschließend
Sie können dieselben Methoden verwenden, um die letzten 30 Sekunden oder andere Zeiträume auf Ihrem Computer zu erfassen, um frühere Momente festzuhalten. Wenn Sie außerdem Echtzeit-Gameplay auf Ihrem Computer aufzeichnen müssen, können Sie neben den oben genannten Tools einen Bildschirmrekorder von Drittanbietern wie SurFlex Screen Recorder ausprobieren, mit dem Sie beliebige Bildschirmaktivitäten in hoher Qualität erfassen können.
Über den Autor
Das könnte dir auch gefallen
-
Wie man einen Teil des Bildschirms auf Windows 11 aufzeichnet
Überprüfen Sie die einfachen Methoden in diesem Leitfaden und erfahren Sie, wie Sie einen Teil des Bildschirms unter Windows 11 mit integrierten oder Drittanbieter-Bildschirmaufzeichnungsprogrammen aufzeichnen können.
Myra Xian Aktualisiert am -
Wie man auf dem ThinkPad in 4 Arbeitsschritten Bildschirme aufnimmt
Sie werden lernen, wie Sie auf einem ThinkPad mit verschiedenen Arten von Bildschirmaufzeichnungssoftware für Lenovo Bildschirminhalte aufzeichnen können. Wählen Sie diejenige aus, die Ihnen am besten gefällt, um sie anzuwenden.
Myra Xian Aktualisiert am -
Wie man Discord-Anrufe auf dem Telefon in 3 verschiedenen Wegen aufzeichnet
Lesen Sie diese Anleitung und Sie werden erfahren, wie Sie Discord-Anrufe auf dem Telefon aufnehmen können, um jedes Video oder Audio aufzunehmen, das Sie benötigen.
Myra Xian Aktualisiert am

