Quick Answer:
You can record on Stream using your computer with the help of Xbox Game Bar, Bandicam, FBX Game Recorder, OBS Studio, or SurFlex Online Free Screen Recorder. Whether you want to record gameplay only or capture yourself playing a game, you can find a suitable solution to apply.
When you play games using Steam, you may want to record your gameplay for later playback, sharing, or editing purposes, especially if you are a game blogger. Fortunately, there are many screen recorder tools available for Steam, making it easy for you to record Steam gameplay on your computer. If you want to learn how to record on Steam, check out this guide for easy tips.
Table of contents
How to Record Steam Video with Xbox Game Bar
Whenever you need to record gameplay on a PC running Windows 10 or later, you can consider using Xbox Game Bar, the built-in game recorder on Windows. It allows you to record Steam games and capture any type of audio you need. Xbox Game Bar provides an easy screen recording shortcut, allowing you to effortlessly record a Steam video whenever you want. The recorded video will be saved in MP4 format, which is compatible with various platforms and devices.
Furthermore, Xbox Game Bar supports background recording, enabling you to capture what happened on your PC. This feature is quite helpful when you want to clip the last 15 seconds, 30 seconds, or more. In summary, if you are looking for an easy solution to record a video on Steam, using Xbox Game Bar recording is a good choice.
Before you start, you need to finish the recording settings by going to Start > Settings > Gaming > Captures and Xbox Game Bar > Settings > Widgets. Afterward, you can follow the easy steps below to successfully record a Steam game.
To record Steam gameplay with Xbox Game Bar:
Step 1. Go to Steam and play the game you’d like to record.
Step 2. Make sure the game window is currently focused.
Step 3. When you are ready to record, press Windows + Alt + R to start recording the Steam game.
Step 4. Once done, press Windows + Alt + R again to end the recording.
Step 5. Go to Videos > Captures to check the gameplay recording.

How to Record on Steam with Bandicam
To record on Steam in high quality, Bandicam is worth trying. It is one of the best game recording tools available for Windows, offering a dedicated game recording mode for capturing various types of 2D or 3D games. Bandicam also supports recording in 4K resolution, ensuring excellent video quality. Additionally, you can easily share your gaming videos on streaming platforms like YouTube. If you’re looking to record gaming videos without experiencing any lag, Bandicam is a practical choice.
To record on Steam with Bandicam:
Step 1. Download and install Bandcamp on your computer.
Step 2. Launch Bandicam and select the audio recording option.
Step 3. Choose the Game Recording Mode and start the game on Steam.
Step 4. Click REC or press F12 (you can customize the hotkey in Video settings) to start recording the Steam game.
Step 5. When you are done, press F12 to end the recording.
Step 6. Go to Home > Videos to check the Steam video.
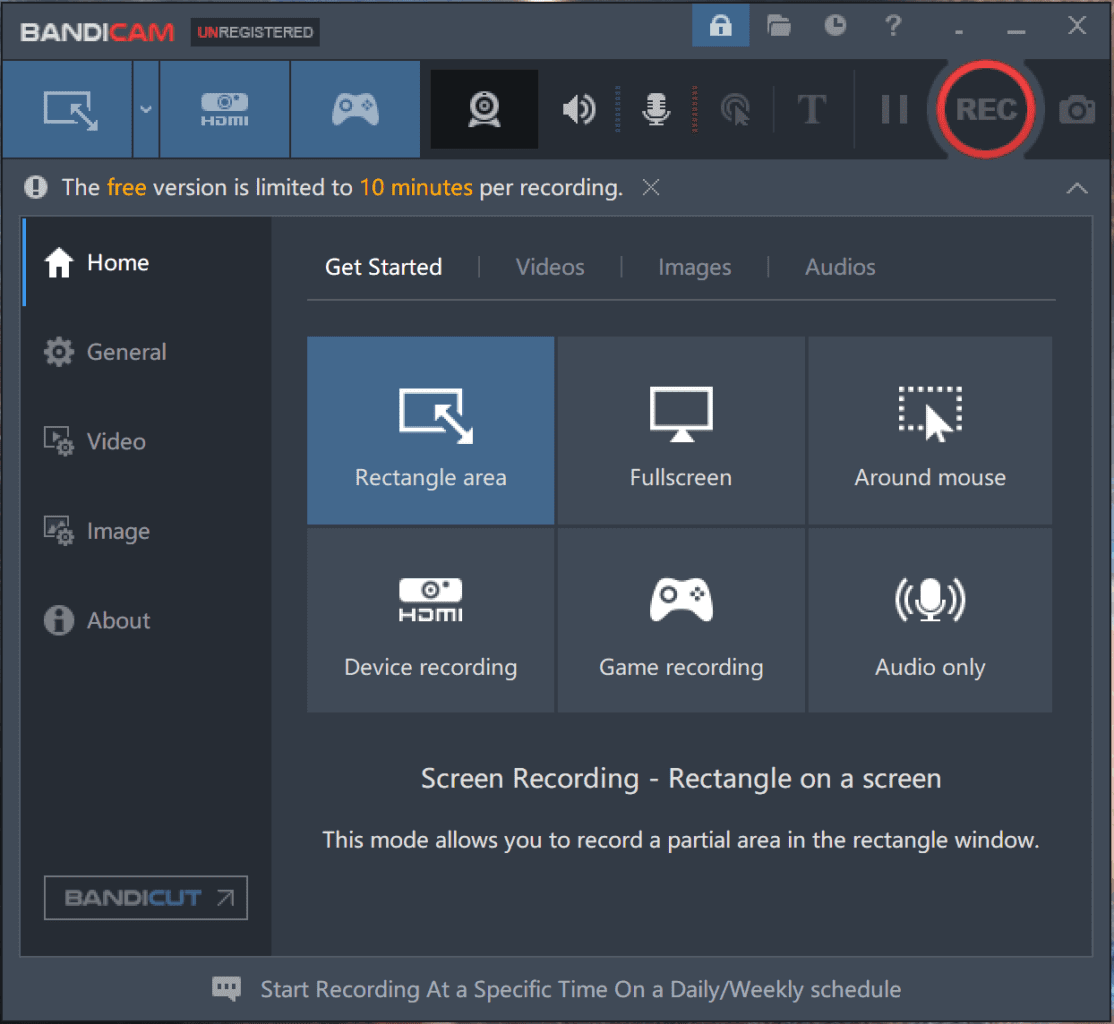
How to Screen Record on Steam with FBX Game Recorder
FBX Game Recorder, as the name suggests, is a lightweight screen recorder specifically designed for game recording. If you’re looking for a professional game recorder to help you record Steam gameplay, it’s worth giving it a try.
FBX Game Recorder enables you to record gameplay in high quality and offers a user-friendly interface that makes it easy to operate. Additionally, it provides real-time editing features, allowing users to trim and crop recordings, add annotations, and apply filters during or after recording. If your goal is to record gaming videos for YouTube, FBX Game Recorder will be a valuable tool.
To screen record on Stream with FBX Game Recorder:
Step 1. Download and install FBX Game Recorder on your computer.
Step 2. Switch to your Steam game and press Ctrl + F12 to start recording the game.
Step 3. When you are done, press Ctrl + F12 to end the recording.
Step 4. Go to FBX Screen Recorder > Recordings to check the game clip.
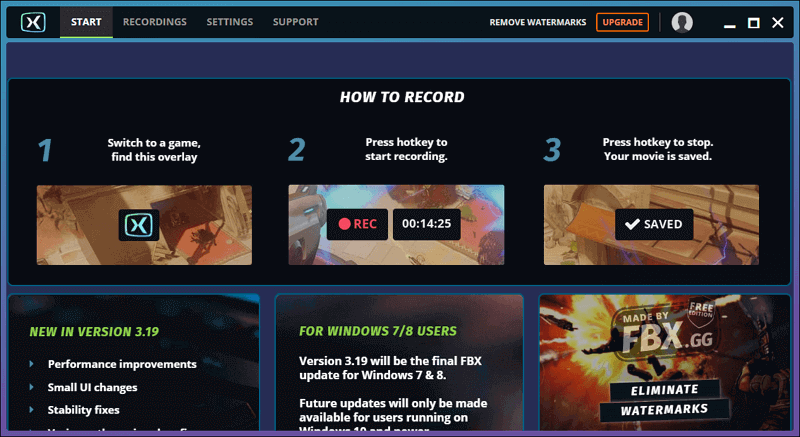
How to Record Steam Gameplay with OBS Studio
If you’re looking for a free Steam game recorder, you’ll appreciate OBS Studio. As a free, open-source, and cross-platform software, OBS Studio is one of the most popular screen recorders available for desktops. It offers a wide range of screen recording features, allowing you to capture any on-screen activities. Whether you want to record gameplay or any other content on your computer, OBS Studio provides the necessary tools. Therefore, when you need to record videos on Steam, you can rely on OBS Studio to capture your desired content. (You can check the guide on how to use OBS to record gameplay.)
To record Steam games with OBS Studio:
Step 1. Download and install OBS Studio on your computer.
Step 2. Go to File > Settings > Output to set up the output settings.
Step 3. Head to the Sources panel and click the Add Source button to add the recording sources you need, such as Game Capture and Audio Output Capture.
Step 4. Set up the recording sources properly.
Step 5. Head to the Controls panel and click Start Recording.
Step 6. When needed, click Stop Recording and check the recorded Steam video by going to File > Show Recordings.

How to Record Videos on Steam Online for Free
Tool: SurFlex Online Free Screen Recorder
In addition to desktop apps, there are also online screen recorders available for recording gameplay in Steam, one of which is SurFlex Online Free Screen Recorder (available for Chrome, Firefox, Safari, and Edge). This online tool allows you to clip gameplay, record gameplay with a facecam, or record webcam footage only. During the screen recording process, you can enable audio recording to capture system sound, microphone input, or both. Whether you want to record game clips exclusively or record yourself playing a game, SurFlex can be helpful.
However, it’s important to note that online screen recorders generally do not provide as many features or deliver the same level of quality as desktop applications. Therefore, if your goal is to create high-quality video recordings, it is advisable to use a desktop Steam recorder.
To record a video on Steam online for free:
Step 1. Open a browser and visit SurFlex Online Free Screen Recorder.
Step 2. Select the recording options you need and click Start Recording.
Step 3. Select the full screen you’d like to capture and click Share to start recording immediately.
Step 4. After capturing your desired content, click Stop Sharing.
Step 5. Go back to the screen recorder and click Download to save the video to your Downloads folder.

Wrapping Up
Now that you know how to record on Steam and capture game clips, you have the flexibility to choose the recording solution that best suits your preferences. Whether you prefer a native or third-party app, a free or paid solution, or a desktop or online tool, there is a suitable option available for you. Simply specify your needs and select the method that aligns with your requirements and preferences.
About the Author
You May Also Like
-
How to Clip with NVIDIA in Detail
After reading this guide, you will know how to clip with NVIDIA to record real-time or past gameplay on your PC.
Myra Xian Updated on -
How to Record Past Gameplay on PC in 3 Ways
You will know how to record past gameplay on PC to clip the last 5 minutes, 30 minutes, or more with different tools.
Myra Xian Updated on -
How to Record Valorant Gameplay in Every Way
If you are wondering how to recor Valorant gameplay or clips on your computer, check this guide and you will get five proven ways.
Myra Xian Updated on

