クイックアンサー:
SurFlex Screen Recorder、Chrome Audio Capture、QuickTime Player、またはAudacityを使用して、Macでインターネットからオーディオを録音することができます。QuickTime PlayerまたはAudacityを使用する場合は、Macに追加のオーディオドライバをダウンロードして適切に設定する必要があります。これにより、Macでストリーミングオーディオをキャプチャできます。
Macでウェブサイトからオーディオを録音する必要がある場合があります。オフラインで使用するためにストリーミングオーディオをキャプチャする必要があるかもしれません。ただし、Macコンピュータは内部オーディオの録音をネイティブでサポートしていないため、インターネットから直接オーディオを録音することはできません。幸いなことに、それを実現する方法があります。それが必要な場合は、このガイドを読んで、インターネットからMacでオーディオを録音する方法を4つ学んでください:Macでオーディオを録音する方法
Macでインターネットからオーディオを録音する方法など
ツール: SurFlex スクリーンレコーダー
マイク音声をキャプチャしたいか、Macで内部オーディオを録音したいかに関わらず、簡単なオーディオレコーダー、SurFlex Screen Recorderを使用して実行できます。Macにこのオーディオレコーダーをインストールすると、システム音やアプリ音など、コンピューターから出力される音声を自由に録音できます。そのため、Macでウェブサイトからオーディオを録音することができます。
それに、あなたの声を録音して、ナレーションやコメントなどをキャプチャできるようにも役立ちます。重要なのは、QuickTime PlayerやAudacityなどのアプリでサポートされていない、システムサウンドとマイクのオーディオを同時にキャプチャできることです。
その名前が示すように、SurFlex スクリーンレコーダーは、画面上のコンテンツを記録するためにも機能します。つまり、このツールを使用してストリーミングビデオとオーディオをキャプチャすることもできます。
Macでインターネットからオーディオを録音するには:
ステップ1.MacでSurFlex Screen Recorderを起動し、音声を録音を選択します。

ステップ2.インターネットからオーディオを録音するためにシステムサウンドを選択します。その後、RECをクリックして開始します。

ステップ3.オーディオ録音が終了したら、停止をクリックし、ポップアップウィンドウでファイルを確認します。

MacでChromeを使用してインターネットからオーディオを録音する方法
ツール:Chrome Audio Capture
Macでストリーミングオーディオを録音する場合、希望のオーディオをキャプチャするためにChrome Audio Captureも試すことができます。この便利なChrome拡張機能を使用すると、ブラウザータブからオーディオを直接録音して、そのオーディオファイルをMP3またはWAV形式で保存することができます。 ウェブサイトからオーディオを録音する予定であれば、YouTubeからオーディオを録音するなど、それには十分な機能を備えています。
唯一の欠点は、20分未満のオーディオ録音にしか適していないことです。Chrome Audio Captureによると、20分を超えるオーディオファイルを録音すると、オーディオ録音を適切に保存できない場合があります。したがって、開始する前にそれがあなたの要件を満たしていることを確認してください。
Macでオンラインでインターネットからオーディオを録音するには:
ステップ1. Chrome Audio CaptureをChromeブラウザに追加し、ツールバーにピン留めします。
ステップ2. Chromeを使用して、音声を録音したいウェブサイトを開きます。
ステップ3. ストリーミングオーディオを録音する準備ができたら、オーディオレコーダーのアイコンをクリックしてキャプチャの開始を選択してください。
ステップ4. 録画を終了するには、保存をクリックしてください。
ステップ5. 新しいページで、Save Captureを再度クリックし、ファイル名を変更し、保存先を選択して、Saveをクリックして、オーディオ録音をMacに保存します。

注意: デフォルトでは、Chrome Audio Capture は音声録音を MP3 ファイルとして保存します。Mac で WAV ファイルを録音したい場合は、開始キャプチャをクリックする前に出力形式として WAV を選択するためにオプションをクリックしてください。
Macでウェブサイトから無料でオーディオを録音する方法
ツール:QuickTime Player
デフォルトでは、QuickTime PlayerはMac上のマイクを介して音声を録音するだけです。しかし、BlackHoleのような追加のオーディオドライバーの助けを借りると、Mac上で内部オーディオを録音してウェブサイトからオーディオをキャプチャすることができます。
始める前に、Mac に BlackHole をダウンロードしてインストールし、上記の手順に従って適切に設定する必要があります。
ステップ1. MacでAudio MIDI Setupを検索して開きます。
ステップ2. プラスアイコンをクリックして、マルチ出力デバイスを作成します。
ステップ3. それを選択し、BlackHole と スピーカー(または内蔵出力)をチェックしてください。また、オプションの隣にあるドリフト補正 もチェックしてください。
ステップ4. あなたのMacでQuickTime Playerを起動し、ファイル > 新規オーディオ録音に移動します。
ステップ5. レコードボタンの横にあるオプションをクリックし、録音デバイスとしてBlackHoleを選択します。
ステップ6. 録音したいウェブサイトを準備し、レコードをクリックしてインターネットから音声をキャプチャし始めます。
ステップ7. 音声録音が終わったら、録音を終了してMacに保存してください。
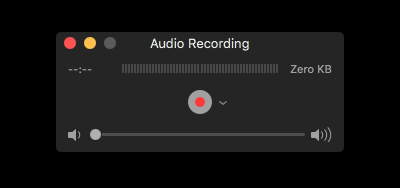
こちらでQuickTimeオーディオ録音に関する詳細情報を確認できます。
フリーウェアを使用してMacでストリーミングオーディオを録音する
ツール:Audacity
オープンソースのオーディオレコーダーおよびエディターであるAudacity は、macOSとも互換性があり、Macでウェブサイトからオーディオを録音することができます。ただし、QuickTime Playerと同様に、追加のオーディオドライバーが必要です。まず、コンピューターに仮想オーディオドライバー(BlackHole)をインストールして設定する方法についての詳細は最後の部分を参照し、その後、フリーウェアを使用してウェブサイトのオーディオを録音する手順に従うことができます。詳細については、Macでコンピューターのオーディオを録音するAudacityの使用方法を参照してください。
Macでインターネットからオーディオを録音するには:
ステップ1. Mac で Audacity を開き、Recording Device として BlackHole を選択します。
ステップ2. Macで内部オーディオの録音を開始するには、録音ボタンをクリックしてください。
ステップ3. 録音が完了したら、四角形の停止ボタンをクリックします。
ステップ4. オーディオトラックを編集します。
ステップ5. ファイルメニューに移動して、オーディオファイルをエクスポートし、Macに保存します。
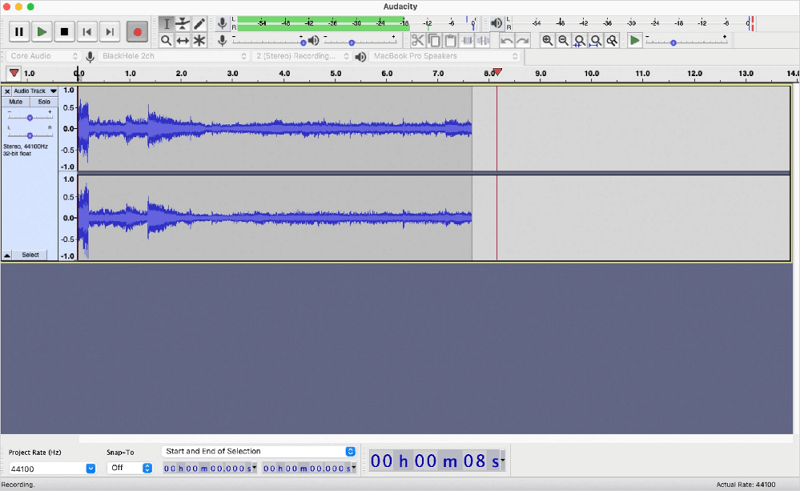
まとめ
Macからインターネット上の音声を録音する本質は、内部音声をキャプチャすることです。そのため、MacにはMacで再生されている音声を録音するための組み込み機能がないため、サードパーティのツールが必要です。上記の方法に加えて、SurFast Video Downloaderのようなツールを使用してウェブサイトからオーディオをキャプチャすることもできます。これにより、YouTube、Twitchなどのウェブサイトからオーディオを抽出できます。より効果的な方法をお探しの場合は、ぜひお試しください。
著者について
あなたにおすすめ
-
コンピューターでオーディオを録音する方法(内部および外部オーディオ)
このガイドでは、さまざまなPC用オーディオレコーダーを使用してWindows 10、Windows 11、または他のWindowsバージョンでPC上でオーディオを録音する方法を学びます。
Myra Xian 更新日 -
マックでオーディオを録音する方法:内部サウンド、マイク、または両方
このガイドをチェックすると、さまざまなツールを使って内部オーディオ、マイクロフォン音声、または両方をキャプチャする方法がわかります。
Myra Xian 更新日 -
すべてのデバイスでWAVファイルを記録する方法
このガイドでは、コンピューターまたは携帯電話でWAVファイルを録音する方法を知ることができます。お使いのデバイスに応じて適切な方法を選択してください。
Myra Xian 更新日

