Respuesta rápida:
Puedes grabar la pantalla de MacBook Air usando una de las siguientes formas:
1. Atajo proporcionado por Captura de pantalla
2. Reproductor QuickTime
3. Grabador de pantalla SurFlex
4. Snagit
La grabación de pantalla es ahora una de las formas más comúnmente utilizadas para obtener fuentes y es posible que desees grabar la pantalla en varios dispositivos, como PC, Mac, iPhone, iPad, Android y más. Aquí me gustaría mostrarte cómo grabar la pantalla en MacBook Air con audio utilizando métodos probados. Ya sea que desees capturar audio interno, sonido del micrófono o ambos, aprenderás cómo hacerlo.
Tabla de contenidos
Cómo grabar la pantalla en MacBook Air a través de un atajo
Usar el atajo proporcionado por la aplicación Screenshot es la forma más sencilla de grabar la pantalla de una MacBook Air. Sin embargo, no cumplirá con tus necesidades si deseas grabar la pantalla de Mac con sonido interno. No tiene soporte nativo para el sonido del sistema y si necesitas grabar la pantalla en Mac con audio interno, necesitarás configuraciones avanzadas adicionales, que se explican claramente en esta guía – grabar la pantalla de Mac mediante atajo.
Aquí me gustaría mostrarte cómo grabar la pantalla en MacBook Air con el sonido de tu micrófono de forma sencilla.
Paso 1. Presiona Shift-Command-5 en tu teclado y luego podrás ver una pequeña barra de menú proporcionada por la aplicación de Captura de pantalla.
Paso 2. Los tres primeros son opciones de captura de pantalla. Simplemente déjalos allí. Necesitas elegir entre las dos siguientes opciones: Grabar pantalla completa o Grabar porción seleccionada.
Paso 3. Luego necesitas hacer clic en Opciones, aquí puedes elegir dónde guardar la grabación, si deseas establecer una cuenta regresiva y otras opciones. Lo más importante, si deseas grabar tu MacBook Air con sonido, elige tu micrófono incorporado en la sección de Micrófono.
Paso 4. Haz clic en Grabar para comenzar la grabación de pantalla.
Paso 5. Cuando necesites detenerte, haz clic en el letrero de Pare del menú de tu MacBook.

Cómo grabar la pantalla de un MacBook Air a través de QuickTime
QuickTime, al igual que Screenshot, solo tiene la capacidad de capturar el sonido del micrófono de forma predeterminada. Y si deseas grabar la pantalla de una MacBook Air con el sonido interno, también necesitas configurar manualmente opciones avanzadas para que QuickTime capture el sonido del sistema durante la grabación.
Las configuraciones adicionales se detallan en el tutorial en video de Howfinity. También puedes consultar la guía sobre grabación de pantalla con audio en QuickTime para obtener detalles en texto.
Para grabar la pantalla en MacBook Air con sonido:
Paso 1. Abre Launchpad y busca QuickTime para abrirlo.
Paso 2. Ve a la barra de menú y haz clic en Archivo > Crear nueva grabación.
Paso 3. Selecciona la región que te gustaría capturar.
Paso 4. Haz clic en Opciones para configurar la grabación y recuerda elegir tu micrófono incorporado para que QuickTime Player pueda capturar tu sonido.
Paso 5. Haz clic en Grabar para iniciar la grabación de pantalla de MacBook Air.
Paso 6. Haz clic en el icono Detener en la barra de menú para detener la grabación cuando sea necesario.
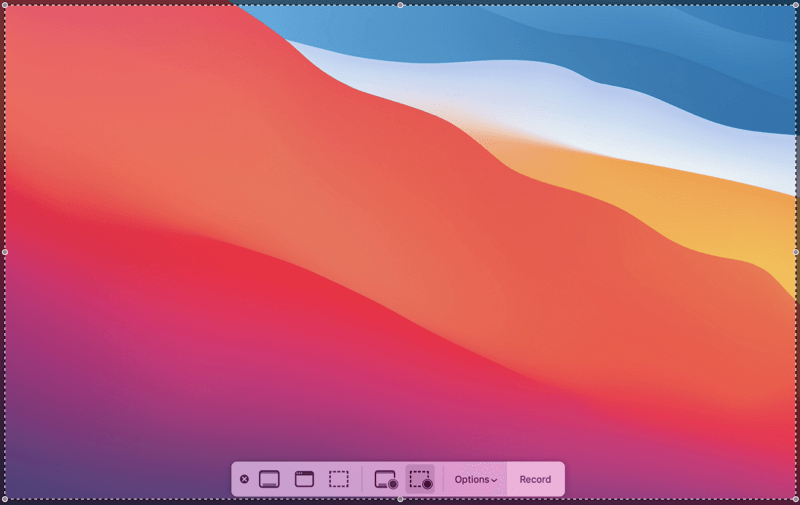
Cómo grabar la pantalla de un Macbook Air con audio interno
Grabar audio interno puede ser más complicado para QuickTime y Captura de pantalla, pero es una función básica para grabadores de pantalla de terceros. Si no quieres lidiar con configuraciones complejas, simplemente puedes usar un grabador de pantalla de Mac de terceros, como SurFlex Screen Recorder, que puede ayudarte a grabar audio del sistema, del micrófono o ambos.
Además, ofrece más opciones de configuración de grabación, como diversos modos de grabación, formatos de salida de audio y video, y grabación programada. Si deseas una forma conveniente de grabar tu pantalla, usar SurFlex Screen Recorder es la mejor opción.
Para grabar la pantalla de MacBook Air con audio interno fácilmente:
Paso 1. Abre SurFlex Screen Recorder en tu Macbook Air y luego ve a Configuración para establecer tus preferencias de grabación.

Paso 2. Elige grabar la Pantalla Completa o una Región Seleccionada y luego selecciona la región objetivo.

Paso 3. Activa la grabación de audio, selecciona Sonido del Sistema o Sonido del Sistema y Micrófono, y luego haz clic en REC para comenzar a grabar la pantalla de tu Macbook Air.

Paso 4. Una vez que termines de grabar, haz clic en el botón Detener para finalizar la grabación y luego previsualiza el video.

Cómo grabar la pantalla en MacBook Air con audio y más
Si vas a grabar la pantalla de tu MacBook Air para crear tutoriales o demostraciones, es posible que necesites agregar textos o marcas durante la grabación. Si es así, usar Snagit es una mejor opción. Es un potente grabador de pantalla para Mac que está diseñado con muchas otras funciones avanzadas además de la grabación de pantalla.
Con él, puedes grabar la pantalla de tu MacBook Air libremente y agregar textos/marcas y más durante la grabación. Además, también puedes tomar capturas de pantalla en tu Mac durante la grabación.
En pocas palabras, si deseas tener más opciones personalizadas al realizar la grabación de pantalla de MacBook Air, es recomendable probar esta herramienta.
Para grabar la pantalla de MacBook Air con audio:
Paso 1. Inicia Snagit.
Paso 2. Selecciona la ventana o pantalla que deseas capturar y configura el dispositivo de entrada de audio.
Paso 3. Haz clic en el icono Grabar para comenzar a grabar tu MacBook Air.
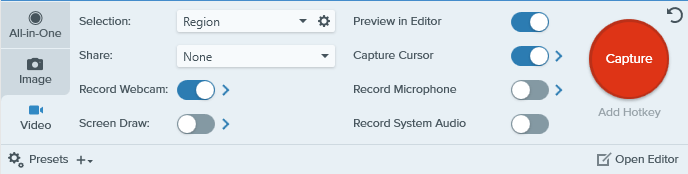
Preguntas frecuentes sobre la grabación de pantalla en MacBook
Cuando grabas la pantalla en tu MacBook, es posible que también quieras saber:
¿Por qué no puedo grabar la pantalla en mi MacBook Air?
Si no puedes grabar la pantalla en tu MacBook Air, puedes probar las siguientes soluciones:
1. Verifica el atajo de grabación de pantalla: Comando-Mayús-5.
2. Verifica la configuración de privacidad de la aplicación.
3. Reinicia tu Mac.
4. Cambia a QuickTime u otro grabador de pantalla de Mac de terceros.
¿Cómo grabar la pantalla y el audio al mismo tiempo en MacBook Air?
Ya sea que desees grabar la pantalla con audio interno, sonido del micrófono o ambos, puedes utilizar un grabador de pantalla profesional para Mac como SurFlex Screen Recorder para ayudarte.
¿Cómo grabar la pantalla en Macbook Air M1 con audio?
Si deseas capturar audio externo como el sonido del micrófono, presiona Mayús-Comando-5 para abrir la barra de menú de Captura de pantalla, selecciona Opciones para elegir el dispositivo de entrada de audio y luego podrás grabar la pantalla en MacBook Air con audio. Mientras grabas la pantalla en MacBook Air M1 con audio interno, usar Movavi Screen Recorder es una solución más directa.
Conclusión
En resumen, aunque Screenshot y QuickTime finalmente te permiten grabar la pantalla de MacBook Air con audio interno después de algunas configuraciones avanzadas, es un proceso complejo y no pueden satisfacer tus necesidades de capturar tanto el sonido interno como el externo al mismo tiempo. Por lo tanto, si deseas una forma más flexible de grabar la pantalla de tu MacBook, es necesario utilizar un grabador de pantalla de terceros para Mac, como SurFlex Screen Recorder y Snagit.
Sobre el autor
También te puede gustar
-
Cómo grabar la pantalla en MacBook Air con sonido de manera detallada
Aprenderás cómo grabar la pantalla en MacBook Air con sonido usando varias formas. Elige una que te guste para grabar fácilmente la pantalla de MacBook Air.
Myra Xian Actualizado el -
3 formas de grabar parte de la pantalla en Mac
Conocerás las soluciones sencillas para grabar parte de la pantalla en Mac y capturar un video con solo unos cuantos clics.
Myra Xian Actualizado el -
4 formas de grabar video vertical en Mac
Sabrás cómo grabar videos verticales en Mac de cuatro maneras fáciles. Revísalos en detalle y graba videos en tu Mac sin esfuerzo.
Myra Xian Actualizado el

