Consejos populares
Respuesta rápida:
La forma más efectiva de grabar la pantalla sin ruido de fondo en un Mac es utilizando Zoom. Tiene una función de eliminación de ruido que puede minimizar el ruido de fondo, y puedes utilizar su función de grabación incorporada para grabar tu cámara web o pantalla.
Tabla de contenidos
¿Puedes grabar la pantalla sin ruido de fondo?
Siempre que hayas habilitado la grabación del micrófono, el grabador de pantalla que uses capturará cualquier sonido que provenga de tu micrófono. Esto significa que si la fuente de grabación incluye mucho ruido, la grabación también contendrá ruido. Sin embargo, hay algunos consejos útiles para reducir el ruido de fondo durante la grabación de pantalla.
- Elija un entorno tranquilo.
- Utilice un micrófono con auriculares cerca de su boca.
- Considere un micrófono USB de calidad colocado frente a su boca con un filtro antipop.
Estas medidas son útiles para minimizar el ruido de fondo durante la grabación de pantalla. Sin embargo, si necesitas reducir aún más el ruido, puedes considerar usar una herramienta probada y confiable: Zoom.
Cómo grabar la pantalla en Mac sin ruido de fondo
Herramienta: Zoom
Aunque hay muchos grabadores de pantalla que afirman tener funciones de reducción de ruido, o bien tienen un efecto mínimo o requieren edición de video adicional, lo que resulta en trabajo extra. Por lo tanto, se recomienda usar Zoom, la plataforma de reuniones en línea, para grabar videos en Mac sin ruido de fondo.
Aunque Zoom no es un software dedicado para grabar la pantalla, proporciona funcionalidad de grabación de pantalla durante las reuniones (puedes iniciar una reunión por ti mismo sin invitar a otros). Esto te permite grabarte a ti mismo usando una cámara web o grabar tu pantalla a través de compartir pantalla.
Lo más importante es que ofrece una función de Eliminación de Ruido de Fondo y te permite personalizar la supresión de ruido. Por lo tanto, Zoom es una solución efectiva para grabar la pantalla en Mac sin ruido de fondo.
Para grabar la pantalla sin ruido de fondo en Mac:
Paso 1. Descarga e instala Zoom en tu Mac.
Paso 2. Inicia Zoom e inicia sesión.
Paso 3. Haz clic en tu perfil y ve a Ajustes > Audio.
Paso 4. Elige el micrófono que vas a utilizar.
Paso 5. Verifique la eliminación de ruido de fondo de Zoom y personalice la opción de supresión de ruido de fondo, incluyendo Automático, Bajo, Medio o Alto.
Paso 6. Regresa a la interfaz principal y haz clic en Nueva reunión.
Paso 7. Selecciona Unirse con audio de la computadora.
Paso 8. Si vas a grabarte a ti mismo, haz clic en Comenzar Video. Si deseas grabar tu pantalla, haz clic en Compartir Pantalla.
Paso 9. Cuando necesites grabar, haz clic en Más > Grabar en esta computadora.
Paso 10. Cuando hayas terminado, presiona Alt + R para finalizar la grabación.
Paso 11. Ve a Reunión > Grabadas para verificar la grabación del video.
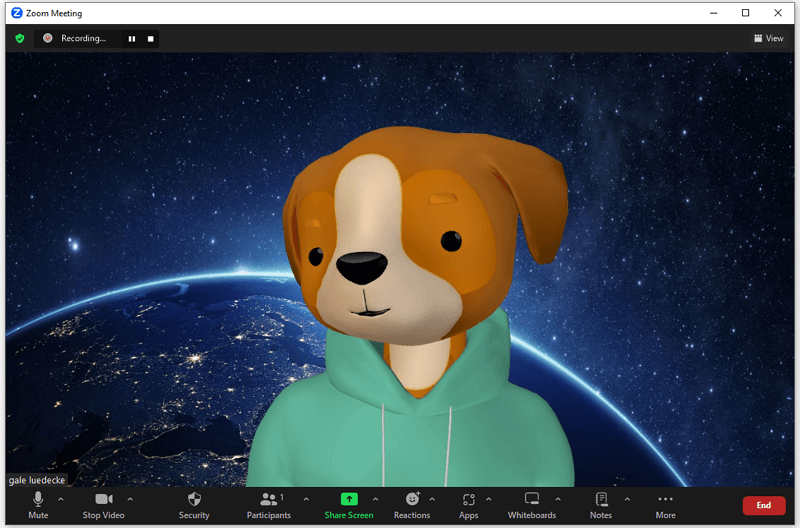
Conclusión
Usar Zoom es una forma efectiva pero indirecta de grabar la pantalla sin ruido de fondo en tu computadora. Por lo tanto, la función de grabación puede que no satisfaga tus necesidades. Si aún deseas un grabador de pantalla que ofrezca la función de reducción de ruido, puedes probar Movavi Screen Recorder o Camtasia.
Sobre el autor
También te puede gustar
-
Grabar pantalla en MacBook Pro: 4 formas que puedes probar
Sabrás cómo grabar la pantalla en el MacBook Pro con sonido, ya sea el sonido del sistema, el sonido del micrófono, o ambos utilizando métodos comprobados.
Myra Xian Actualizado el -
Cómo grabar la pantalla en MacBook Air: 4 consejos probados
Si te estás preguntando cómo grabar la pantalla en MacBook Air M1 o M2, puedes aplicar los consejos aquí para capturar la pantalla de Mac con sonido fácilmente.
Myra Xian Actualizado el -
Cómo grabar MP4 en Mac en 4 formas
Después de leer esta guía, sabrás cómo grabar MP4 en Mac con herramientas o servicios de grabación de pantalla fáciles y flexibles.
Myra Xian Actualizado el

