Consejos populares
Respuesta rápida:
Puedes grabar un video en tu Mac utilizando el reproductor QuickTime incorporado o Photo Booth, o puedes optar por utilizar software de grabación de pantalla de terceros como SurFlex Screen Recorder, RecordCast o Awesome Screen Recorder. Ya sea que prefieras una aplicación de escritorio o un servicio en línea, puedes encontrar una opción adecuada.
La grabación de video es una opción popular para crear tutoriales, demostraciones y otro contenido útil, educativo o entretenido. Por lo tanto, muchos de ustedes pueden necesitar grabar la pantalla en su Mac para capturar los videos que necesitan. Con eso en mente, me gustaría mostrarles cómo grabar video en Mac utilizando los grabadores de pantalla integrados en Mac o aplicaciones de terceros para que puedan capturar cualquier contenido que deseen.
Tabla de contenidos
Cómo grabar un video en una Mac con QuickTime Player
Herramienta: Reproductor QuickTime incorporado
QuickTime Player es el grabador de pantalla incorporado en tu MacBook o iMac que te permite grabar videos en una Mac capturando imágenes de la cámara web o actividades en pantalla. Dado que es el grabador de video nativo en tu Mac, usar QuickTime para grabar un video en tu Mac será bastante conveniente y no te costará nada. Los videos grabados se guardarán en formato MOV, que es compatible con varios dispositivos.
Si deseas grabarte en tu MacBook con QuickTime Player:
Paso 1. Abre QuickTime Player en tu computadora.
Paso 2. Ve a Archivo > Nueva grabación de película.
Paso 3. Haz clic en Opciones (el icono de flecha) y luego elige la cámara que utilizas, la opción de micrófono y la calidad del video.
Paso 4. Cuando estés listo, haz clic en Grabar para comenzar a grabar un video de ti mismo.
Paso 5. Haz clic en el icono Detener cuando necesites finalizar la grabación.
Paso 6. Dirígete a Archivo > Exportar como o Guardar para guardar el video en tu Mac.

Si deseas grabar la pantalla en Mac con QuickTime:
Paso 1. Abre QuickTime Player en tu Mac.
Paso 2. Ve a Archivo y elige Nueva grabación de pantalla.
Paso 3. Haz clic en Opciones para seleccionar las opciones de grabación, como el micrófono, la carpeta de salida y más.
Paso 4. Elige grabar la pantalla completa o una parte seleccionada y luego selecciona la región objetivo.
Paso 5. Haz clic en Grabar para comenzar a grabar un video en tu Mac.
Paso 6. Haz clic en el icono de grabación en la barra de menú para detener la grabación de QuicTime.
Paso 7. Ve a la carpeta seleccionada para verificar el video grabado.

Nota: Cuando grabas la pantalla con audio en Mac, QuickTime solo puede capturar el sonido del micrófono de forma predeterminada. Si deseas grabar la pantalla en Mac con audio interno utilizando QuickTime Player, puedes consultar la guía sobre la grabación de pantalla con audio en QuickTime para obtener los pasos detallados.
Cómo grabarte en un Mac con Photo Booth
Herramienta: Fotomatón preinstalado
Si solo deseas grabar video en tu MacBook para grabarte a ti mismo, hay otra aplicación preinstalada en Mac que te será útil, la cual es Photo Booth. Photo Booth está principalmente desarrollada para tomar fotos y videos, por lo que será útil cuando desees grabar un video con la cámara en tu Mac.
Cuando tomas un video en tu Mac con Photo Booth, puedes agregar varios efectos a tu grabación de video, como Espejo, Estirar, Diente y más. Si te gusta este método, sigue los pasos a continuación para grabarte en Mac con facilidad.
Para grabarte en Mac:
Paso 1. Abre la aplicación Photo Booth en tu MacBook o iMac.
Paso 2. Habilita la grabación de video haciendo clic en el ícono de la cámara en la esquina inferior derecha de la ventana.
Paso 3. Haz clic en Efectos para añadir un efecto preferido al video.
Paso 4. Haz clic en Grabar para comenzar a grabar un video de ti mismo.
Paso 5. Haz clic en el mismo botón para detener la grabación del video.
Paso 6. Verifica el video en la carpeta de Imágenes en tu Mac.
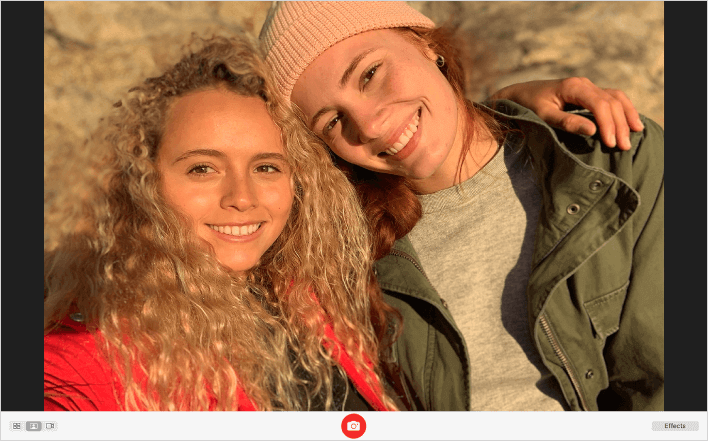
Cómo grabar video en Mac para capturar todo
Herramienta: SurFlex Grabador de Pantalla
No importa lo que quieras capturar en tu Mac, ya sea grabar un video de YouTube, grabarte a ti mismo o grabar la pantalla de tu Mac, el grabador de pantalla flexible, SurFlex Screen Recorder, te servirá bien. Con él instalado en tu Mac, podrás:
- Graba videos en Mac para capturar toda la pantalla, una ventana seleccionada o cualquier sección de la pantalla
- Graba la pantalla en Mac con audio, incluyendo el sonido del sistema, el sonido del micrófono o ambos
- Graba la pantalla y la cámara web al mismo tiempo
- Graba solo la cámara web
- Graba solo audio para capturar audio interno, audio externo o ambos
Además, puedes personalizar las opciones de salida, como el formato de video, el formato de audio, la calidad del archivo y más. En resumen, cada vez que desees grabar la pantalla en Mac, SurFlex Screen Recorder cumplirá bien con tus necesidades.
Para grabar la pantalla de un video en Mac:
Paso 1. Ve a Configuración para establecer tus preferencias de grabación y luego elige el modo Grabar Pantalla.

Paso 2. Elige grabar la Pantalla Completa o una Región Seleccionada y luego selecciona el área de grabación.

Paso 3. Activa la grabación de audio, selecciona Microphone, System Sound o System Sound and Microphone, y luego haz clic en REC para comenzar a grabar la pantalla de tu Mac con audio.

Paso 4. Una vez que hayas terminado de grabar, haz clic en el botón Detener y luego previsualiza el video.

Cómo grabar videos en línea en Mac
Herramienta: RecordCast
Usar un grabador de pantalla en línea también es una opción práctica para grabar un video en un Mac. Un grabador de pantalla en línea y editor de video como RecordCast no solo te permite grabar videos en un Mac sin necesidad de ninguna aplicación, sino que también te permite editar el video grabado en línea. Cuando grabas un video en línea usando RecordCast, puedes elegir grabar solo la pantalla, capturar solo la cámara web o grabar tanto la pantalla como la cámara web. Por supuesto, también puedes capturar audio durante la grabación de pantalla en tu Mac.
Para grabar un video de pantalla en línea:
Paso 1. Abre un navegador y dirígete a RecordCast.
Paso 2. Haz clic en Comenzar a grabar y elige el modo de grabación que necesitas, como Pantalla + Cámara web, Solo pantalla o Solo cámara web. Luego haz clic en Siguiente paso.
Paso 3. Elige la opción de grabación de audio y haz clic en Comenzar a grabar.
Paso 4. Selecciona la pantalla que deseas grabar, como una pestaña del navegador, una ventana de la aplicación o toda la pantalla, y luego haz clic en Compartir.
Paso 5. Cuando hayas terminado, haz clic en Detener Compartir y vuelve a RecordCast.
Paso 6. Previsualiza el video y haz clic en Descargar y Editar para guardar la grabación del video en tu Mac.

Cómo grabar videos en Mac a través de Chrome
Herramienta: extensión Awesome Screen Recorder
Otra solución basada en la web para grabar videos en un Mac es utilizar una extensión de grabación de pantalla, como Awesome Screen Recorder. Después de agregar esta extensión a tu navegador, podrás grabar la pantalla de tu Mac para capturar una pestaña del navegador, una ventana de aplicación o toda la pantalla. Además, hay muchas opciones personalizables para que puedas crear videos según tus preferencias.
Para grabar un video en Mac a través de Chrome:
Paso 1. Agrega Awesome Screen Recorder a tu Chrome y agrégalo a la barra de tareas.
Paso 2. Cuando necesites grabar, haz clic en él desde la barra de herramientas.
Paso 3. Selecciona un modo de grabación según tus necesidades.
Paso 4. Configura otras opciones de grabación y haz clic en Comenzar a grabar.
Paso 5. Cuando la grabación haya terminado, haz clic en el botón Detener en la barra de control.
Paso 6. Previsualiza el video en la nueva página y luego haz clic en Descargar para guardar la grabación en tu Mac en formato MP4.

Conclusión
Ya sea que desees grabarte en tu MacBook o capturar audio y video en tu Mac, ahora tienes el conocimiento para hacerlo en tu computadora. Cabe destacar que macOS no tiene una función incorporada para grabar el audio de la computadora desde un Mac. Por lo tanto, necesitarás descargar un controlador de audio adicional, como BlackHole o Soundflower, en tu Mac y configurarlo correctamente. Esto te permitirá capturar el audio interno al usar el reproductor QuickTime integrado.
Sobre el autor
También te puede gustar
-
Cómo grabar la pantalla en MacBook Air con sonido de manera detallada
Aprenderás cómo grabar la pantalla en MacBook Air con sonido usando varias formas. Elige una que te guste para grabar fácilmente la pantalla de MacBook Air.
Myra Xian Actualizado el -
Cómo usar QuickTime para grabar la pantalla con audio en Mac
Sabrás cómo usar QuickTime para grabar la pantalla con audio en Mac y las ventajas y desventajas de utilizar este método.
Myra Xian Actualizado el -
Cómo grabar la pantalla en MacBook Air: 4 consejos probados
Si te estás preguntando cómo grabar la pantalla en MacBook Air M1 o M2, puedes aplicar los consejos aquí para capturar la pantalla de Mac con sonido fácilmente.
Myra Xian Actualizado el

