Respuesta rápida:
Puedes grabar videojuegos para YouTube utilizando herramientas como SurFlex Screen Recorder, OBS Studio, Camtasia o la propia Xbox Game Bar incorporada en Windows. Estas herramientas te permiten crear videos MP4 en un formato de aspecto amigable para YouTube de 16:9.
Si eres un YouTuber de juegos, es esencial grabar regularmente videojuegos para YouTube para compartir la jugabilidad con tus suscriptores y atraer a más espectadores. Por lo tanto, debes saber cómo grabar videos de juegos para YouTube para que puedas subir tu jugabilidad a la plataforma de intercambio de videos. Con eso en mente, me gustaría presentar cinco métodos probados para grabar la jugabilidad en una PC para YouTube.
Tabla de contenidos
- Resolución óptima de video y formato para YouTube
- Usar SurFlex Screen Recorder – Grabador de juegos ligero y fácil
- Usar OBS Studio – Software gratuito
- Usar Camtasia – Grabador de pantalla profesional y editor de video
- Usar la Barra de Juegos Xbox incorporada para Windows 10 y posteriores
- Más consejos sobre la grabación de juegos
Resolución y formato óptimos de video para YouTube
Antes de comenzar, es recomendable verificar las resoluciones de video óptimas y el formato de video para YouTube para que puedas crear videos de juegos en YouTube de manera más efectiva.
Resolución recomendada para YouTube:
Para los usuarios de computadoras, la relación de aspecto estándar para YouTube es 16:9, incluyendo resoluciones como:
- 4320p (8k): 7680×4320
- 2160p (4K): 3840×2160
- 1440p (2k): 2560×1440
- 1080p (FHD): 1920×1080
- 720p (HD): 1280×720
Entre ellos, 1920 x 1080 píxeles o 1080p es la elección óptima.
Formato de video recomendado para YouTube: MP4.
Por lo tanto, cuando grabas un clip de juego en PC para YouTube, es recomendable grabar un video MP4 en resolución 1920×1080.
Cómo grabar videos de juegos para YouTube en PC fácilmente
Herramienta: SurFlex Grabador de Pantalla
Ya sea que vayas a grabar un clip de juego solamente o grabarte jugando un juego, puedes utilizar SurFlex Screen Recorder para lograr tu objetivo. Este sencillo grabador de juegos te permite grabar juegos en pantalla completa o una ventana de juego específica y admite resoluciones de hasta 4K. Por lo tanto, si deseas hacer videos de juegos de alta calidad en tu computadora, te resultará útil.
Además, al utilizar esta herramienta para grabar la jugabilidad en tu PC, tienes la libertad de personalizar el formato de salida y la calidad del video. Ya sea que desees grabar videos en MP4, AVI, MOV u otros tipos en calidad original o HD, SurFlex Screen Recorder cumplirá con tus necesidades.
Para grabar la jugabilidad en PC para YouTube:
Paso 1. Inicia el grabador de pantalla y haz clic en Configuración.

Paso 2. Configura la configuración de salida y luego haz clic en Aceptar.

Paso 3. Activa la grabación de audio y selecciona la opción de grabación de audio que necesitas. Luego elige grabar la pantalla completa o una región seleccionada.

Paso 4. Selecciona la ventana del juego y luego haz clic en REC. La grabación comenzará después de cinco segundos (puedes cambiarlo en Configuración).
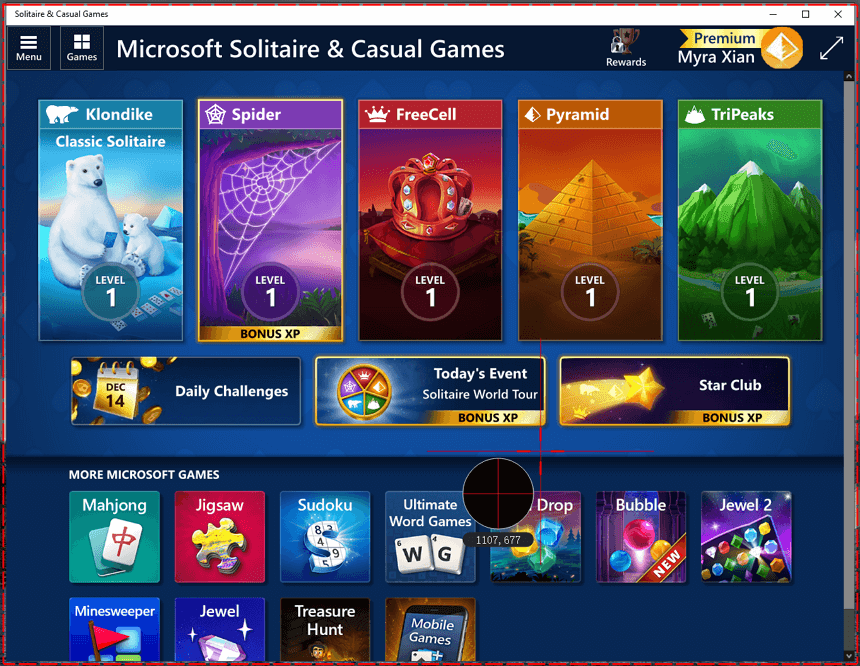
Paso 5. Después de grabar la jugabilidad en tu PC, haz clic en Detener en la barra de Controles y luego verifica el video del juego en la lista de grabaciones.
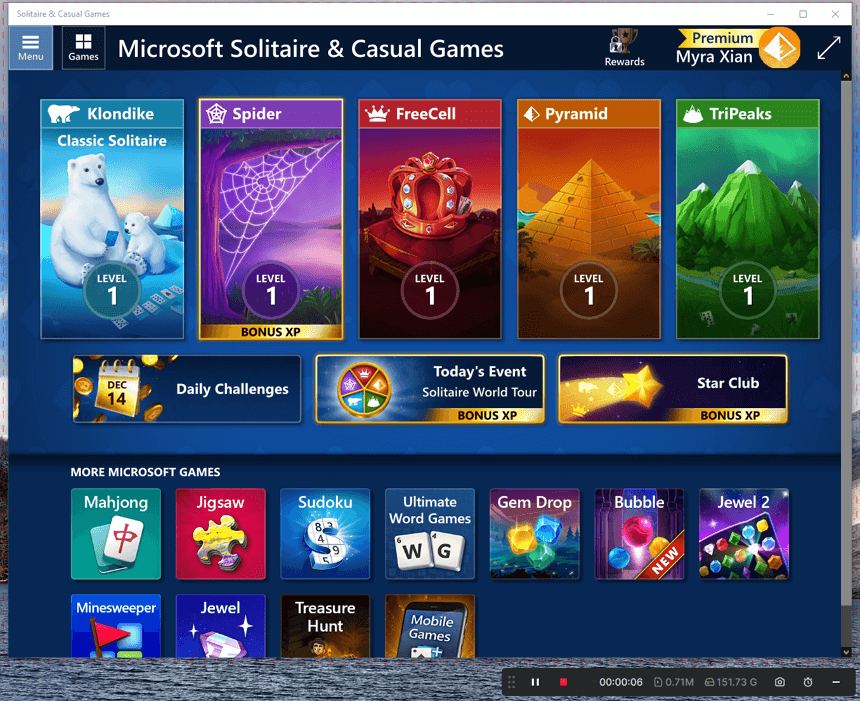
Cómo grabar la jugabilidad en PC para YouTube de forma gratuita
Herramienta: OBS Studio
OBS Studio, siendo un renombrado grabador de pantalla gratuito, también es capaz de grabar videos de juegos en las plataformas de PC y Mac. Con sus funciones de grabación de pantalla, puedes capturar fácilmente imágenes de juegos con audio o incluso grabarte jugando un juego. Además, si deseas grabar partidas anteriores en tu PC, OBS Studio proporciona una solución viable. Para aprender cómo usar OBS Studio para grabar juegos, consulta en su lugar la guía detallada.
Cómo grabar videojuegos para YouTube
Herramienta: Camtasia
Si no solo necesitas grabar videojuegos, sino que también deseas mejorar la jugabilidad a través de la edición de video, Camtasia es una opción adecuada, ya que combina tanto un grabador de pantalla como un editor de video. Esta herramienta profesional ofrece una amplia gama de funciones para grabar y editar videos en tu computadora. Lo que distingue a Camtasia es su capacidad para compartir directamente tu jugabilidad en YouTube, lo que hace que el proceso sea increíblemente conveniente.
En resumen, si estás buscando funciones avanzadas y más opciones personalizables para grabar la jugabilidad en tu computadora, se recomienda ampliamente Camtasia.
Para grabar videos de juegos en PC para YouTube:
Paso 1. Descarga e instala Camtasia en tu computadora.
Paso 2. Abre la aplicación y luego inicia sesión.
Paso 3. Haz clic en Nueva Grabación y configura las opciones de grabación según tus necesidades.
Paso 4. Cuando estés listo, haz clic en REC para comenzar a grabar la jugabilidad en tu PC.
Paso 5. Una vez que la grabación esté lista, haz clic en Detener y edita el video.
Paso 6. Ve a Exportar > YouTube para compartir tu juego en YouTube.
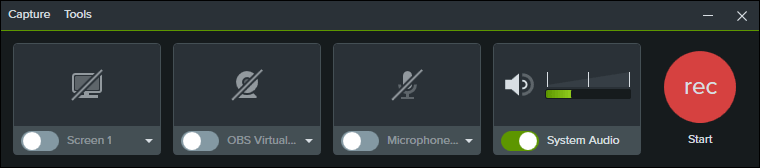
Cómo grabar la jugabilidad para YouTube directamente
Herramienta: Xbox Game Bar
Para grabar videos de juegos para YouTube en una PC o laptop con Windows 10 o posterior, puedes utilizar el grabador de pantalla integrado llamado Xbox Game Bar. Este grabador de juegos no solo es capaz de capturar la jugabilidad en tiempo real, sino que también te permite grabar jugabilidad pasada en tu computadora, siempre que hayas habilitado la grabación en segundo plano.
Sin embargo, a pesar de su conveniencia, hay una desventaja al usar esta aplicación: por defecto captura la ventana activa actual, sin la opción de personalizar la región de grabación. Por lo tanto, es recomendable maximizar la ventana de tu juego para asegurarte de capturar la jugabilidad en una resolución adecuada para YouTube. O puedes usar un editor de video para editar el video de la jugabilidad para YouTube.
Para grabar la jugabilidad para YouTube en PC:
Paso 1. Ve a Inicio > Configuración > Juegos > Capturas para configurar los ajustes de grabación, como la calidad del video.
Paso 2. Cuando estés en un juego, presiona Windows-Alt-R para comenzar a grabar de inmediato.
Paso 3. Para detener la grabación del juego, presiona Windows-Alt-R nuevamente.
Paso 4. Ve a la Barra de Juegos de Xbox (Windows-G) > Menú de Widgets > Galería para revisar el clip del juego.

Más consejos sobre la grabación de juegos
Cuando grabas un clip de juego en tu PC, es posible que también quieras saber:
¿Cómo grabas juegos para YouTube?
Puedes usar una herramienta de grabación de juego como SurFlex Screen Recorder para grabar videos de juegos para YouTube. Te permite grabar juegos en pantalla completa o una ventana de juego en alta calidad y guardar la jugabilidad en tu resolución o calidad preferida.
¿Cómo hacen los YouTubers de videojuegos sus videos?
Por lo general, los YouTubers de videojuegos necesitan las siguientes herramientas para hacer sus videos:
- Un grabador de pantalla como OBS Studio, Bandicam o SurFlex Screen Recorder
- Una cámara web o cámara digital
- Un micrófono de alta calidad
¿Qué utilizan los YouTubers de videojuegos para grabar su pantalla?
La mayoría de los YouTubers de juegos utilizan grabadores de juegos como OBS Studio y Bandicam para grabar la jugabilidad en YouTube. También hay otras opciones recomendadas para la grabación de juegos, como SurFlex Screen Recorder, NVIDIA ShadowPlay, Camtasia y Movavi Screen Recorder.
Conclusión
Cuando grabas videos de juegos para YouTube, es esencial determinar la resolución y formato de video más adecuados para garantizar la compatibilidad con los dispositivos de los espectadores. Además, el uso de un grabador de juegos profesional puede ayudar a capturar la jugabilidad de forma fluida y sin retrasos. Tómate el tiempo para evaluar tus requisitos específicos y elige una herramienta preferida que permita capturar fácilmente la jugabilidad en tu computadora.
Sobre el autor
También te puede gustar
-
Cómo grabar Fortnite en PC de 5 maneras
Después de leer esta guía, sabrás cómo grabar Fortnite en PC para capturar clips de Fortnite o juego en tiempo real.
Myra Xian Actualizado el -
Cómo grabar Roblox en Mac en 3 formas
Sabrás cómo grabar Roblox en Mac con la ayuda del grabador de pantalla incorporado o de aplicaciones de terceros.
Myra Xian Actualizado el -
Cómo grabar juegos en la PC de 5 formas
Sabrás cómo grabar la partida en PC con grabadores de juego incorporados o de terceros para Windows.
Myra Xian Actualizado el

