Respuesta rápida:
Puedes grabar Overwatch con GeForce Experience para capturar la jugabilidad en tiempo real, clips pasados o momentos destacados. Todo lo que necesitas es habilitar la superposición en el juego, configurar la configuración de salida y luego puedes usar Alt + F10 o Alt + F9 para capturar el contenido que necesitas.
Cuando grabas juegos de Overwatch en PC, hay muchas herramientas disponibles para ayudarte. Una de ellas es ShadowPlay, ahora parte de GeForce Experience.
Tabla de contenido
Resumen de la grabación de GeForce Experience
GeForce Experience es una aplicación integrada en una PC o laptop que utiliza una GPU NVIDIA GeForce (GeForce GTX 750 o superior y GTX850M, 860M, 950M, serie 960M o superior). Te permite recortar en PC para grabar clips de juegos en alta calidad. Ya sea que desees grabar gameplay en PC, recortar los últimos 15 segundos o grabar momentos destacados del juego, es una solución viable.
Por lo tanto, cuando necesites grabar partidas de Overwatch, GeForce Experience es una herramienta útil. Aquí me gustaría mostrarte cómo grabar Overwatch con ShadowPlay para capturar cualquier contenido que desees.
Cómo grabar Overwatch con ShadowPlay
Una de las características clave de la grabación de GeForce Experience es grabar el juego en tiempo real. Ya sea que desees grabar solo Overwatch o grabarte a ti mismo jugando a Overwatch, te será de gran ayuda.
Para grabar Overwatch con ShadowPlay:
Paso 1. Abre GeForce Experience, inicia sesión y haz clic en Ajustes.
Paso 2. Habilita la SUPERPOSICIÓN EN EL JUEGO.
Paso 3. Comienza tu juego y presiona Alt + Z para abrir la superposición de NVIDIA.
Paso 4. Haz clic en Configuración y elige Captura de Video.
Paso 5. Selecciona la calidad del video, la resolución y la velocidad de fotogramas. Luego haz clic en Atrás.
Paso 6. Cuando necesites grabar Overwatch, presiona Alt + F9 para iniciar la grabación manual.
Paso 7. Cuando hayas terminado, presiona Alt + F9 para finalizar la grabación y guardarla en Galería en GeForce Experience.
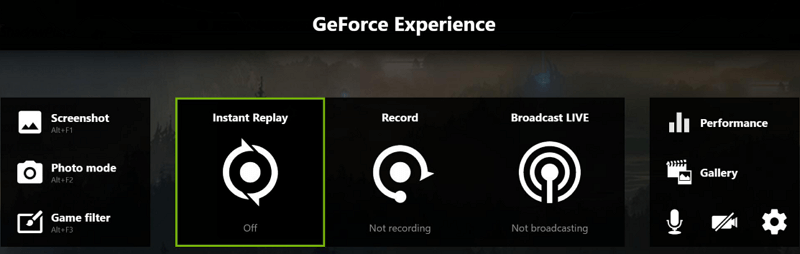
Nota: Si necesitas grabarte jugando videojuegos, habilita la grabación de la cámara y del micrófono durante la grabación de pantalla.
Cómo recortar en Overwatch con NVIDIA ShadowPlay
Si deseas grabar la jugabilidad pasada en PC para capturar lo que sucedió en los últimos 15 segundos, 30 segundos o más, usar la función de Repetición Instantánea será útil. Te permite recortar los últimos 15 segundos hasta 20 minutos, dependiendo de tus ajustes, en tu PC o portátil. Cuando necesites grabar lo que sucedió en PC, es una solución viable. (Puedes consultar la guía sobre cómo recortar con NVIDIA para ver más detalles.)
Para recortar en Overwatch con NVIDIA:
Paso 1. Activa la superposición en el juego a través de la configuración de GeForce Experience.
Paso 2. Ve a Overwatch, presiona Alt + Z, y ve a Ajustes > Captura de video.
Paso 3. Establece la duración de la Repetición Instantánea y selecciona otras configuraciones de grabación. Luego haz clic en Atrás.
Paso 4. Haz clic en Repetición instantánea y elige Activar.
Paso 5. Cuando necesites recortar Overwatch, presiona Alt + F10 para recortar y guardar la jugabilidad.
Paso 6. Ve a GeForce Experience > Galería para verificar el clip del juego.
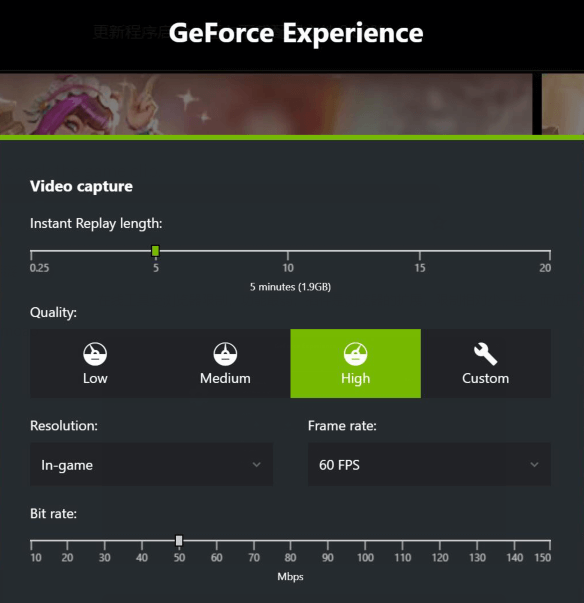
Cómo grabar los momentos destacados de Overwatch con GeForce Experience
También puedes hacer que GeForce Experience capture automáticamente los momentos destacados. Esto te permite grabar tus mejores momentos en un juego sin necesidad de grabación manual. Al configurar los ajustes de grabación de momentos destacados, NVIDIA grabará automáticamente los momentos destacados de Overwatch en tu PC, los cuales pueden ser activados por cualquier evento que establezcas.
Para grabar momentos destacados con NVIDIA:
Paso 1. Presiona Alt + Z para abrir la superposición en el juego.
Paso 2. Ve a Ajustes > Destacados.
Paso 3. Finaliza la configuración para la grabación automática, como la duración de los momentos destacados, la calidad de la grabación y el tipo de eventos que activan la grabación automática.
Paso 4. Juega tu juego.
Paso 5. Ve a Galería para acceder a tus momentos destacados grabados.
Conclusión
Ya sea que necesites grabar Overwatch u otros juegos, puedes seguir los consejos de esta guía para capturar la jugabilidad utilizando ShadowPlay en diferentes situaciones. Por supuesto, hay muchos otros grabadores de juegos disponibles para la grabación de juegos, como Xbox Game Bar, Bandicam y FBX Game Recorder. Puedes probar cualquiera de ellos para grabar clips de Overwatch en tu computadora.
Sobre el autor
También te puede gustar
-
Cómo grabar con GeForce Experience [Guía completa]
Sabrás cómo grabar con GeForce Experience para capturar videos de juegos, momentos destacados y partidas anteriores en tu PC o portátil.
Myra Xian Actualizado el -
La mejor manera de grabar la jugabilidad en PC: 5 maneras
Hay diferentes formas excelentes para que puedas grabar jugadas en tu PC, utiliza cualquiera de ellas para grabar clips de juegos en tu computadora con facilidad.
Myra Xian Actualizado el -
Cómo grabar Minecraft sin retraso: 3 formas útiles
Sabrás cómo grabar Minecraft sin retrasos de tres maneras. Después, podrás hacer videos de Minecraft que se reproduzcan sin problemas.
Myra Xian Actualizado el

