Respuesta rápida:
Puedes grabar con NVIDIA para capturar diferentes tipos de contenido, como clips de juegos pasados, juego en tiempo real y momentos destacados. Cuando necesites capturar el juego, habilita su superposición en el juego, finaliza la configuración de salida y luego usa el atajo Alt + F10 o F9 para grabar fácilmente el juego en tu computadora.
Tabla de contenidos
Resumen de la grabación de GeForce Experience
GeForce Experience es una aplicación integrada disponible para computadoras que utilizan GPU NVIDIA GeForce. Está principalmente diseñada para la optimización de juegos, transmisiones y grabación de juegos acelerada por GPU (también conocida como NVIDIA ShadowPlay).
Con sus funciones de grabación, podrás grabar la jugabilidad en tiempo real, capturar momentos destacados y recortar los últimos 15 segundos, 5 minutos o segmentos más largos. Es importante destacar que admite la grabación de jugabilidad de alta calidad en tu PC o portátil, hasta 8K HDR a 30 fps o hasta 4K HDR a 60 fps. Ya sea que desees recortar en PC para YouTube u otros fines, GeForce Experience te será de gran ayuda.
Preparativos a Realizar Antes de las Grabaciones
Cuando uses GeForce Experience para grabar, hay ajustes comunes que necesitas configurar, como habilitar la superposición en el juego. Al hacerlo, puedes acceder fácilmente al panel de control de NVIDIA mientras estás en un juego y tener control total sobre la grabación de pantalla. Preparativos para la grabación con GeForce Experience:
Paso 1. Inicia GeForce Experience en tu computadora e inicia sesión.
Paso 2. Haz clic en el icono de Configuración en la esquina superior derecha de la pantalla.
Paso 3. Ve a General y activa IN-GAME OVERLAY.
Cómo grabar con NVIDIA para capturar la jugabilidad
La función más utilizada en GeForce Experience es probablemente la grabación de juegos. Esta opción te permite grabar la jugabilidad en tiempo real en 8K, 4K y más. Dado que también admite la grabación de la cámara, también puedes grabarte jugando videojuegos si es necesario.
Para grabar en GeForce Experience:
Paso 1. Inicia tu juego.
Paso 2. Presiona Alt + Z para habilitar la superposición en el juego de NVIDIA.
Paso 3. Haz clic en el icono de Configuración y ve a Captura de video.
Paso 4. Establece la calidad de video de salida, la resolución de video y la velocidad de cuadros de video según tus preferencias.
Paso 5. Cuando hayas terminado, haz clic en Atrás.
Paso 6. Cuando estés listo, haz clic en Grabar > Iniciar o presiona Alt + F9 para comenzar la grabación de pantalla.
Paso 7. Cuando sea necesario, presiona Alt + F9 para finalizar la grabación del juego.
Paso 8. Ve a Galería en GeForce Experience para verificar el video.
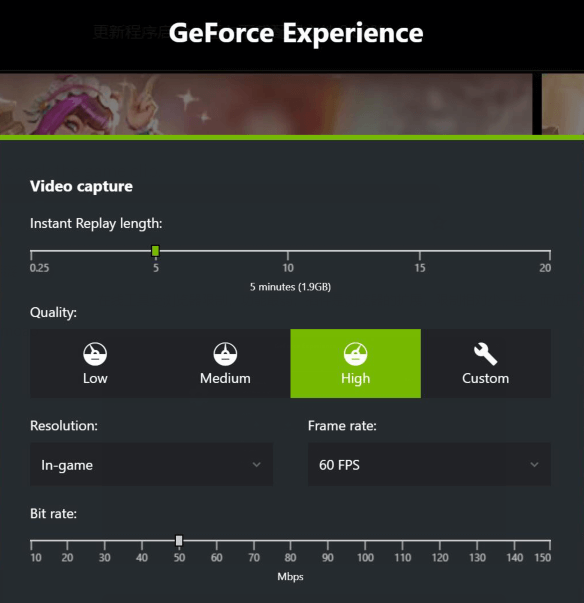
Cómo recortar con GeForce Experience
Puede haber instancias en las que desee grabar lo que sucedió en su PC o computadora portátil. En tales casos, puede utilizar la función de Repetición Instantánea para capturar los últimos 15 segundos, 30 segundos o incluso períodos más largos (hasta 20 minutos, según su configuración). Si desea grabar la jugabilidad pasada en PC, es una buena opción recortar con GeForce Experience.
Para recortar con GeForce Experience:
Paso 1. Cuando estés en el juego, presiona Alt + Z para abrir la superposición en el juego de NVIDIA.
Paso 2. Haz clic en Ajustes y ve a Captura de video.
Paso 3. Configura la longitud de la repetición instantánea y otros ajustes de salida de video. Luego haz clic en Atrás.
Paso 4. Haz clic en Repetición instantánea y selecciona Activar.
Paso 5. Cuando sea necesario, presiona Alt + F10 para grabar y guardar la jugabilidad pasada en tu computadora.
Paso 6. Ve a GeForce Experience > Galería para verificar la grabación del juego.
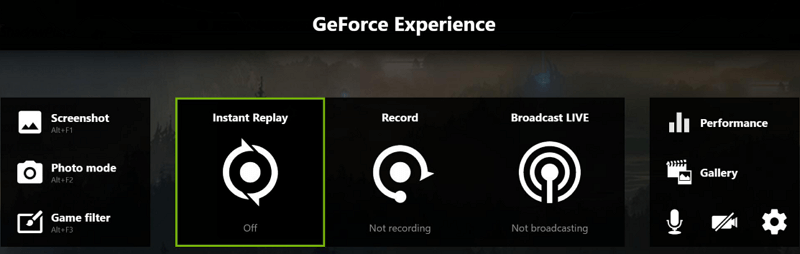
Cómo grabar con GeForce Experience para capturar momentos destacados
Como grabador de juegos profesional, GeForce Experience también ofrece una función de captura automática de momentos destacados, lo que te permite grabar tus mejores momentos en el juego. Al configurar los ajustes de grabación de momentos destacados, NVIDIA capturará automáticamente clips de momentos destacados de juego para ti, lo cual es bastante eficiente y útil.
Para grabar momentos destacados con NVIDIA:
Paso 1. Pulsa Alt + Z para abrir el superpuesto de GeForce en el juego.
Paso 2. Ve a Configuración > Destacados.
Paso 3. Finaliza la configuración para la grabación automática, como la duración del resaltado, la calidad de la grabación y el tipo de eventos que activan la grabación automática.
Paso 4. Juega tu juego.
Paso 5. Ve a Galería para acceder a tus momentos destacados grabados.
Conclusión
Si tu PC o portátil está equipado con una tarjeta gráfica Nvidia GeForce GTX 750 o superior, puedes utilizar GeForce Experience para grabar clips de juegos en tu computadora. GeForce Experience ofrece varias ventajas, incluyendo soporte para grabación de alta calidad, grabación acelerada por GPU y captura de momentos destacados. Debido a estos beneficios, a menudo se considera como una de las mejores formas de grabar la jugabilidad en PC. No dudes en probarlo.
Sobre el autor
También te puede gustar
-
Cómo recortar con NVIDIA en detalle
Después de leer esta guía, sabrás cómo utilizar NVIDIA para grabar en tiempo real o juego previo en tu PC.
Myra Xian Actualizado el -
Cómo grabar la jugabilidad en PC Windows 11 en 3 formas
Si estás preguntándote cómo grabar la jugabilidad en PC en Windows 11, consulta esta guía y obtendrás cuatro consejos fáciles.
Myra Xian Actualizado el -
Cómo grabar Overwatch con ShadowPlay con éxito
Sabrás cómo grabar Overwatch con ShadowPlay para capturar jugabilidad en tiempo real, clips anteriores o momentos destacados.
Myra Xian Actualizado el

