Consejos populares
Respuesta rápida:
Puedes grabar fácilmente un juego flash en tu computadora usando SurFlex Screen Recorder, OBS Studio, la Barra de Juegos Xbox incorporada para Windows 10 o posterior, o el reproductor QuickTime preinstalado en Mac.
Cuando juegas juegos flash en tu computadora, es posible que desees capturar algunos momentos para compartir, archivar u otros propósitos. Si te preguntas cómo grabar juegos flash, has llegado al lugar correcto para obtener respuestas fáciles. Sigue leyendo para revisar los consejos en detalle:
Tabla de contenidos
Cómo grabar juegos Flash en una computadora de forma flexible
Herramienta: SurFlex Screen Recorder
Ya sea que vayas a grabar videos flash o capturar juegos flash, puedes utilizar SurFlex Screen Recorder para grabar videos en tu computadora con alta calidad y en el formato de video que prefieras. Este grabador de juegos flash te ayuda a capturar cualquier contenido en tu pantalla, como una pestaña del navegador, una ventana de aplicación o toda la pantalla, lo que facilita la captura del escritorio o cualquier sección de tu pantalla de computadora. Por lo tanto, puedes utilizar SurFlex Screen Recorder para grabar juegos flash en tu PC o Mac con facilidad.
Para grabar juegos flash en una computadora:
Paso 1. Inicie SurFlex Screen Recorder, haga clic en el icono de Configuración para configurar los ajustes de salida y luego elija las opciones de grabación según sus necesidades.

Paso 2. Si necesita grabar una parte o ventana seleccionada, seleccione el área objetivo y haga clic en REC para iniciar la grabación de pantalla en su computadora.
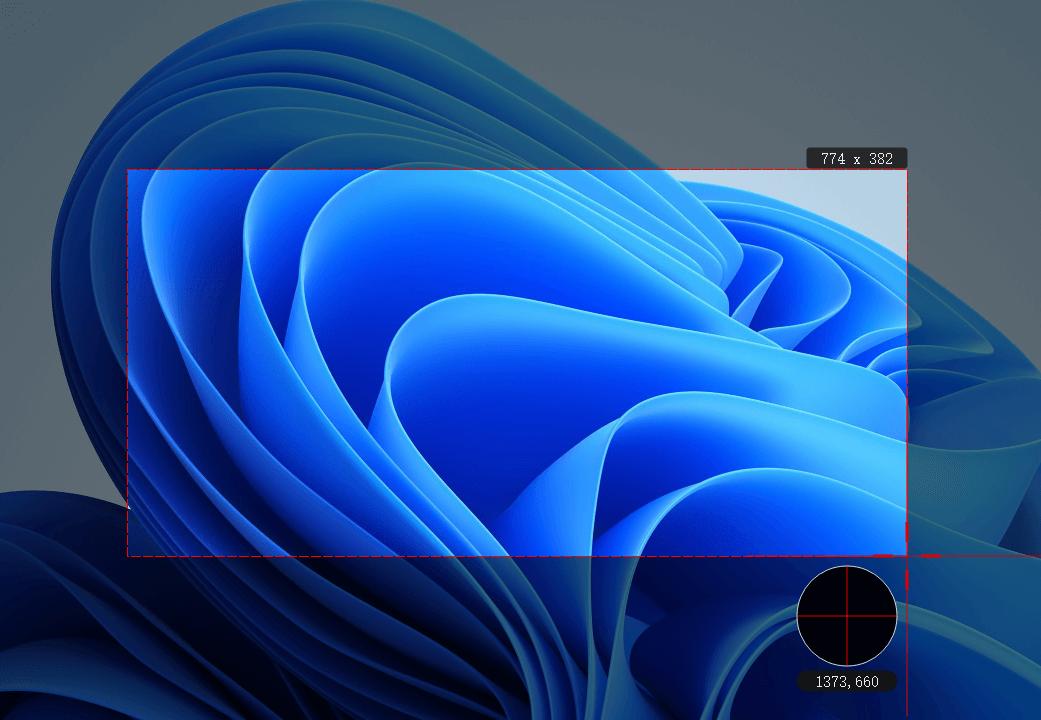
Paso 3. Una vez finalizada la grabación, haga clic en el icono de Detener en la barra de menú.
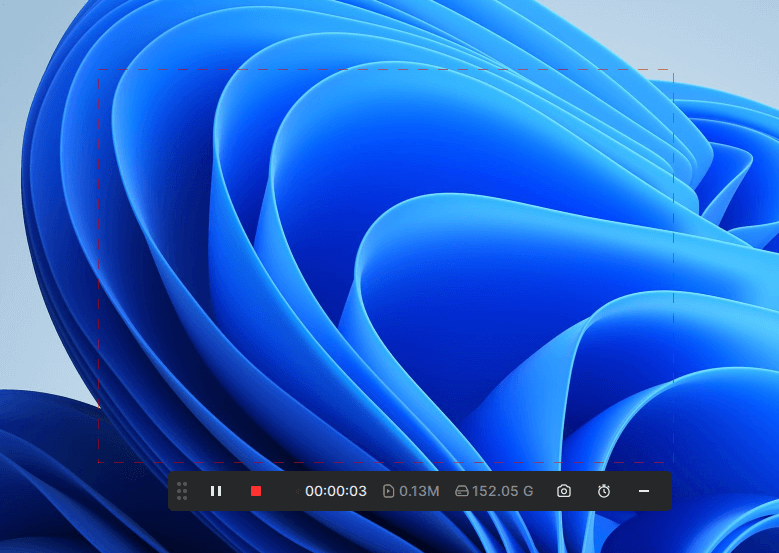
Paso 4. Verifique el video en la ventana emergente de Lista de videos.
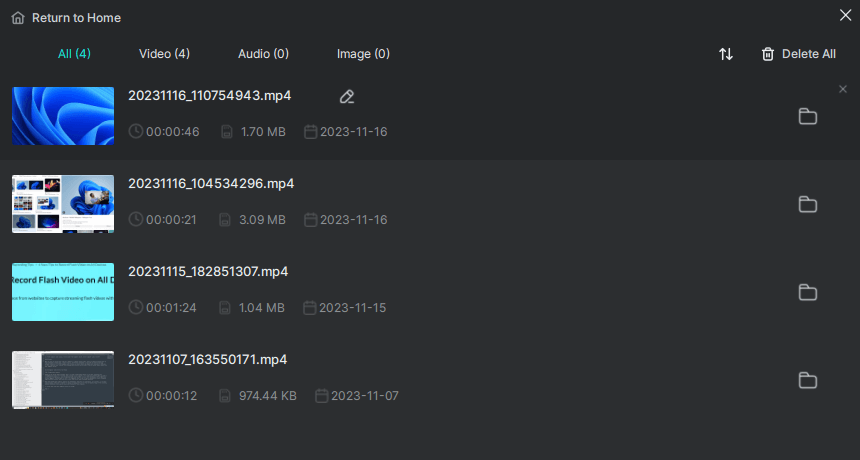
Además de la grabación de juegos flash, SurFlex Screen Recorder funciona bien en muchas otras situaciones, como grabar reuniones, videos en streaming, imágenes de la cámara web y más. Si necesitas grabar videos en tu computadora con frecuencia, no dudes en probarlo.
Cómo grabar juegos Flash con OBS
Herramienta: OBS Studio
OBS Studio es una herramienta gratuita, de código abierto y multiplataforma para grabar pantallas y transmitir en vivo. Por lo tanto, también puedes usarlo para grabar juegos flash en tu computadora. Aunque puede que no sea tan intuitivo y directo como otros grabadores de video, sus funciones potentes y su rendimiento estable lo han convertido en una opción popular para grabar pantallas tanto en PC como en Mac.
Si estás buscando un grabador de video flash gratuito, confiable y potente para capturar un juego flash en tu computadora, OBS Studio se adaptará perfectamente a tus necesidades.
Para grabar juegos flash con OBS:
Paso 1. Inicia OBS Studio en tu computadora y ve a Archivo > Configuración > Salida > Grabación para configurar los ajustes de salida.
Paso 2. Ve al panel de Fuentes y haz clic en el icono de suma para añadir todas las fuentes de grabación que necesitas, como Captura de Pantalla/Ventana, Captura de Salida de Audio, Captura de Entrada de Audio y más.
Paso 3. Cuando estés listo, haz clic en Comenzar a grabar en el panel de Controles.
Paso 4. Una vez que la grabación esté lista, haz clic en Detener Grabación y ve a la carpeta de almacenamiento para comprobar el video del juego flash grabado.

Cómo grabar un juego Flash en PC de forma gratuita
Herramienta: Xbox Game Bar
Si estás utilizando una PC con Windows 10 o posterior, puedes utilizar el grabador de pantalla nativo, Xbox Game Bar, para capturar juegos flash de forma gratuita. La grabación de Xbox Game Bar te permite grabar el juego o la ventana de la aplicación activa actualmente con audio en varios formatos, según tu configuración. Por lo tanto, cuando desees grabar videos o juegos flash, también puedes usar el grabador de pantalla preinstalado en tu PC para capturar el contenido deseado.
Antes de comenzar, es necesario configurar la configuración de grabación. Para hacerlo, ve a Inicio > Configuración > Juegos > Capturas para establecer parámetros como la duración de la grabación, la calidad del video y más. Además, navega a Xbox Game Bar (Windows-G) > Configuración > Widgets para elegir la opción de grabación de audio. Una vez que hayas completado estas configuraciones, sigue los pasos a continuación para capturar videos.
Para grabar un juego flash en PC con Xbox Game Bar:
Paso 1. Asegúrate de que la ventana del juego esté actualmente activa.
Paso 2. Presiona Windows-Alt-R para comenzar a grabar el juego inmediatamente.
Paso 3. Una vez que la grabación haya finalizado, presiona Windows-Alt-R para detener la grabación.
Paso 4. Abre la Barra de Juegos de Xbox (Windows-G) y ve al panel de Galería para revisar la grabación.

Cómo grabar videos Flash en Mac
Herramienta: QuickTime Player
Para capturar un video flash en tu Mac, también hay un grabador de pantalla nativo disponible: QuickTime Player. Es capaz de grabar la pantalla en Mac con audio y te permite personalizar el área de grabación. Cuando grabas un juego flash con él, solo puedes capturar el sonido del micrófono de forma predeterminada. Si deseas grabar audio interno en Mac con esta aplicación, puedes consultar la guía sobre grabación de pantalla de QuickTime con audio para más detalles.
Para capturar video flash en Mac:
Paso 1. Abre QuickTime Player en tu Mac.
Paso 2. Ve a Archivo > Nueva grabación de pantalla y luego verás la barra de menú.
Paso 3. Haz clic en Opciones para seleccionar la opción de grabación de audio.
Paso 4. Selecciona grabar toda la pantalla o una parte seleccionada.
Paso 5. Haz clic en el botón Grabar para empezar a grabar el juego flash.
Paso 6. Cuando hayas terminado, haz clic en el botón Grabación en la barra de menú.
Paso 7. Guarda el video grabado.

Conclusión
Además de utilizar aplicaciones de escritorio, puedes utilizar grabadores de pantalla en línea o extensiones de navegador para capturar videos en tu computadora. Si estás interesado en utilizar un servicio basado en la web, hay algunas recomendaciones que puedes probar:
- Captura de pantalla
- ScreenApp
- RecordCast
- Panopto
- Grabador de pantalla de Loom
- Grabador de pantalla impresionante
Sobre el autor
También te puede gustar
-
6 formas de grabar la transmisión en vivo de YouTube en computadora y móvil
Ya sea que estés usando una computadora o un dispositivo móvil, puedes grabar transmisiones en vivo de YouTube en tu dispositivo siguiendo los consejos aquí.
Myra Xian Actualizado el -
Cómo grabar en YouTube TV de todas las formas
Sabrás cómo grabar en YouTube TV para capturar programas, espectáculos en vivo y más con la grabación del DVR y otros consejos.
Myra Xian Actualizado el -
Cómo grabar la televisión en streaming en la computadora en 4 formas
Sabrás cómo grabar la transmisión de TV en tu PC para capturar tus programas favoritos y verlos más tarde u otros propósitos.
Myra Xian Actualizado el

