Beliebte Tipps
- Wie man Discord-Audio mit der Xbox Game Bar aufzeichnet: Ausführliche Anleitung
- 3 Möglichkeiten, Streaming-Audio auf einem Mac aufzunehmen
- Wie man MP3 auf Windows 10 auf 4 verschiedene Arten aufzeichnet
- Wie man MP3 auf Mac auf 4 flexible Arten aufzeichnet
- Detaillierte Schritte, um Game-Audio mit Audacity aufzunehmen
Schnelle Antwort:
Sie können WAV-Dateien auf Ihrem Windows 10 PC oder Laptop mit SurFlex Screen Recorder, Audacity, Chrome Audio Capture oder dem integrierten Voice Recorder aufnehmen. Wenn Sie sich für den vorinstallierten Voice Recorder entscheiden, müssen Sie einen zusätzlichen Schritt ausführen: die Aufnahme in das WAV-Format konvertieren, da das Standard-Audioformat M4A ist.
Es ist unglaublich einfach, eine WAV-Datei unter Windows 10 aufzunehmen, unabhängig davon, welchen Audiotyp Sie erfassen möchten. Wenn Sie also wissen möchten, wie Sie eine WAV-Datei unter Windows 10 aufnehmen können, würde ich mich freuen, Ihnen mitzuteilen, dass es viele einfache Möglichkeiten gibt. Wenn das ist, was Sie möchten, lesen Sie weiter und verwenden Sie einen der Tipps, um WAV-Dateien unter Windows 10 ohne Probleme aufzunehmen.
Inhaltsverzeichnis
Wie man eine WAV-Datei unter Windows 10 (Alle Audio-Typen) aufzeichnet
Tool: SurFlex Bildschirmrekorder
Ob Sie Streaming-Audio aufzeichnen, um den Computersound zu erfassen, oder Ihre Stimme auf Windows 10 aufnehmen, um Mikrofonsound zu erfassen, können Sie den einfachen und flexiblen Audiorecorder SurFlex Screen Recorder verwenden, um Audio auf Windows 10 aufzuzeichnen und die Aufnahmen einfach als WAV-Dateien zu speichern.
Dieser Bildschirmrekorder bietet Ihnen eine Vielzahl von Audioformaten zur Auswahl. Neben WAV können Sie MP3, AAC, OGG, WMA oder FLAC als Ausgabeformat wählen. Darüber hinaus können Sie die Bitrate anpassen, um eine bevorzugte Qualität für Ihre Audioaufnahme zu wählen.
Kurz gesagt, ob Sie WAV-Dateien unter Windows 10 aufnehmen oder MP3-Dateien unter Windows 11 erstellen möchten, wird SurFlex Screen Recorder dies für Sie tun.
Um eine WAV-Datei unter Windows 10 aufzunehmen:
Schritt 1. Starten Sie SurFlex Screen Recorder und wählen Sie den Audiodatei aufnehmen Modus aus.

Schritt 2. Klicken Sie auf Einstellungen, wählen Sie WAV als das Ausgabeformat und klicken Sie dann auf OK.
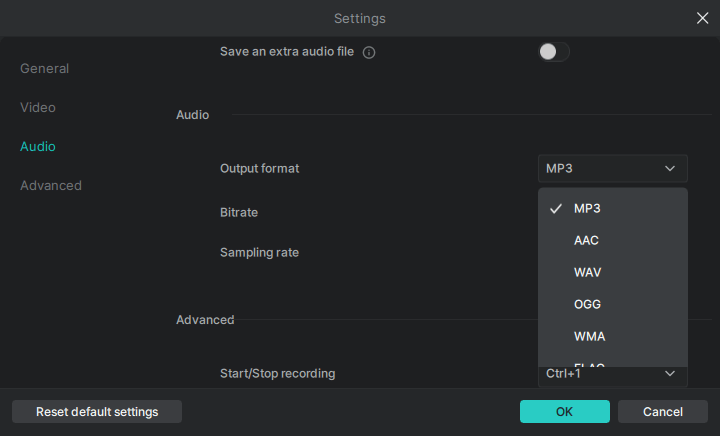
Schritt 3. Wählen Sie die benötigte Audioaufnahmeoption aus und klicken Sie dann auf AUFN, um mit der Aufnahme einer WAV-Datei auf Ihrem Computer zu beginnen.

Schritt 4. Nach Abschluss der Audioaufnahme klicken Sie auf die Stop Schaltfläche.

Schritt 5. Überprüfen Sie die WAV-Datei in der Aufnahmeliste.

Wie man eine WAV-Datei kostenlos aufzeichnet
Werkzeug: Audacity
Immer wenn Sie eine WAV-Datei auf Ihrem Computer aufnehmen möchten, sei es ein Mac oder PC, können Sie Audacity verwenden. Audacity ist ein kostenloses und Open-Source-Audio-Aufnahme- und -Bearbeitungsprogramm, das mit Windows und macOS kompatibel ist. Wenn Sie es verwenden, um Audio unter Windows 10 aufzunehmen, können Sie die aufgenommene Audio-Datei im MP3-, WAV- oder OGG-Format speichern. Daher ist es auch eine geeignete Lösung, um eine WAV-Datei auf dem PC aufzunehmen.
Es ist erwähnenswert, dass Audacity je nach Ihren spezifischen Anforderungen auf Windows verwendet werden kann, um Ihre Stimme aufzunehmen oder interne Audioaufnahmen zu machen.
Um eine WAV-Datei unter Windows 10 aufzunehmen:
Schritt 1. Laden Sie Audacity auf Ihren PC herunter und installieren Sie es.
Schritt 2. Gehen Sie zu Audio Setup, wählen Sie Host und wählen Sie dann Windows WASAPI.
Schritt 3. Gehen Sie zu Aufnahmegerät unter Audio-Setup und wählen Sie die Option, die Sie benötigen, wie z.B. Ihr Mikrofon oder die Lautsprecher Ihres Computers.
Schritt 4. Klicken Sie auf die Schaltfläche “Aufnehmen”, um mit der Aufnahme des Audiotracks zu beginnen.
Schritt 5. Nachdem die Aufnahme abgeschlossen ist, klicken Sie auf die Schaltfläche Stop.
Schritt 6. Bearbeiten Sie die Audioaufnahme, wenn Sie müssen.
Schritt 7. Gehe zu Datei > Export > Als WAV exportieren.
Schritt 8. Benennen Sie die Datei um, wählen Sie den Speicherordner aus und klicken Sie auf Speichern, um die WAV-Datei auf Ihrem Computer zu speichern.

Wie man WAV-Dateien online auf Windows 10 aufnimmt
Werkzeug: Chrome Audio Capture
Wenn Sie Audio von einer Website aufnehmen möchten, können Sie Chrome Audio Capture verwenden, um kostenlos online eine WAV-Datei zu erstellen, ohne Software herunterladen zu müssen. Chrome Audio Capture ist eine praktische Chrome-Erweiterung, mit der Sie Audio von einem Chrome-Tab aufnehmen und die Aufnahme im WAV- oder MP3-Format speichern können. Wenn Sie also Audio aus dem Internet aufnehmen möchten, beispielsweise Audio von YouTube aufnehmen, ist dies eine praktische Lösung.
Der einzige Nachteil ist, dass Chrome Audio Capture nicht zuverlässig ist, um Audioaufnahmen länger als 20 Minuten aufzunehmen, da es längere Aufnahmen möglicherweise nicht ordnungsgemäß speichert. Wenn Sie ausgedehnte Audioaufnahmen benötigen, wäre es besser, eine der alternativen Methoden zu erkunden, die in diesem Leitfaden erwähnt werden, da sie Ihren Anforderungen besser entsprechen werden.
Um WAV-Dateien unter Windows 10 online aufzunehmen:
Schritt 1. Fügen Sie Chrome Audio Capture zu Ihrem Chrome hinzu und heften Sie es an Ihre Symbolleiste.
Schritt 2. Öffnen Sie einen anderen Tab und spielen Sie den Ton ab, den Sie aufnehmen möchten.
Schritt 3. Klicken Sie auf die Audio-Aufnahme-Erweiterung, klicken Sie auf Optionen, um WAV als Zielformat auszuwählen, und klicken Sie dann auf Start Capture.
Schritt 4. Um die Aufnahme zu beenden, klicken Sie auf Speichern.
Schritt 5. Auf der neuen Seite klicken Sie erneut auf Save Capture, benennen Sie die Aufnahme um und klicken Sie auf Speichern.

Da Chrome Audio Capture auch MP3 unterstützt, können Sie dieselben Schritte befolgen, um MP3 auf Windows 10 aufzunehmen, wenn Sie es benötigen.
Wie man indirekt eine WAV-Datei unter Windows erstellt
Werkzeug: Sprachrekorder
Der Voice Recorder ist auch eine praktikable Wahl, wenn Sie Ihre Stimme unter Windows 10 aufnehmen möchten. Allerdings speichert er die Tonaufnahme standardmäßig als M4A. Wenn Sie eine WAV-Datei erstellen möchten, können Sie einen Online-Audio-Konverter wie CloudConvert verwenden, um die M4A-Datei in eine WAV-Datei umzuwandeln, was recht einfach zu erreichen ist.
Um eine WAV-Datei unter Windows 10 zu erstellen:
Schritt 1. Stellen Sie sicher, dass Ihr Mikrofon auf Ihrem Computer ordnungsgemäß funktioniert.
Schritt 2. Öffnen Sie die Voice Recorder-App und klicken Sie auf die blaue Aufnahme-Schaltfläche.
Schritt 3. Wenn Sie die Aufnahme beenden möchten, klicken Sie auf Stop.
Schritt 4. Schneiden Sie die Audiodatei bei Bedarf zurecht und benennen Sie sie um.
Schritt 5. Öffnen Sie einen Browser auf Ihrem Computer und besuchen Sie CloudConvert.
Schritt 6. Laden Sie Ihre Aufnahme hoch und konvertieren Sie sie online in eine WAV-Datei.
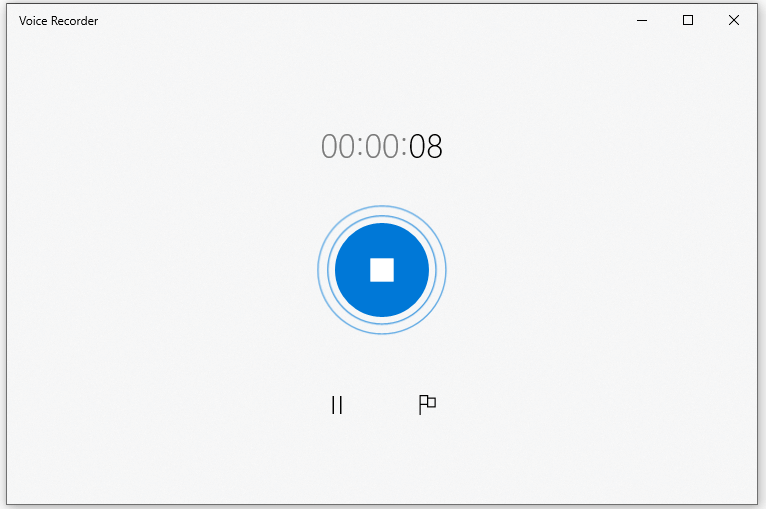
Zusammenfassung
Wie Sie sehen können, ist das Aufnehmen einer WAV-Datei unter Windows 10 äußerst einfach. WAV ist eines der gängigsten Audioformate, und viele Audiorecorder unterstützen WAV in ihrer Liste der unterstützten Formate. Selbst wenn Sie eine Tonaufnahme in anderen Formaten erstellen, können Sie den Ton mühelos in WAV umwandeln, indem Sie einen praktischen Online-Konverter wie CloudConvert verwenden.
Über den Autor
Das könnte dir auch gefallen
-
3 Wege, um Musik von Spotify auf dem Computer aufzunehmen
Überprüfen Sie die einfachen Tipps in diesem Leitfaden und verwenden Sie einen von ihnen, um Musik von Spotify in MP3 oder einem anderen von Ihnen bevorzugten Format aufzunehmen.
Myra Xian Aktualisiert am -
Wie man auf einem MacBook Pro Stimmen aufzeichnet: 3 einfache Möglichkeiten
Du wirst lernen, wie man auf dem MacBook Pro mit entweder integrierten oder Drittanbieter-Sprachrekordern für Mac Stimmen aufzeichnet.
Myra Xian Aktualisiert am -
3 Möglichkeiten, Audio-Streaming auf Windows 7 aufzunehmen
Du kannst Streaming-Audio auf Windows 7 mithilfe von drei einfachen Methoden aufnehmen. Überprüfe sie im Detail und verwende eine davon, um das Audio aufzunehmen, das du benötigst.
Myra Xian Aktualisiert am

