Schnelle Antwort:
Sie können den Computer-Audio oder das Mikrofon direkt mit Audacity aufnehmen, indem Sie Ihre Computerlautsprecher oder ein Mikrofon als Aufnahmegerät auswählen. Wenn Sie Audio mit Audacity aufnehmen müssen, um sowohl interne als auch externe Audioquellen zu erfassen, benötigen Sie einen Trick, um zu helfen.
Immer wenn Sie Audio auf einem Computer aufnehmen müssen, egal ob es sich um einen PC oder einen Mac handelt, sollten Sie Audacity in Betracht ziehen. Es handelt sich um ein kostenloses, Open-Source- und plattformübergreifendes Audio-Aufnahme- und Bearbeitungsprogramm, das für Windows, macOS und andere Betriebssysteme verfügbar ist. Eine seiner Hauptfunktionen ist die Möglichkeit, entweder interne oder externe Audioquellen mit Ihrem Computer aufzunehmen. Wenn Sie lernen möchten, wie Sie Audio in Audacity aufnehmen können, lesen Sie weiter, um herauszufinden, wie Sie jeden Audiotyp auf Ihrem Computer erfassen können.
Hinweis: Audacity ermöglicht es Ihnen, Audio in den Formaten WAV, MP3, OGG, FLAC, M4A und mehr aufzunehmen. Stellen Sie sicher, dass Ihr gewünschtes Format von Audacity unterstützt wird, bevor Sie mit der Audioaufnahme beginnen.
Inhaltsverzeichnis
Wie man Audio in Audacity aufzeichnet – Computer-Audio
Viele Benutzer sind daran interessiert zu lernen, wie man mit Audacity Desktop-Audio aufnimmt, insbesondere die Aufnahme von Audio, das über die Lautsprecher abgespielt wird. Wenn Sie einer von ihnen sind, möchte ich Sie darüber informieren, dass das Aufnehmen von internem Audio unter Windows mit Audacity ein unkomplizierter Prozess ist. Die gleiche Funktionalität ist jedoch standardmäßig auf einem Mac nicht verfügbar, da er nicht über die eingebaute Fähigkeit verfügt, internes Audio aufzuzeichnen. Wenn Sie das tun möchten, lesen Sie die Anleitung zur Verwendung von Audacity zum Aufnehmen von Computer-Audio auf dem Mac. Hier möchte ich Ihnen zeigen, wie Sie mit Audacity auf einem PC Computer-Audio aufnehmen können.
Um den Computer-Audio in Audacity aufzunehmen:
Schritt 1. Starten Sie Audacity und gehen Sie zu Audio-Setup.
Schritt 2. Wählen Sie Host und wählen Sie Windows WASAPI.
Schritt 3. Dann gehen Sie zu Aufnahmegerät und wählen Sie Ihre Computerlautsprecher aus.
Schritt 4. Klicken Sie auf die rote Aufnahme-Schaltfläche oder drücken Sie die Taste R, um mit der Aufnahme des Sounds von Ihrem Computer zu beginnen.
Schritt 5. Sobald dies erledigt ist, klicken Sie auf Stop und bearbeiten Sie den Audiotrack nach Ihren Bedürfnissen.
Schritt 6. Gehen Sie zu Datei > Audio exportieren, um den Dateinamen festzulegen, den Speicherordner auszuwählen und das Audioformat zu wählen.
Schritt 7. Klicken Sie auf Export, um die Tonaufnahme auf Ihrem Computer zu speichern.

Sie können die gleichen Schritte befolgen, um Spielaudio mit Audacity aufzunehmen.
Wie man Audio auf Audacity aufnimmt – Mikrofon
Sie können auch Audacity nutzen, um Ihre Stimme auf einem Computer aufzunehmen, indem Sie Ihr Mikrofon als Aufnahmegerät auswählen. Egal, ob Sie ein integriertes Mikrofon oder ein externes Mikrofon verwenden, das mit Ihrem Computer verbunden ist, können Sie nahtlos Stimme auf Audacity aufnehmen.
Um eine Stimme auf Audacity aufzunehmen:
Schritt 1. Öffnen Sie Audacity und gehen Sie zu Audio-Setup > Aufnahmegerät.
Schritt 2. Wählen Sie Mikrofon als Aufnahmegerät aus.
Schritt 3. Klicken Sie auf die Aufzeichnen-Schaltfläche in der oberen linken Ecke des Fensters oder drücken Sie R auf Ihrer Tastatur, um mit der Aufnahme zu beginnen.
Schritt 4. Wenn Sie mit der Aufnahme fertig sind, klicken Sie auf Stop.
Schritt 5. Bearbeiten Sie bei Bedarf den Audiotrack.
Schritt 6. Gehen Sie zu Datei > Audio exportieren, um die Tonaufnahme in Ihrem bevorzugten Format zu speichern.
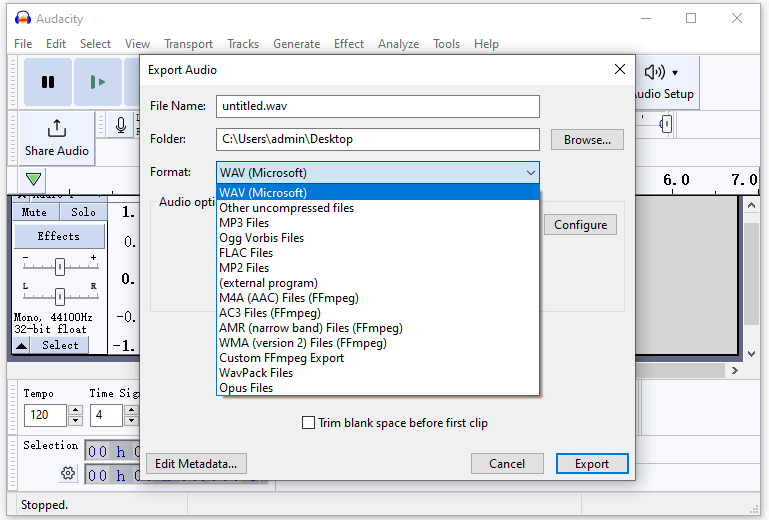
Wie man Mikrofon und Lautsprecher mit Audacity aufnimmt
Obwohl Audacity keine native Unterstützung für die gleichzeitige Aufnahme von Systemaudio und Mikrofon bietet, gibt es Workaround-Lösungen, die es ermöglichen, sowohl internen als auch externen Audio auf Ihrem Computer mit Audacity aufzunehmen. Wenn Sie daran interessiert sind, dies zu erreichen, können Sie sich anhand der Anleitung wie man Mikrofon und Lautsprecher mit Audacity aufnimmt detaillierte schrittweise Anweisungen ansehen.
Abschließend
Unabhängig davon, welchen Typ von Audioinhalt Sie auf Ihrem Computer erfassen möchten, können Sie Audacity verwenden, um zu helfen. Es funktioniert jedoch nicht gut, um sowohl Systemsound als auch Mikrofonstimme aufzunehmen. Wenn Sie das tun möchten, empfiehlt es sich, SurFlex Screen Recorder zu verwenden. Seine Audioaufnahmefunktion hilft dabei, internen Ton, externen Ton oder beides aufzunehmen und ermöglicht es Ihnen, die Audiodatei in einem beliebigen Format zu speichern.
Über den Autor
Das könnte dir auch gefallen
-
Wie man Audio von YouTube mit Audacity aufzeichnet
Du wirst lernen, wie du mit Audacity auf deinem Computer Audio von YouTube aufzeichnen kannst. Überprüfe die Details und erfasse Audio von YouTube mühelos.
Myra Xian Aktualisiert am -
Wie man internen Audio auf Windows 11 auf jede erdenkliche Weise aufzeichnet
Du wirst lernen, wie du den internen Audio auf Windows 11 aufzeichnen kannst, um aufzuzeichnen, was du von deinem PC oder Laptop hörst, mit verschiedenen Werkzeugen.
Myra Xian Aktualisiert am -
4 Möglichkeiten, Audio von einer Website aufzunehmen
Du kannst ganz einfach Audio von einer Webseite aufnehmen und es in einem Format speichern, das dir am besten gefällt. Überprüfe diese Anleitung, um detaillierte Tipps zu erhalten.
Myra Xian Aktualisiert am

