Quick Answer:
You can record yourself playing Roblox on your computer using SurFlex Screen Recorder, SurFlex Online Free Screen Recorder, or OBS Studio. With any of these tools, you can capture your desired content by selecting the proper recording sources you need.
Although there is a built-in record feature in Roblox that helps you to record Roblox gameplay, it can’t record gameplay and facecam at the same time. Therefore, when you want to capture both your screen and webcam to record yourself playing video games, you will need the help of a third-party Roblox recorder. Three proven tools work:
Table of contents
How to Record Yourself Playing Roblox on PC or Mac
Tool: SurFlex Screen Recorder
To screen record on Roblox with a webcam overlay, you can use SurFlex Screen Recorder. This tool offers three screen recording modes for you, including Record Screen, Record Audio, and Record Webcam. When you record your screen, you can also enable audio recording and webcam recording, which allows you to easily record yourself playing Roblox or other games on your computer, be it a PC or Mac.
When you perform Roblox recording using SurFlex Screen Recorder, you can set up the output settings according to your preferences. Whether you have specific requirements for the video format, video quality, or other settings, this tool can fulfill your needs.
To record yourself playing Roblox on your PC or Mac:
Step 1. Launch the screen recorder on your computer and click Settings to customize the output settings.

Step 2. Select System Sound and Microphone as the audio recording option.

Step 3. To record yourself playing a game, enable Webcam recording and select the camera you’d like to use.

Step 4. Select the game window you’d like to capture and adjust the size and position of the webcam. When you are ready, click REC to start recording yourself playing a game.
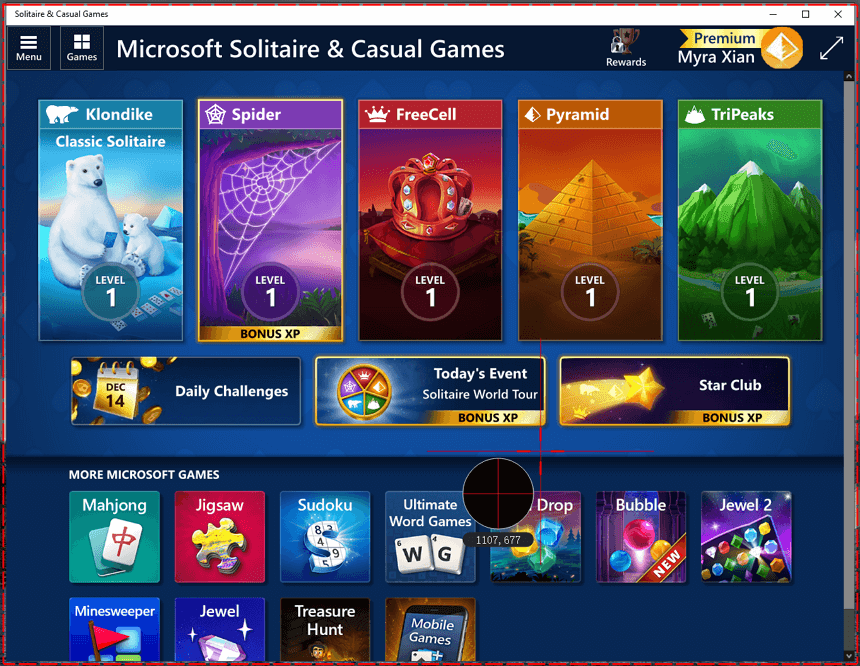
Step 5. When you are done, click Stop and then go to the recording list to check the gameplay.
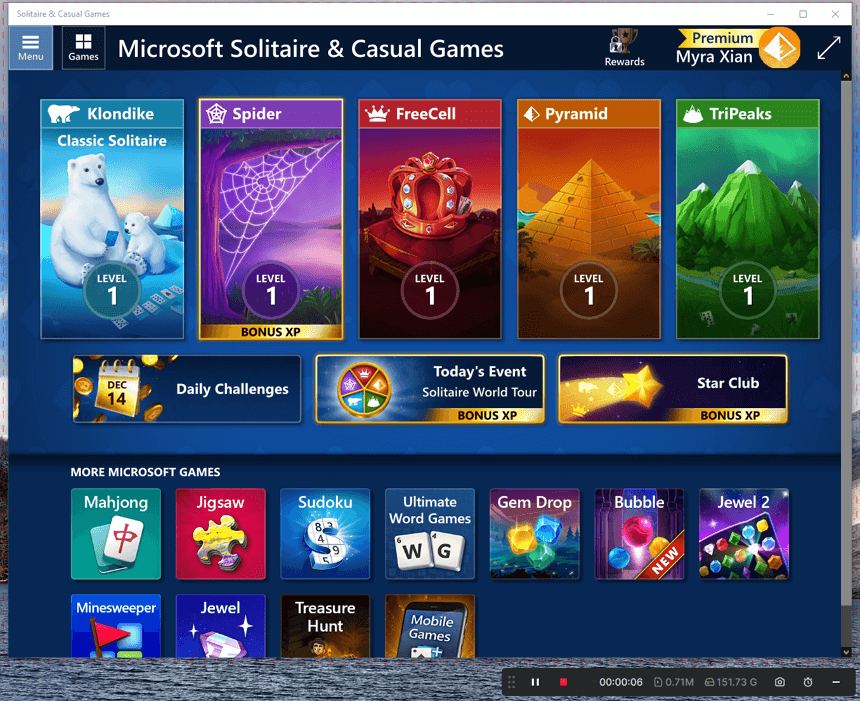
How to Record on Roblox with Webcam Online
Tool: SurFlex Online Free Screen Recorder
If you prefer not to install any software on your computer, you will appreciate a web-based service like SurFlex Online Free Screen Recorder. It allows you to record your screen and webcam using a browser, such as Chrome, Firefox, Safari, or Edge. That means you can freely record Roblox on Mac or PC using this website. Additionally, you can capture game audio and microphone voice while recording, making it suitable for recording yourself playing Roblox. If you want to record Roblox with voice, it will be quite useful.
Furthermore, this online service is completely free to use, meaning there will be no watermark added to your recordings and no time limit imposed.
However, although SurFlex Online Free Screen Recorder saves the recordings in HD quality, it may not be sufficient to meet your needs when recording gameplay. Therefore, if you have high requirements for video quality, it is advisable to use a desktop app instead.
To screen record on Roblox with webcam:
Step 1. Open a browser and visit SurFlex Online Free Screen Recorder.
Step 2. Select the recording sources you need, generally including Screen, Webcam, System Sound, and Microphone. Then click Start Recording.
Step 3. Select to record the Entire Screen, choose the target screen, and then click Share to start recording.
Step 4. Switch to Roblox and do your thing.
Step 5. When you are done, click Stop Sharing.
Step 6. Go back to the online screen recorder and click Download to save the recording to your computer.

How to Record Yourself Playing Roblox for Free
Tool: OBS Studio
OBS Studio is widely regarded as one of the most popular screen recording solutions for various scenarios, including recording Roblox gameplay. Despite being freeware, OBS Studio offers a plethora of features to capture videos on your computer, allowing you to record any on-screen content, such as playing Roblox or other games. By properly configuring the recording sources within OBS, you can effortlessly record Roblox game clips or capture gameplay along with your facecam. If you are seeking a free yet powerful solution, OBS Studio is a viable choice.
To record yourself playing Roblox with OBS:
Step 1. Download and install OBS Studio on your computer.
Step 2. Go to OBS > File > Settings > Output to select the output options.
Step 3. Head to the Sources panel and click the plus icon to add the recording sources you need, such as Game Capture, Video Capture, and Audio Output/Input Capture.
Step 4. When you are ready, click Start Recording.
Step 5. After capturing your desired content, click Stop Recording.
Step 6. Go to File > Show Recordings to check the video.
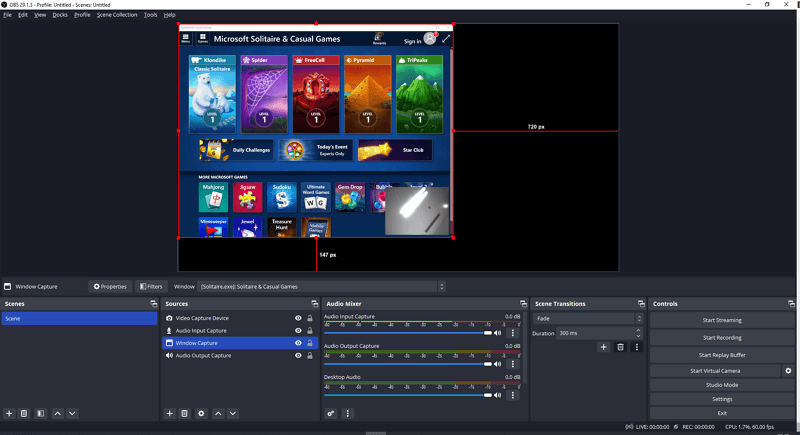
How to Recor Yourself Playing Roblox on iPad
As far as I know, you can’t record yourself playing Roblox on an iPad or other mobile device. However, you can record a Roblox video on iPad easily using the built-in screen recorder:
Step 1. Add Screen Recording to your Control Center via Settings.
Step 2. Go to Roblox.
Step 3. When you need to record Roblox, open Control Center and tap the Record button.
Step 4. Once finished, tap the status bar and click Stop.
Step 5. Go to the Photos app to check the video.
Wrapping Up
It’s easy to record a video on Roblox using a phone or tablet. However, recording both your screen and camera simultaneously can be more challenging. Therefore, when you need to record yourself playing Roblox, it is advisable to use a computer to accomplish this task.
About the Author
You May Also Like
-
Record League of Legends Windows 10 | Super Easy
You will know the easy ways to record League of Legends on Windows 10, including OBS Studio, Xbox Game Bar, and more.
Myra Xian Updated on -
How to Record on Steam: 5 Easy Ways
You will know how to record on Steam to capture gameplay with either the built-in or third-party screen recorders on your computer.
Myra Xian Updated on -
How to Record Minecraft for Free: 3 Proven Ways
Read this guide and you will know how to record Minecraft for free on your PC with free Minecraft recording software or service.
Myra Xian Updated on

