Consejos populares
- 3 Consejos Sencillos: Cómo Grabar la Cámara Web en Windows 7
- Cómo grabar la cámara web y la jugabilidad por separado con OBS
- Cómo grabar video con la cámara web en Windows 10
- 3 consejos para grabar la cámara web en Windows 11 con facilidad
- Cómo grabar video HD desde la cámara web a la PC en 3 formas
Respuesta rápida:
Puedes grabar un video con una función de fondo borroso utilizando OBS Studio, que requiere un complemento de OBS llamado Eliminación de Fondo, o Zoom, que proporciona una función de Fondos Virtuales para ti.
Cuando grabas la webcam en tu PC o Mac, es posible que desees desenfocar tu fondo para proteger mejor tu privacidad. Dicho esto, me gustaría mostrarte cómo grabar un video con el fondo desenfocado en tu computadora para que puedas grabarte a ti mismo en Mac o PC sin preocuparte por problemas de fondo.
Tabla de contenidos
Grabar video con fondo borroso con OBS Studio
Al agregar el complemento de Eliminación de Fondo a tu computadora, podrás desenfocar fácilmente tu fondo usando OBS Studio cuando grabes una cámara web en Windows o macOS. Si deseas grabar un video con un fondo desenfocado sin ningún costo, usar OBS Studio es una opción adecuada.
Antes de comenzar, descarga e instala el plugin Background Removal en tu computadora. Después, sigue los pasos a continuación para desenfocar fácilmente el fondo de tu cámara en OBS.
Para grabar video con un fondo borroso con OBS:
Paso 1. Inicia OBS Studio en tu computadora.
Paso 2. Ve a Fuentes, haz clic en el icono de suma y elige Dispositivo de Captura de Video > OK.
Paso 3. En la configuración del Dispositivo de Captura de Video, selecciona la cámara que vas a utilizar y haz clic en OK.
Paso 4. Haz clic derecho en Dispositivo de Captura de Video y elige Filtros.
Paso 5. En la sección de Filtros de Efecto, haz clic en el botón Agregar y elige Eliminación de Fondo.
Paso 6. En la configuración de Eliminación de Fondo, ve a Desenfoque de Fondo y mueve la barra para ajustar el efecto de desenfoque. Luego haz clic en Cerrar.
Paso 7. Ve al panel de Fuentes para seguir añadiendo la fuente de audio que necesitas.
Paso 8. Cuando estés listo para grabar, haz clic en Comenzar a grabar.
Paso 9. Una vez hecho, haz clic en Detener Grabación.
Paso 10. Ve a Archivo > Mostrar Grabaciones para verificar el video grabado.
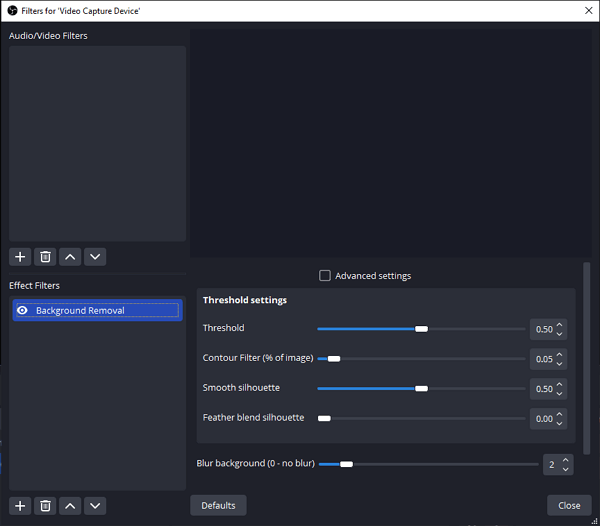
Desenfocar el fondo en la cámara web a través de Zoom
Muchas plataformas de conferencias en línea tienen una función de desenfoque incorporada, lo que te permite grabar tu cámara web con un fondo borroso. Puedes lograr esto iniciando una reunión en estas plataformas por ti mismo. También es una forma sencilla de grabar un video con un fondo borroso. Tomemos Zoom como ejemplo.
Para grabar con la cámara web con un fondo borroso en Zoom:
Paso 1. Inicia Zoom y comienza una reunión.
Paso 2. Haz clic en Unirse con audio de la computadora y elige Iniciar video.
Paso 3. Haz clic en el ícono de flecha junto a Detener video y haz clic en Elegir filtro de video.
Paso 4. Haz clic en Fondos Virtuales y selecciona Difuminado.
Paso 5. Vuelve a la reunión y haz clic en Más > Grabar en Este Equipo para comenzar la grabación de la cámara.
Paso 6. Cuando hayas terminado, haz clic en Detener grabación o presiona Alt + R para finalizar la grabación.
Paso 7. Finaliza la reunión y verifica la grabación en la ventana emergente.
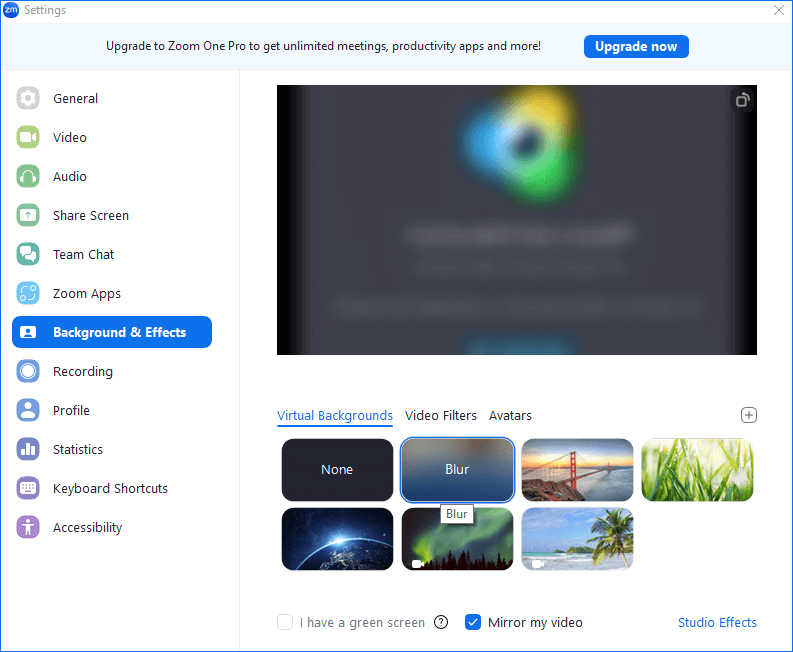
Conclusión
Prefiero usar OBS para grabar un video con un fondo borroso. En primer lugar, es completamente gratuito de usar. En segundo lugar, ofrece una forma relativamente sencilla de desenfocar el fondo de la cámara. Por último, puede ser útil en varias otras situaciones. En conclusión, OBS es un grabador de pantalla gratuito y potente que vale la pena probar.
Sobre el autor
También te puede gustar
-
3 Consejos Sencillos: Cómo Grabar la Cámara Web en Windows 7
"Usted sabrá cómo grabar la cámara web en Windows 7 utilizando herramientas de grabación de cámara web en línea y de escritorio. Elija la que prefiera utilizar."
Myra Xian Actualizado el -
3 formas gratuitas de grabar videos de la cámara web en línea
Revisa los grabadores de cámara web en línea aquí y utiliza cualquiera de ellos para grabar videos de cámara web en línea de forma gratuita, sin ninguna limitación.
Myra Xian Actualizado el -
3 consejos para grabar la cámara web en Windows 11 con facilidad
Sabrás cómo grabar la webcam en Windows 11 usando la aplicación de grabación de cámara integrada o grabadoras de webcam de terceros.
Myra Xian Actualizado el

