Respuesta rápida:
Puedes grabar videos de YouTube en Mac usando una de las siguientes formas:
1. Captura de pantalla
2. QuickTime
3. SurFlex Grabador de Pantalla
Como uno de los sitios de intercambio de videos más grandes del mundo, YouTube tiene una amplia colección de videos de varios tipos. Cuando se trata de capturar videos de YouTube en macOS, algunos eligen descargar videos de YouTube en Mac mientras que otros pueden preferir grabar videos de YouTube en Mac, especialmente para aquellos que no se pueden descargar con éxito.
Teniendo en cuenta eso, aquí me gustaría mostrarte cómo grabar un video de YouTube en Mac fácilmente utilizando aplicaciones integradas o de terceros útiles.
Tabla de contenidos
Cómo grabar un video de YouTube en Mac a través de captura de pantalla
La aplicación Screenshot proporciona la forma más sencilla de grabar la pantalla en Mac: utilizando el atajo Command + Shift + 5. Sin embargo, si deseas grabar un video de YouTube y su audio en tu Mac, necesitarás configuraciones avanzadas adicionales para poder grabar la pantalla de YouTube en tu Mac con audio interno. Específicamente, deberás descargar e instalar un controlador de audio adicional como BlackHole y luego configurarlo correctamente para poder capturar el video de YouTube con sonido. Aquí tienes los detalles:
Paso 1. Descarga e instala BlackHole en tu Mac siguiendo su guía oficial.
Paso 2. Abre Configuración de Audio MIDI, haz clic en el icono de suma y luego elige Crear Dispositivo Multi-Salida.
Paso 3. En el elemento recién agregado, selecciona BlackHole y tu salida incorporada y marca la Corrección de Deriva junto a la salida incorporada.
Paso 4. Ve a YouTube y prepara el video que te gustaría capturar.
Paso 5. Pulsa Shift + Command + 5 para abrir la barra de captura de pantalla.
Paso 6. Elija Grabar Selección y seleccione la ventana del video de YouTube.
Paso 7. Haz clic en Opciones, elige BlackHole bajo Micrófono y luego haz clic en Grabar para comenzar a grabar el video de YouTube en tu Mac.

Cómo grabar videos de YouTube en Mac a través de QuickTime
De manera similar, QuickTime Player también funciona para grabar la pantalla en Mac con audio desde tu micrófono. Pero si has configurado correctamente el controlador de audio como se muestra arriba, también puedes grabar videos de YouTube en Mac con sonido interno. Si deseas obtener pasos detallados, ve a la guía sobre grabación de pantalla con audio en QuickTime en su lugar.
Para grabar videos de YouTube en Mac:
Paso 1. Abre QuickTime Player y haz clic en Cancelar en la ventana emergente.
Paso 2. Ve a Archivo > Nueva Grabación de Pantalla.
Paso 3. Selecciona Grabar porción seleccionada y selecciona la ventana del video de YouTube.
Paso 4. Haz clic en Opciones y elige BlackHole bajo Micrófono (si lo has configurado).
Paso 5. Haz clic en Grabar para comenzar a grabar.
Paso 6. Haz clic en el icono Detener en la barra de menú para finalizar la grabación.

Cómo grabar un video de YouTube en Mac a través de SurFlex Screen Recorder
Si deseas una forma fácil y directa de grabar videos de YouTube en Mac, utilizar un grabador de pantalla de Mac de terceros es la opción óptima. Un software profesional de grabación de pantalla para Mac, como SurFlex Screen Recorder, funciona bien para grabar la pantalla de Mac, grabar videos de YouTube y mucho más:
- Grabar pantalla, ventana, cámara web y más.
- Grabar solo audio.
- Grabar pantalla con audio interno, audio externo o ambos.
- Exportar videos y audio en varios formatos y niveles de calidad.
Por lo tanto, si deseas capturar videos de YouTube en tu Mac de manera fácil y flexible, es necesario utilizar un grabador de pantalla.
Para grabar un video de YouTube en Mac:
Paso 1. Ve a Configuración para finalizar los ajustes preestablecidos, y luego elige el modo Grabar Pantalla.

Paso 2. Elige entre Pantalla Completa o Región Seleccionada. Si eliges esta última, deberás seleccionar el área de grabación.

Paso 3. Activa la grabación de la cámara web y el audio si es necesario y luego haz clic en REC para comenzar a grabar el video de YouTube.
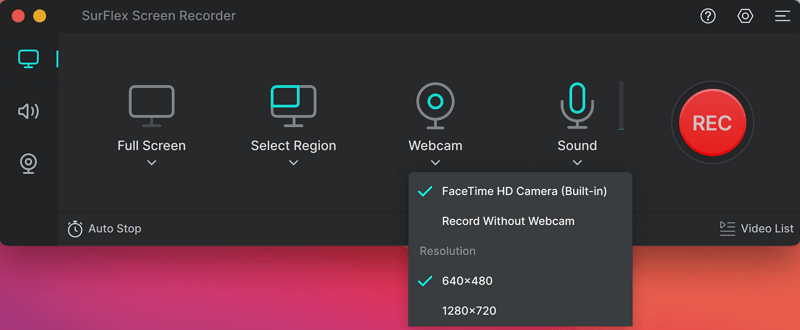
Paso 4. Después de la grabación, haz clic en el icono Detener y verifica el video grabado.
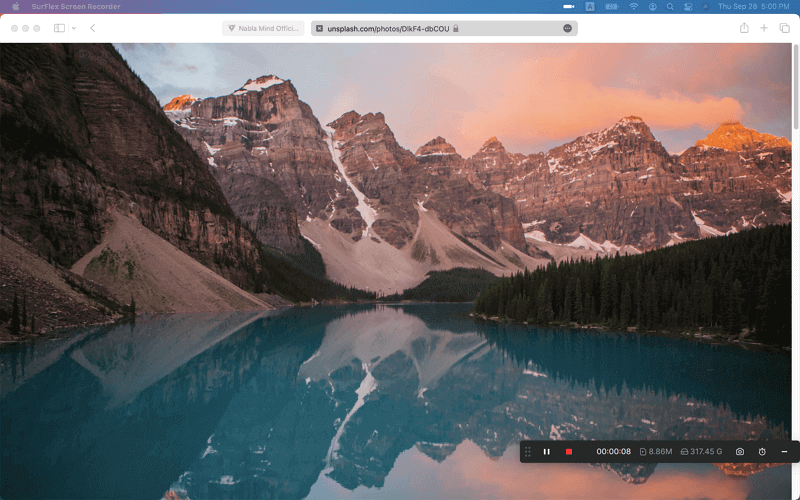
Bono: Descarga videos de YouTube en Mac
En comparación con grabar videos de YouTube, es mucho más sencillo descargar videos de YouTube en tu Mac para capturar el video. Para descargar videos de YouTube en tu Mac o PC, puedes utilizar el descargador de videos para más de 1000 sitios – SurFast Video Downloader para ayudarte.
A diferencia de grabar un video que tiene el potencial de perder calidad, usar un descargador de videos te permite descargar videos de YouTube en Mac en su calidad original. También puedes convertir YouTube a MP3 directamente con él. En general, descargar videos de YouTube es una mejor opción que grabar videos de YouTube.

Grabar video de YouTube en Mac: Preguntas frecuentes
Cuando grabas un video de YouTube en tu Mac, es posible que también quieras saber:
¿Cómo grabar videos de YouTube en Mac de forma gratuita?
Puedes utilizar la aplicación integrada, QuickTime o Screenshot, para grabar videos de YouTube en Mac de forma gratuita.
¿Puedes grabar la pantalla de un video de YouTube con sonido en Mac?
Puedes grabar la pantalla de un video de YouTube con sonido en Mac utilizando un grabador de pantalla profesional para Mac como Movavi Screen Recorder, SurFlex Screen Recorder, Camtasia y Snagit.
¿Cómo grabar la pantalla en Mac para YouTube?
Cuando grabes un video en Mac para YouTube, asegúrate de que el aspect ratio sea 16:9 y guarda el video en formatos compatibles con YouTube como MOV, MP4, WMV, WebM y más.
La conclusión
Cuando quieras capturar videos de YouTube, usar un descargador de videos de YouTube para descargar videos de YouTube en tu Mac es una solución mejor y más sencilla. Sin embargo, si no puedes descargar videos de YouTube con éxito, grabar la pantalla del video de YouTube es una opción alternativa que vale la pena intentar.
Sobre el autor
También te puede gustar
-
3 formas de grabar parte de la pantalla en Mac
Conocerás las soluciones sencillas para grabar parte de la pantalla en Mac y capturar un video con solo unos cuantos clics.
Myra Xian Actualizado el -
Cómo grabar la pantalla en MacBook Air: 4 consejos probados
Si te estás preguntando cómo grabar la pantalla en MacBook Air M1 o M2, puedes aplicar los consejos aquí para capturar la pantalla de Mac con sonido fácilmente.
Myra Xian Actualizado el -
Cómo grabar la pantalla con voz en Mac en 3 formas
Consulta esta guía y sabrás cómo grabar la pantalla con voz en Mac para capturar tanto la pantalla como tu voz al mismo tiempo.
Myra Xian Actualizado el

