Beliebte Tipps
- Wie man mit GeForce Experience aufzeichnet [Vollständiger Leitfaden]
- Wie man Black Myth: Wukong auf Stream, PS und mehr aufzeichnet
- Wie man Roblox mit Stimme auf jedem Gerät aufzeichnet [4 Möglichkeiten]
- 3 Möglichkeiten, League of Legends auf dem Mac aufzunehmen
- Wie man Gameplay auf PC Windows 11 auf 3 Arten aufzeichnet
Schnelle Antwort:
Sie können ein Spiel auf Ihrem Mac mit einem einfachen Gameplay-Recorder wie SurFlex Screen Recorder, dem integrierten QuickTime Player oder der Freeware OBS Studio aufzeichnen. Wenn Sie Gameplay mit Audio auf Ihrem Mac aufnehmen möchten, ist die Verwendung von SurFlex Screen Recorder die einfachste Lösung.
Genau wie beim Aufnehmen von Gameplay auf einem PC gibt es sowohl integrierte als auch externe Spielrekorder, die zum Erfassen von Gameplay auf einem Mac verfügbar sind. Es ist jedoch wichtig zu beachten, dass Mac nicht über die integrierte Fähigkeit verfügt, internen Audio aufzuzeichnen. Daher sind zusätzliche Einrichtungen erforderlich, um Ihrem Mac zu ermöglichen, sowohl die Spielvisuals als auch den Ton gleichzeitig aufzunehmen. Wenn Sie daran interessiert sind, zu erfahren, wie man Gameplay auf einem Mac aufzeichnet, überprüfen Sie diese Anleitung und Sie werden die einfachen Antworten erhalten.
Inhaltsverzeichnis
Wie man Gameplay auf dem Mac mit Audio aufzeichnet
Werkzeug: SurFlex Bildschirmrekorder
Um Gameplay oder andere Bildschirminhalte auf Ihrem Mac aufzuzeichnen, ist der SurFlex Bildschirmrekorder hilfreich. Es ermöglicht Ihnen, den gesamten Bildschirm, ein bestimmtes Fenster oder einen ausgewählten Bereich des Bildschirms aufzuzeichnen. Daher wird es Ihnen helfen, ob Sie Vollbildspiele aufzeichnen oder ein bestimmtes Spiel-Fenster erfassen möchten. Am wichtigsten ist, dass der SurFlex Bildschirmrekorder Audio während der Spielaufzeichnung aufnehmen kann, was es Ihnen erleichtert, Spiel-Audio, Mikrofonsound oder beides zu erfassen. Selbst wenn Sie sich dabei filmen möchten, wie Sie ein Spiel spielen, wird es Ihnen mit seiner Webcam-Aufnahmefunktion helfen.
Um Gameplay auf dem Mac aufzuzeichnen:
Schritt 1. Starten Sie den Bildschirmrekorder auf Ihrem Computer und klicken Sie auf Einstellungen, um die Ausgabeoptionen anzupassen.

Schritt 2. Wählen Sie Systemsounds und Mikrofon als Aufnahmeoption für den Ton aus.

Schritt 3. Um sich selbst beim Spielen eines Spiels aufzunehmen, aktivieren Sie die Webcam-Aufnahme und wählen Sie die Kamera aus, die Sie verwenden möchten.

Schritt 4. Wählen Sie das Spiel-Fenster aus, das Sie erfassen möchten, und passen Sie die Größe und Position der Webcam an. Wenn Sie bereit sind, klicken Sie auf REC, um mit der Aufnahme Ihres Spiels zu beginnen.
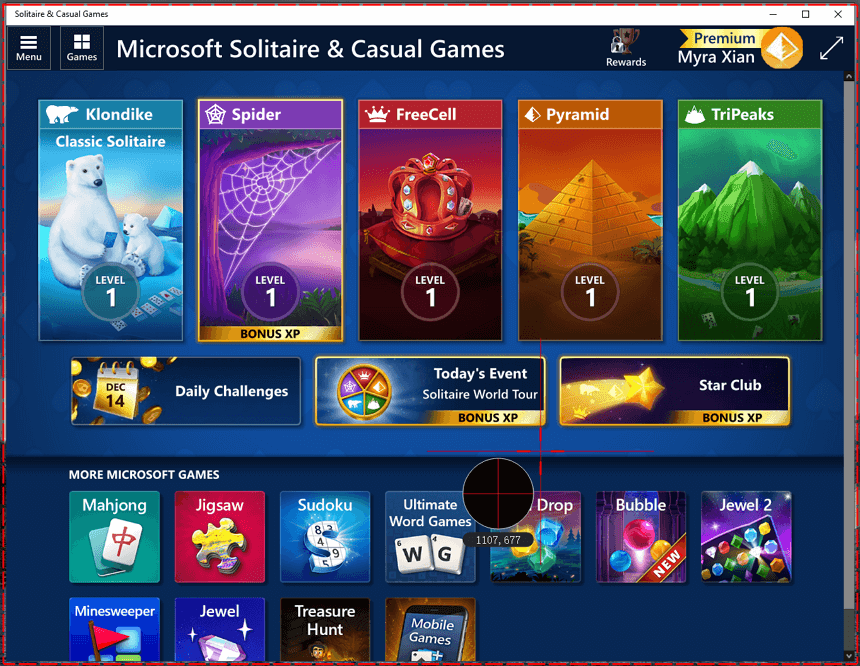
Schritt 5. Wenn Sie fertig sind, klicken Sie auf Stop und gehen Sie dann zur Aufnahmeliste, um das Gameplay zu überprüfen.
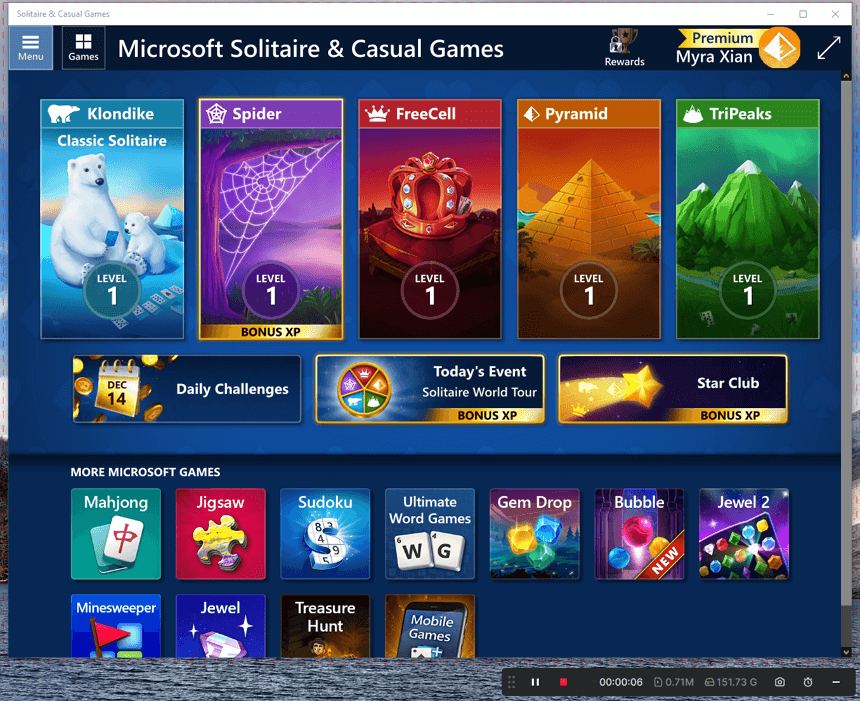
Neben der Gameplay-Aufzeichnung funktioniert SurFlex Screen Recorder auch in vielen anderen Situationen, wie z.B. der Aufzeichnung von Besprechungen, dem Aufnehmen von Streaming-Videos, der Webcam-Aufzeichnung und mehr. Wenn Sie häufig Video- und Audioaufnahmen auf Ihrem MacBook machen müssen, zögern Sie nicht, es auszuprobieren.
Wie man Gameplay direkt auf dem MacBook aufzeichnet
Werkzeug: QuickTime Player
Wenn Sie ein Spielvideo auf Ihrem MacBook ohne zusätzliche Software aufnehmen möchten, ist QuickTime Player eine geeignete Wahl für Sie. Es hilft Ihnen, den gesamten Bildschirm oder einen ausgewählten Bereich auf Ihrem Mac in 4K, 1080p, 720p und mehr aufzunehmen, sodass Sie Spielclips in hoher Qualität aufzeichnen können.
Allerdings kann es standardmäßig nur Tonsignale vom Mikrofon aufnehmen. Wenn Sie das Spiel mit Ton aufnehmen möchten, benötigen Sie einen zusätzlichen Audio-Treiber wie BlackHole. Nachdem Sie BlackHole ordnungsgemäß auf Ihrem Mac installiert und eingerichtet haben (für weitere Details können Sie sich an die Anleitung zur QuickTime-Audioaufnahme wenden), können Sie ganz einfach Spielvideos auf Ihrem Mac mit Ton aufnehmen.
Schritt 1. Öffnen Sie QuickTime Player und klicken Sie auf Datei > Neue Bildschirmaufnahme.
Schritt 2. Klicken Sie auf Optionen und wählen Sie BlackHole (oder einen anderen von Ihnen eingerichteten Audiotreiber) als Aufnahmegerät aus.
Schritt 3. Wählen Sie aus, ob Sie den gesamten Mac-Bildschirm oder einen ausgewählten Bereich aufnehmen möchten.
Schritt 4. Wenn Sie bereit sind, klicken Sie auf Aufnehmen, um mit der Aufzeichnung des Gameplays auf Ihrem MacBook zu beginnen.
Schritt 5. Sobald die Aufnahme beendet ist, klicken Sie auf die Stop-Schaltfläche in der Menüleiste und exportieren Sie, um das Spielvideo zu speichern.

Da du ein Mac-Benutzer bist, steht dir ein integrierter Videoeditor zur Verfügung, nämlich iMovie. Wenn du das Gameplay bearbeiten möchtest, kannst du diese App verwenden, um es zu erledigen.
Wie man Spiele auf dem Mac kostenlos aufzeichnet
Werkzeug: OBS Studio
Ob Sie Spiele auf Windows oder Mac aufzeichnen möchten, OBS Studio ist eine vielseitige Lösung, die Ihren Anforderungen gerecht werden kann. Es handelt sich um ein kostenloses, Open-Source- und plattformübergreifendes Programm, das für die Bildschirmaufzeichnung und das Live-Streaming entwickelt wurde. OBS Studio umfasst eine Funktion zur Spielaufzeichnung, mit der Sie Gameplay aus verschiedenen Spielen auf Ihrem Computer erfassen können. Darüber hinaus unterstützt es die Aufzeichnung von sich selbst beim Spielen eines Spiels, indem es ein Webcam-Overlay auf das Spielvideo ermöglicht.
Wenn Sie eine kostenlose Lösung für die Spielaufnahme auf dem Mac suchen, ist OBS Studio ein wertvolles Werkzeug. Um mehr Details zur Aufnahme von Spielen mit OBS zu erfahren, lesen Sie den Leitfaden zum Verwenden von OBS zur Aufnahme von Gameplay.
Um ein Spiel auf dem Mac mit OBS aufzunehmen:
Schritt 1. Laden Sie OBS Studio auf Ihrem Mac herunter und installieren Sie es.
Schritt 2. Gehe zu Datei > Einstellungen > Ausgabe, um die Ausgabeoptionen auszuwählen.
Schritt 3. Gehe zu Quellen, um Spieleaufnahme hinzuzufügen und wähle dann das Zielspiel aus. (Du kannst auch Fensteraufnahme oder Bildschirmaufnahme wählen.)
Schritt 4. Wählen Sie andere Aufnahmeeingaben aus, die Sie benötigen, wie Audio-Ausgabeerfassung.
Schritt 5. Klicken Sie auf Start Recording im Controls-Panel, um mit der Aufnahme des Spiels zu beginnen.
Schritt 6. Wenn nötig, klicken Sie auf Aufnahme beenden und gehen Sie zu Datei > Aufnahmen anzeigen, um das Gameplay zu überprüfen.
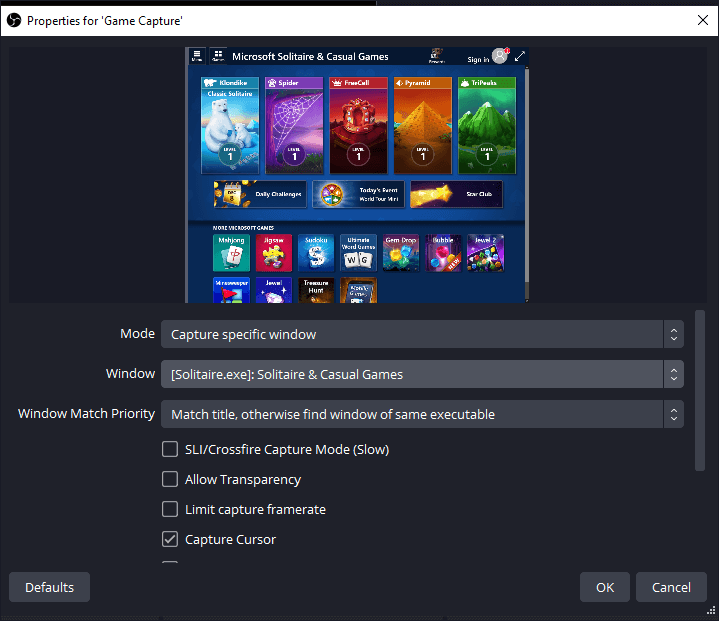
Zusammenfassung
Das Aufnehmen von Spielen auf dem Mac kann mit Hilfe verschiedener Spielrekorder leicht erreicht werden. Obwohl auf dem Mac ein vorinstallierter Bildschirmrekorder vorhanden ist, erfordert er einen zusätzlichen Audio-Treiber, um das Spiel-Audio aufzuzeichnen, und kann nicht gleichzeitig sowohl Mikrofon-Audio als auch Systemsound erfassen. Daher benötigen Sie immer noch einen Drittanbieter-Spielrekorder, um Ihre Anforderungen effektiv zu erfüllen, wenn Sie sich selbst beim Spielen von Videospielen auf einem Mac aufnehmen möchten.
Über den Autor
Das könnte dir auch gefallen
-
Bester Weg, um Gameplay auf dem PC aufzunehmen
Hier sind die besten Möglichkeiten für Sie, Gameplay auf dem PC aufzuzeichnen. Verwenden Sie eine davon, um Spielclips auf Ihrem Computer einfach aufzuzeichnen.
Myra Xian Aktualisiert am -
Wie man Minecraft ohne Verzögerung aufnimmt: 3 nützliche Möglichkeiten
Du wirst lernen, wie du Minecraft auf drei Arten ohne Verzögerung aufnehmen kannst. Danach kannst du flüssig abspielende Minecraft-Videos erstellen.
Myra Xian Aktualisiert am -
Wie man sich selbst beim Spielen von Minecraft aufnimmt [3 Möglichkeiten]
Du wirst lernen, wie du dich selbst beim Spielen von Minecraft auf deinem PC mit Online- oder Desktop-Aufnahmesoftware aufzeichnen kannst.
Myra Xian Aktualisiert am

