Beliebte Tipps
- Wie man Gaming-Videos für YouTube auf 4 Arten aufzeichnet
- Wie man Warzone-Spielverlauf auf dem PC aufzeichnet [ohne Verzögerung]
- Detailierter Leitfaden: Minecraft mit ShadowPlay aufzeichnen
- Wie man Gameplay auf dem Mac auf 3 verschiedene Arten aufzeichnet
- Wie man auf Steam aufzeichnet: 5 einfache Wege
Schnelle Antwort:
Die beste Methode, um Gameplay auf dem PC aufzuzeichnen, variiert je nach Ihren Bedürfnissen. Hier sind einige der besten Game-Recorder, die Sie ausprobieren können: Xbox Game Bar, GeForce Experience, OBS Studio, Bandicam und SurFlex Screen Recorder.
Auch wenn es viele Möglichkeiten gibt, um Spielvideos aufzunehmen, sind nicht alle gleich effektiv. Wenn Sie sich fragen, “Was ist der beste Weg, um Gameplay auf dem PC aufzuzeichnen?” dann ist dieser Leitfaden für Sie. Hier möchte ich die vier besten Möglichkeiten vorstellen, Gameplay auf dem PC in verschiedenen Situationen aufzuzeichnen. Wählen Sie die geeignetste Methode basierend auf Ihren Vorlieben aus und verwenden Sie sie, um mühelos Spielclips auf Ihrem Computer ohne Probleme zu erfassen.
Inhaltsverzeichnis
Beste Möglichkeit, Gameplay direkt auf dem PC aufzunehmen
Werkzeug: Xbox Game Bar
Wenn Sie auf einem PC mit Windows 10 oder neuer Gameplay aufnehmen möchten, ist die optimale Wahl zum Aufzeichnen des Gameplays auf Ihrem Computer die integrierte Spieleaufzeichnung Xbox Game Bar.
Es hilft, Gaming-Videos mit 30 oder 60 fps und in Standard- oder hoher Qualität aufzunehmen. Während der Spielaufzeichnung kann es auch Audio erfassen, einschließlich Systemklang, Spiel-Audio, Mikrofon und mehr. Egal, ob Sie Minecraft aufnehmen, LOL oder andere Computerspiele, Sie können die Xbox Game Bar-Aufzeichnung verwenden, um den gewünschten Inhalt zu erfassen.
Darüber hinaus kann die Xbox Game Bar vergangene Spielszenen auf dem PC aufzeichnen und Ihnen so dabei helfen, Höhepunkte während des Spielens mühelos festzuhalten. Wenn Sie die letzten 30 Sekunden, 1 Minute oder mehr aufzeichnen möchten, aktivieren Sie die Hintergrundaufzeichnung in den Einstellungen der Xbox Game Bar und verwenden Sie dann Windows-Alt-R, um Spielszenen zu schneiden, wenn Sie es benötigen.
Allerdings kann es nicht Bildschirm und Webcam gleichzeitig aufnehmen. Das bedeutet, dass Sie sich nicht selbst beim Spielen eines Spiels mit der Xbox Game Bar aufnehmen können. Wenn das Ihr Ziel ist, lesen Sie weiter, um einen der anderen Tipps zu verwenden.
Um Gameplay auf dem PC aufzuzeichnen:
Schritt 1. Klicken Sie auf Start > Einstellungen > Gaming > Aufnahmen, um die Aufnahmeeinstellungen abzuschließen.
Schritt 2. Gehen Sie zu Xbox Game Bar (Windows + R) > Einstellungen > Widget, um die Audio-Aufnahmeoption auszuwählen.
Schritt 3. Wenn du im Spiel bist, drücke Windows + Alt + R, um sofort mit der Aufnahme eines Gaming-Videos zu beginnen.
Schritt 4. Um die Aufnahme zu beenden, drücken Sie erneut Windows + Alt + R.
Schritt 5. Gehe zu Xbox Game Bar > Galerie, um das aufgezeichnete Gameplay zu überprüfen.

Beste Möglichkeit, Gameplay auf dem PC in 1080p aufzunehmen
Werkzeug: GeForce Experience
Um Gameplay auf dem PC in 1080p oder höheren Auflösungen aufzunehmen, erfüllt GeForce Experience Ihre Bedürfnisse gut. Es bietet Ihnen ausgezeichnete Funktionen zur Aufnahme von Gameplay und ermöglicht es Ihnen, Gameplay in 8K, 4K und mehr aufzunehmen. Wenn Sie hochwertige Gaming-Videos erstellen möchten, ist die Verwendung von GeForce Experience eine sehr empfehlenswerte Wahl.
Ähnlich wie die Xbox Game Bar kann diese App auch vergangene Gameplay-Sitzungen auf dem PC über ihre Instant-Replay-Funktion aufzeichnen. Sie können diese Option über die Einstellungen aktivieren und den Ziel-Aufnahmezeitraum festlegen. Darüber hinaus kann sie automatisch Highlights erfassen, wenn die entsprechenden Einstellungen vorgenommen wurden. Außerdem kann sie während der Spielaufzeichnung eine Webcam erfassen, was es Ihnen ermöglicht, sich selbst beim Spielen eines Spiels aufzuzeichnen mit Leichtigkeit. Kurz gesagt, GeForce Experience ist einer der besten verfügbaren Spielrekorder.
Allerdings ist GeForce Experience nur auf Computern vorinstalliert, die GeForce GPUs verwenden. Sie können zuerst die Systemanforderungen überprüfen, bevor Sie es verwenden.
Um ein Spielvideo auf dem PC in 1080p aufzunehmen:
Schritt 1. Öffnen Sie GeForce Experience und melden Sie sich an.
Schritt 2. Klicken Sie auf Einstellungen, um das In-Game-Overlay zu aktivieren.
Schritt 3. Wenn du ein Spiel spielst, drücke Alt + Z, um das GeForce Experience Overlay zu öffnen.
Schritt 4. Klicken Sie auf Einstellungen > Videoaufnahme, um 1080p als Zielauflösung auszuwählen und dann andere Aufnahmeeinstellungen anzupassen.
Schritt 5. Wenn Sie bereit sind, das Gameplay aufzunehmen, klicken Sie auf Aufnehmen > Start oder drücken Sie Alt + F9.
Schritt 6. Sobald abgeschlossen, drücken Sie erneut Alt + F9, um die Aufnahme zu beenden und auf Ihrem PC zu speichern.
Schritt 7. Überprüfen Sie das Spielvideo, indem Sie zu GeForce Experience > Galerie gehen.
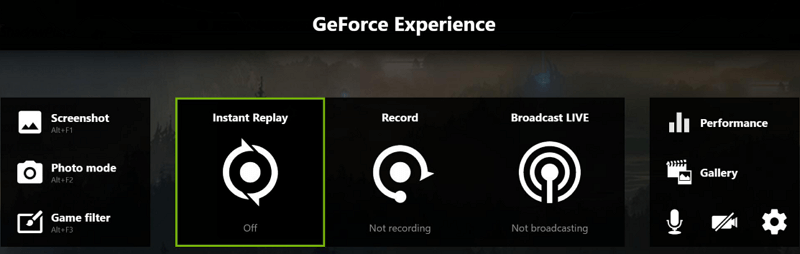
Beste Möglichkeit, Spielclips auf dem PC kostenlos aufzunehmen
Werkzeug: OBS Studio
Neben den integrierten Spielrekordern stehen Ihnen auch Drittanbieter-Bildschirmaufzeichnungsprogramme zur Verfügung, um Gameplay auf dem PC in Windows 11, 10, 8 und mehr kostenlos aufzuzeichnen. Eines davon ist OBS Studio. Es handelt sich um Freeware für die Bildschirmaufzeichnung und das Live-Streaming. Mit seinen Bildschirmaufzeichnungsfunktionen können Sie jede Video- oder Audioquelle auf Ihrem PC erfassen, einschließlich Spiele. Ob Sie nur Gameplay aufzeichnen möchten oder sich selbst beim Spielen eines Spiels aufnehmen möchten, es erledigt dies für Sie. Wenn Sie an dieser Methode interessiert sind, können Sie diese Anleitung überprüfen: wie man OBS verwendet, um Gameplay aufzuzeichnen.
Um ein Spiel mit OBS Studio aufzunehmen:
Schritt 1. Lade OBS Studio auf deinen PC herunter und installiere es.
Schritt 2. Starten Sie OBS Studio und gehen Sie zu Datei > Einstellungen > Ausgabe, um die Ausgabeoptionen auszuwählen.
Schritt 3. Gehen Sie zum Quellen-Panel und klicken Sie auf das Plus-Symbol, um die Aufnahmeelemente hinzuzufügen, die Sie benötigen, wie Game Capture und Audio Output Capture.
Schritt 4. Stellen Sie sicher, dass das Spiel-Fenster ausgewählt ist und klicken Sie auf Aufnahme starten.
Schritt 5. Nachdem die Aufnahme abgeschlossen ist, klicken Sie auf Aufnahme stoppen in OBS.
Schritt 6. Gehe zu Datei > Aufnahmen anzeigen, um das Gameplay zu überprüfen.
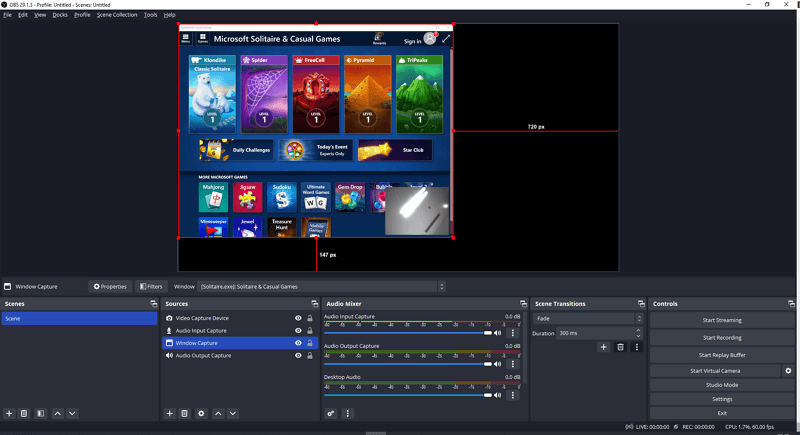
Optimale Wahl zum Aufnehmen von Gameplay ohne Verzögerung
Werkzeug: Bandicam
Als professioneller Spielrekorder kann Bandicam Spielvideos in bis zu 4K UHD und mit 480 FPS aufnehmen. Es bietet auch bequemen Zugriff, um dein Gameplay auf YouTube zu teilen. Wenn du vorhast, Spielevideos für YouTube aufzunehmen, ist es ratsam, Bandicam auszuprobieren.
Um ein Spiel ohne Verzögerung mit Bandicam aufzunehmen:
Schritt 1. Laden Sie Bandicam auf Ihrem PC herunter und installieren Sie es.
Schritt 2. Öffnen Sie Bandicam und wählen Sie den Spiel-Aufnahmemodus.
Schritt 3. Klicken Sie auf das Spiel-Fenster, um es als Aufnahmebereich auszuwählen.
Schritt 4. Stellen Sie die Audioaufnahme- und Webcam-Aufnahmeoptionen entsprechend Ihren Bedürfnissen ein.
Schritt 5. Sobald Sie bereit sind, drücken Sie F12 auf Ihrer Tastatur, um die Gameplay-Aufnahme zu starten.
Schritt 6. Sobald dies erledigt ist, drücken Sie erneut F12 und gehen Sie zum Abschnitt Videos, um den Spielausschnitt zu überprüfen.
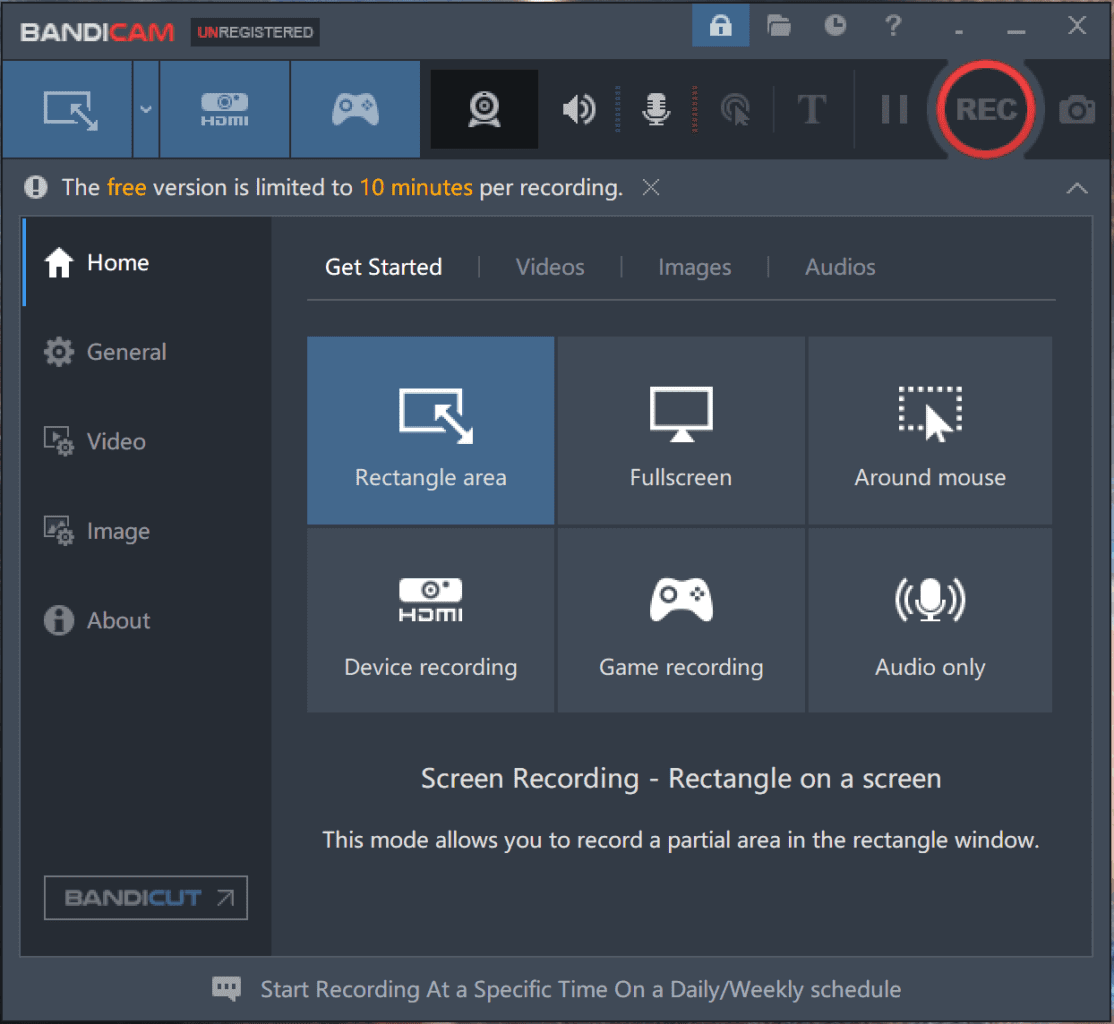
Einfachster Weg, um Spiele auf dem PC aufzunehmen
Tool: SurFlex Bildschirmrekorder
Wenn Sie eine einfache Möglichkeit zur Spielaufzeichnung auf Ihrem Computer suchen, ist SurFlex Bildschirmrekorder einen Versuch wert. Es kann 4K-Videos in ihrer Originalqualität aufzeichnen und ermöglicht es Ihnen, das Videoformat, die Videoqualität und mehr anzupassen. Es bietet eine einfache Lösung, um alles auf Ihrem Computer aufzuzeichnen. Egal, ob Sie Gameplay oder andere Bildschirmaktivitäten erfassen möchten, können Sie SurFlex Bildschirmrekorder verwenden.
Zusätzlich verfügt es über einen kostenlosen Online-Bildschirmrekorder, mit dem Sie Videos auf einem PC oder Mac über Chrome, Firefox, Safari oder Edge kostenlos aufnehmen können. Es fügt keine Wasserzeichen hinzu und setzt keine Zeitbeschränkungen für Ihre Aufnahmen. Wenn Sie häufig Bildschirmaufnahmen auf Windows oder Mac machen müssen, zögern Sie nicht, es auszuprobieren.
Um einen Spielausschnitt auf dem PC aufzunehmen:
Schritt 1. Starten Sie den Bildschirmrekorder und klicken Sie auf Einstellungen.

Schritt 2. Richten Sie die Ausgabeoptionen ein und klicken Sie dann auf OK.

Schritt 3. Aktivieren Sie die Tonaufnahme und wählen Sie die benötigte Audioaufnahmeoption aus. Wählen Sie dann aus, ob Sie den gesamten Bildschirm oder einen ausgewählten Bereich aufzeichnen möchten.

Schritt 4. Wählen Sie das Spiel-Fenster aus und klicken Sie dann auf AUFN. Die Aufnahme beginnt nach fünf Sekunden (Sie können dies in den Einstellungen ändern).
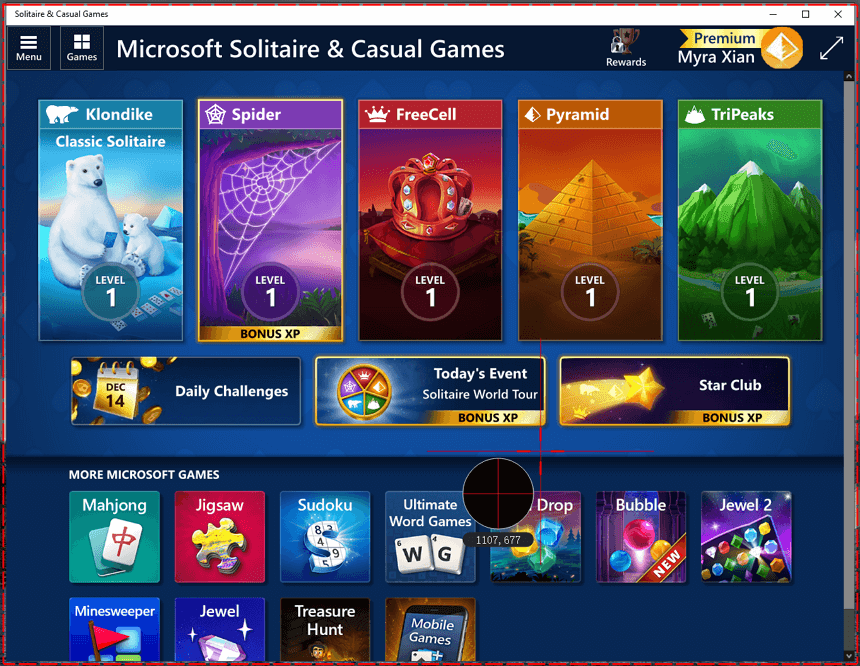
Schritt 5. Nachdem Sie das Gameplay auf Ihrem PC aufgezeichnet haben, klicken Sie auf Stop in der Steuerungsleiste und überprüfen Sie dann das Spielvideo in der Aufnahmeliste.
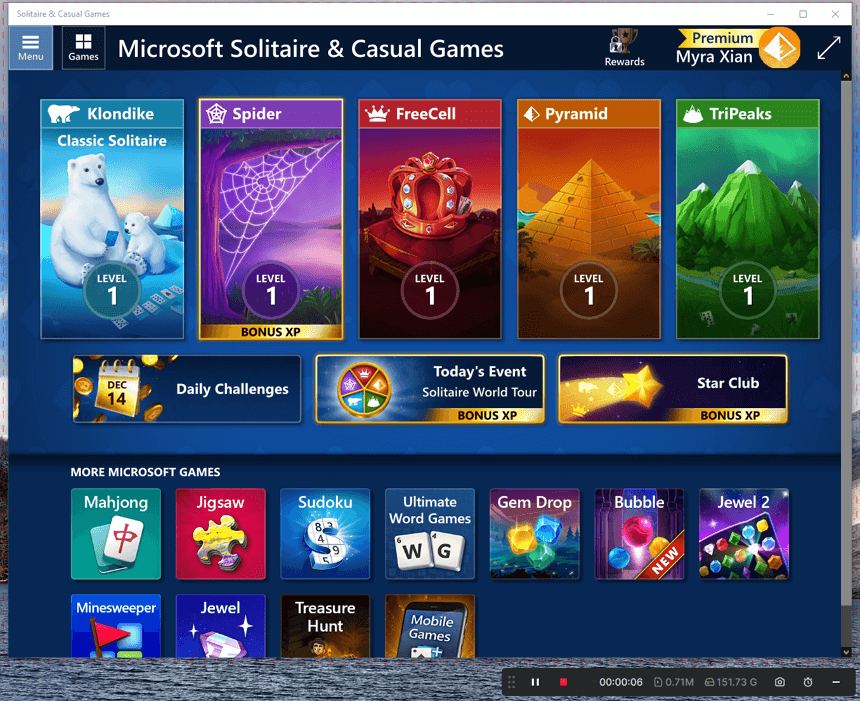
Zusammenfassung
Je nach Bedarf variiert die beste Methode zur Aufzeichnung von Gameplay auf einem PC. Legen Sie Ihre Anforderungen fest und wählen Sie die geeignetste Methode zur Aufzeichnung von Gaming-Videos auf Ihrem Computer aus. Zu den empfohlenen Tools gehören OBS Studio, Bandicam und SurFlex Screen Recorder, die auch in anderen Bildschirmaufnahmesituationen hilfreich sind. Wenn Sie häufig Videos und Audio auf Ihrem Computer aufzeichnen müssen, verwenden Sie eines dieser Tools, um den gewünschten Inhalt zu erfassen.
Über den Autor
Das könnte dir auch gefallen
-
Wie man in jeder Hinsicht auf Roblox aufzeichnet
Du wirst lernen, wie du auf Roblox aufnehmen kannst, um Videos und Audio aufzunehmen, die du brauchst, egal welches Gerät du benutzt.
Myra Xian Aktualisiert am -
Wie kann man Gameplay auf einem Laptop aufzeichnen, auf 3 verschiedene Arten
Egal welche Windows-Version Sie verwenden, lesen Sie diese Anleitung und Sie werden wissen, wie Sie Gameplay auf Ihrem Laptop einfach aufzeichnen können.
Myra Xian Aktualisiert am -
Detailierter Leitfaden: Minecraft mit ShadowPlay aufzeichnen
Überprüfen Sie die detaillierten Schritte zur Aufnahme von Minecraft mit ShadowPlay in GeForce Experience und folgen Sie ihnen, um das Gameplay von Minecraft auf Ihrem PC aufzuzeichnen.
Myra Xian Aktualisiert am

