Beliebte Tipps
- Wie man Overwatch-Spiele auf dem PC in 5 verschiedenen Methoden aufzeichnet
- Wie man Minecraft kostenlos aufnehmen kann: 3 bewährte Methoden
- Wie kann man Valorant-Gameplay auf jede erdenkliche Weise aufnehmen
- Wie man in jeder Hinsicht auf Roblox aufzeichnet
- Wie man sich selbst beim Spielen von Videospielen auf 4 Arten aufnimmt
Schnelle Antwort:
Du kannst Minecraft-Gameplay entweder mit Online- oder Desktop-Minecraft-Recordern aufnehmen, darunter SurFlex Online Free Screen Recorder, SurFlex Screen Recorder für Windows & Mac, Xbox Game Bar, OBS Studio oder Bandicam. Je nach deinen spezifischen Anforderungen variiert die beste Methode für dich.
Minecraft ist ein beliebtes 3D-Sandbox-Videospiel, das auf verschiedenen Plattformen gespielt werden kann, einschließlich PC. Wenn Sie Minecraft Classic, Minecraft Java Edition oder Bedrock Edition auf Ihrem PC haben und wissen möchten, wie Sie sich beim Spielen von Minecraft aufnehmen können, überprüfen Sie die fünf unten aufgeführten Methoden, und dann werden Sie wissen, wie Sie Minecraft auf dem PC problemlos aufnehmen können.
Inhaltsverzeichnis
Wie man Minecraft kostenlos aufnimmt
Tool: SurFlex Online Free Screen Recorder
Wenn Sie eine kostenlose Methode bevorzugen, um Minecraft-Videos auf Ihrem Computer aufzunehmen, könnten Sie SurFlex Online Free Screen Recorder verwenden. Egal, ob Sie nur Minecraft-Inhalte aufzeichnen möchten oder sich selbst beim Spielen von Minecraft aufnehmen möchten, es wird Ihnen gut dienen. Kurz gesagt, es bietet eine Online- und kostenlose (kein Wasserzeichen & Zeitlimit) Lösung für die Aufnahme von Minecraft auf PC oder Mac.
SurFlex Online-Bildschirmrekorder funktioniert, um einen Browser-Tab, ein App-Fenster oder den gesamten Bildschirm mit Audio (Systemsounds, Mikrofon oder beides) in HD-Qualität aufzunehmen. Neben der Aufnahme von Minecraft können Sie ihn in vielen anderen Bildschirmaufnahmesituationen verwenden. Wenn Sie sich Softwareinstallationen ersparen möchten, befolgen Sie die folgenden Schritte, um Minecraft kostenlos aufzunehmen:
Schritt 1. Bereiten Sie Minecraft für die Aufnahme vor.
Schritt 2. Öffnen Sie einen Browser wie Chrome und navigieren Sie zu SurFlex Online Free Screen Recorder.
Schritt 3. Wählen Sie die Aufnahmequellen aus, die Sie benötigen, wie Bildschirm, Webcam, Mikrofon und Systemsound. Klicken Sie dann auf Aufnahme starten.
Schritt 4. Wählen Sie im Dialogfeld Gesamter Bildschirm und wählen Sie den Zielbildschirm aus. Wenn Sie bereit sind, klicken Sie auf Teilen, um mit der Aufnahme von Minecraft zu beginnen.
Schritt 5. Um die Aufnahme zu beenden, klicken Sie auf Aufnahme beenden.
Schritt 6. Gehen Sie zurück zum Online-Spielrekorder und klicken Sie auf Download, um das Gameplay auf Ihrem PC zu speichern.

Hinweis: SurFlex Online-Bildschirmrekorder ist mit Chrome, Firefox, Edge und Safari kompatibel. Aufgrund von Browserbeschränkungen kann er keinen Ton aufnehmen, wenn Sie sich dafür entscheiden, ein App-Fenster aufzuzeichnen. Wenn Sie also Minecraft-Videos mit Ton erstellen möchten, sollten Sie wählen, den gesamten Bildschirm aufzuzeichnen.
Wie man sich selbst beim Spielen von Minecraft aufzeichnet
Too: SurFlex Bildschirmrekorder
Auch wenn die Verwendung eines Online-Minecraft-Recorders praktisch ist, bietet er im Vergleich zu einem Desktop-Tool wie SurFlex Screen Recorder weniger Funktionen. Dieser gute Bildschirmrekorder für Minecraft ermöglicht es Ihnen, ein Vollbildspiel oder ein bestimmtes Spiel-Fenster mit Spiel-Audio, Mikrofonsound oder beidem einfach aufzunehmen. Sie können auch ein Webcam-Overlay hinzufügen, um sich selbst beim Spielen von Videospielen aufzunehmen.
Vor der Minecraft-Aufnahme können Sie das Videoformat, die Videoqualität, die Bildrate und mehr anpassen, um hochwertige Minecraft-Videos aufzunehmen. Egal, ob Sie Gameplay auf dem PC oder Mac aufzeichnen möchten, wird Ihnen der SurFlex Screen Recorder nützlich sein.
Um sich selbst beim Spielen von Minecraft aufzunehmen:
Schritt 1. Starten Sie den Bildschirmrekorder auf Ihrem Computer und klicken Sie auf Einstellungen, um die Ausgabeoptionen anzupassen.

Schritt 2. Wählen Sie Systemsounds und Mikrofon als Aufnahmeoption für den Ton aus.

Schritt 3. Um sich selbst beim Spielen eines Spiels aufzunehmen, aktivieren Sie die Webcam-Aufnahme und wählen Sie die Kamera aus, die Sie verwenden möchten.

Schritt 4. Wählen Sie das Spiel-Fenster aus, das Sie erfassen möchten, und passen Sie die Größe und Position der Webcam an. Wenn Sie bereit sind, klicken Sie auf REC, um mit der Aufnahme Ihres Spiels zu beginnen.
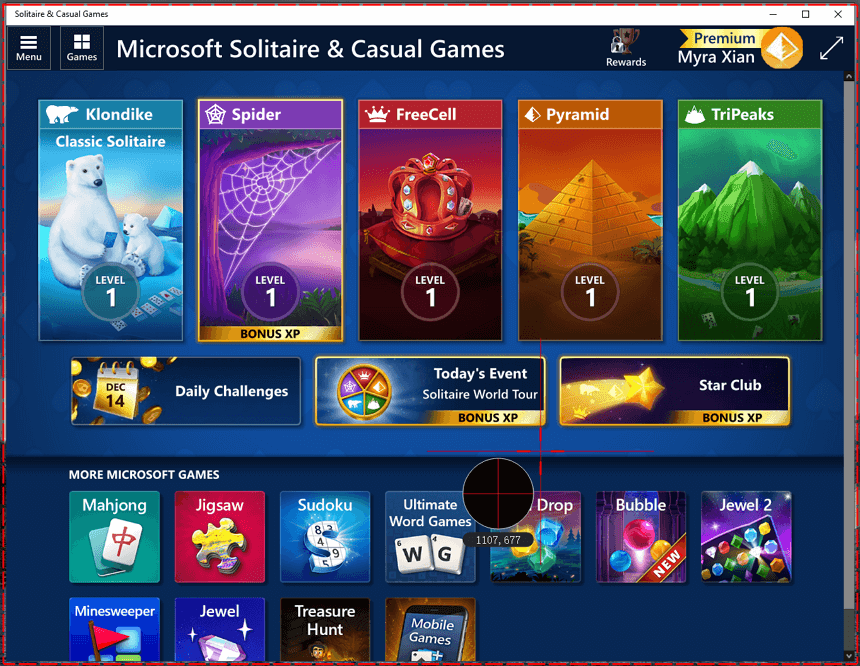
Schritt 5. Wenn Sie fertig sind, klicken Sie auf Stop und gehen Sie dann zur Aufnahmeliste, um das Gameplay zu überprüfen.
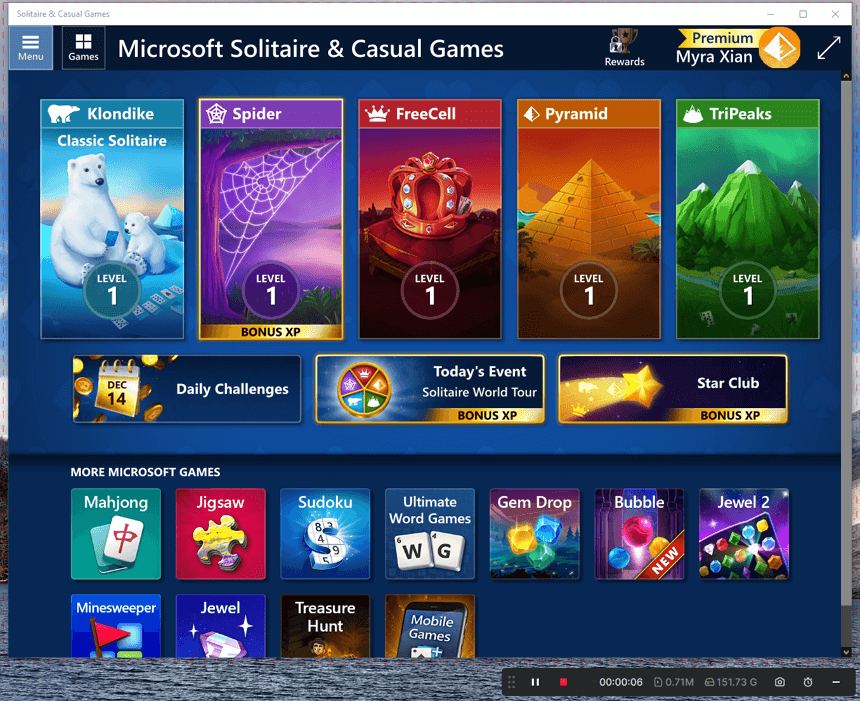
Wie man Minecraft auf Windows 10 aufzeichnet
Werkzeug: Xbox Game Bar
Wenn Sie Gameplay von Minecraft auf einem PC mit Windows 10 oder neuer aufnehmen möchten, benötigen Sie keine Drittanbieter-Minecraft-Aufnahmesoftware: Windows 10 verfügt über einen integrierten Spielrekorder – die Xbox Game Bar.
Die Xbox Game Bar kann Spielfenster mit Audio aufnehmen, einschließlich Spielaudio, Systemklang und Mikrofon. Selbst wenn Sie vergangene Spielsitzungen auf einem PC aufnehmen möchten, können Sie mit der Xbox Game Bar die Hintergrundaufzeichnung aktivieren, um dies zu erreichen.
Allerdings unterstützt die Xbox Game Bar keine Webcam-Aufzeichnung, was es Ihnen nicht erlaubt, sich selbst beim Spielen aufzunehmen. Wenn Sie nur ein Minecraft-Video erstellen müssen, ist die Verwendung der Xbox Game Bar hilfreich.
Um Minecraft auf Windows 10 mit der Xbox Game Bar aufzunehmen:
Schritt 1. Gehen Sie zu Start > Einstellungen > Gaming > Aufnahmen, um die Aufnahmeeinstellungen anzupassen.
Schritt 2. Dann gehen Sie zu Xbox Game Bar (Windows + G) > Einstellungen > Widgets, um die Audioaufnahmeoption auszuwählen.
Schritt 3. Wenn du Minecraft spielst, drücke Windows-Alt-R, um sofort mit der Aufnahme des Spiels zu beginnen.
Schritt 4. Klicken Sie auf Gameclip aufgenommen oder gehen Sie zu Xbox Game Bar > Galerie, um das Gameplay zu überprüfen.

Wie man Minecraft mit OBS Studio aufzeichnet
Werkzeug: OBS Studio
OSB Studio ist eine weitere kostenlose Lösung zum Aufnehmen von Minecraft auf Ihrem PC und ermöglicht es Ihnen, nur Minecraft-Videos aufzunehmen oder sich selbst beim Spielen von Minecraft aufzunehmen. Wenn Sie Spielclips auf Ihrem PC ohne Kosten aufnehmen möchten, ist die Verwendung von OBS Studio eine geeignete Wahl.
Um Minecraft mit OBS Studio aufzunehmen:
Schritt 1. Stellen Sie sicher, dass Sie OBS Studio auf Ihrem Computer installiert haben.
Schritt 2. Starten Sie OBS Studio, gehen Sie zu Datei > Einstellungen > Ausgabe und passen Sie dann die Ausgabeoptionen an.
Schritt 3. Gehen Sie zum Quellen-Panel, um die Aufnahmeelemente hinzuzufügen, die Sie benötigen, wie z.B. Game Capture, Audio Output Capture und mehr.
Schritt 4. Stellen Sie sicher, dass das Minecraft-Fenster ausgewählt ist, und klicken Sie auf Aufnahme starten.
Schritt 5. Nach der Aufnahme des Spiels klicken Sie auf Aufnahme stoppen und gehen Sie zu Datei > Aufnahmen anzeigen, um das Minecraft-Gameplay zu überprüfen.
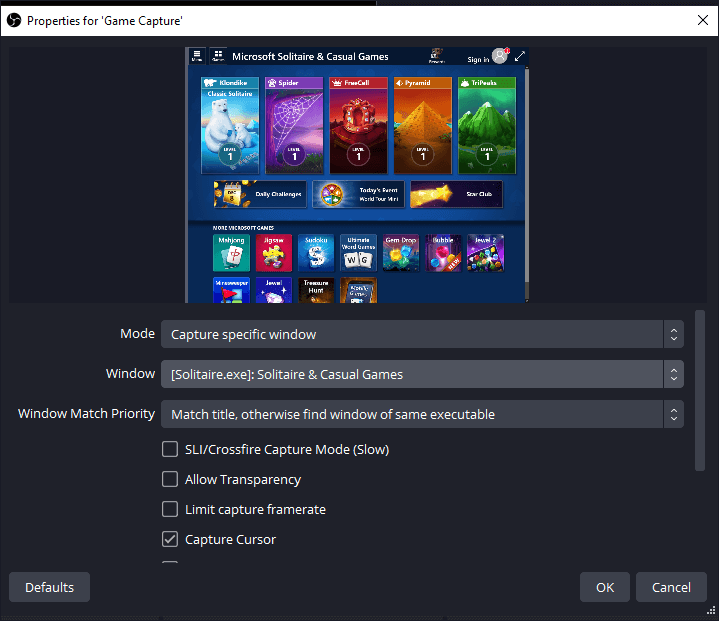
Wie man Minecraft auf dem PC ohne Verzögerung aufzeichnet
Tool: Bandicam
Wenn Sie nach professioneller Minecraft-Aufnahmesoftware suchen, zögern Sie nicht, Bandicam auszuprobieren. Es handelt sich um einen Bildschirmrekorder, der einen Spiel-Aufnahmemodus bietet, mit dem Sie Minecraft-Videos ohne Verzögerung aufnehmen können. Es ist ein Spielrekorder, der die Aufnahme verschiedener 2D- oder 3D-Spiele in 4K-Auflösung unterstützt. Es hilft nicht nur bei der Aufzeichnung des Minecraft-Gameplays, sondern funktioniert auch gut in vielen anderen Bildschirmaufnahmesituationen. Wenn Sie häufig Videos auf dem PC aufzeichnen müssen, ist Bandicam einen Versuch wert.
Um Minecraft ohne Verzögerung aufzunehmen:
Schritt 1. Installiere Bandicam auf deinem PC.
Schritt 2. Starten Sie Bandicam und wählen Sie den Game Recording Modus.
Schritt 3. Wählen Sie das Minecraft-Fenster aus und richten Sie dann andere Aufnahmeeinstellungen nach Ihren Bedürfnissen ein.
Schritt 4. Wenn Sie bereit sind, klicken Sie auf Start Recording.
Schritt 5. Sobald die Aufnahme abgeschlossen ist, klicken Sie auf Aufnahme beenden oder drücken Sie F12, um die Aufnahme zu beenden.
Schritt 6. Überprüfen Sie das Minecraft-Gameplay in der Aufnahmeliste.
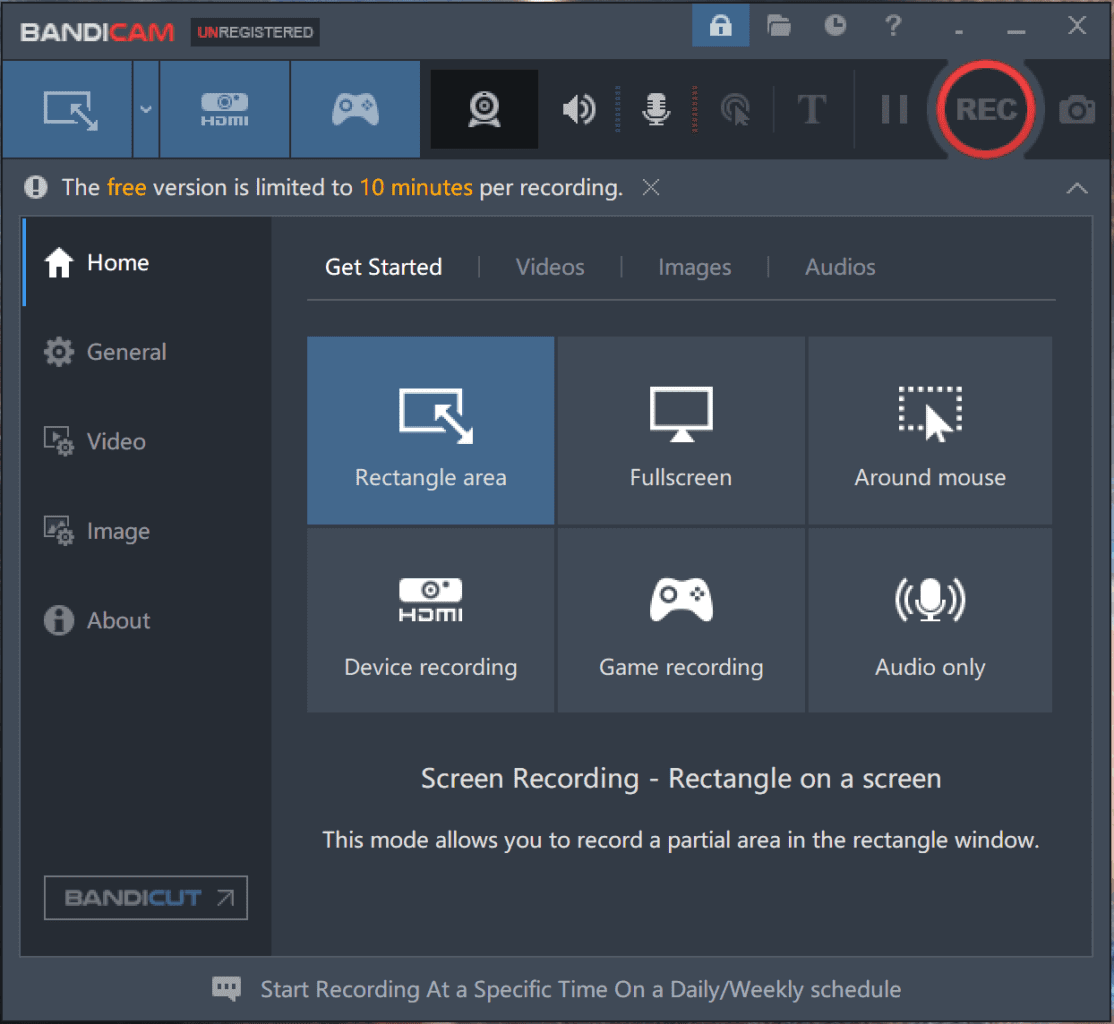
Zusammenfassung
Dies sind bewährte Tipps für die Aufnahme von Minecraft auf einem PC. Sie können jeden von ihnen verwenden, um das Gameplay ohne Probleme aufzuzeichnen. Wenn Sie in Zukunft andere Spiele auf Ihrem Computer aufnehmen müssen, können Sie immer noch eine der oben genannten Methoden anwenden, um Spielclips erfolgreich aufzuzeichnen.
Über den Autor
Das könnte dir auch gefallen
-
Wie man sich selbst beim Spielen von Minecraft aufnimmt [3 Möglichkeiten]
Du wirst lernen, wie du dich selbst beim Spielen von Minecraft auf deinem PC mit Online- oder Desktop-Aufnahmesoftware aufzeichnen kannst.
Myra Xian Aktualisiert am -
Wie kann man Gameplay auf einem Laptop aufzeichnen, auf 3 verschiedene Arten
Egal welche Windows-Version Sie verwenden, lesen Sie diese Anleitung und Sie werden wissen, wie Sie Gameplay auf Ihrem Laptop einfach aufzeichnen können.
Myra Xian Aktualisiert am -
Wie man Roblox auf dem Mac in 3 Möglichkeiten aufzeichnet
Du wirst lernen, wie man Roblox auf dem Mac mit Hilfe des eingebauten Bildschirmrecorders oder Drittanbieter-Apps aufzeichnet.
Myra Xian Aktualisiert am

