Quick Answer:
You can record game videos on Windows 11 using the built-in Xbox Game Bar, the preinstalled Snipping Tool (can’t record audio), or a third-party game recorder like SurFlex Screen Recorder.
When you record gameplay on a PC, the workable ways for you vary, depending on the Windows version you are using. Here I’d like to show you how to record gameplay on PC in Windows 11 with either built-in or third-party screen recorders. Whether you want to record game clips on a PC for free, with audio, or more, you can find a suitable solution.
Table of contents
How to Record Gameplay on PC in Windows 11 for Free
Tool: Xbox Game Bar
Computers that run Windows 11 or Windows 11 have a preinstalled game recorder called Xbox Game Bar. This app not only allows you to record a game that you are currently playing but also enables you to record past gameplay on PC, such as clipping the last 15 seconds or 5 minutes on your computer. Moreover, it allows you to record gameplay on PC with audio, including app sound, system sound, and microphone.
However, Xbox Game Bar can’t record your screen and webcam at the same time. That means if you want to record yourself playing a game, it won’t help. While if you only want to record a game, Xbox Game Bar will be a convenient solution.
Before you start, it’s necessary to go to Start > Settings > Gaming > Captures to finish the game recording settings and then go to Xbox Game Bar (Windows-G > Settings > Widgets to select the audio recording option. Afterward, you can follow the easy steps below to record game videos on your Windows 11 PC.
To record gameplay on PC in Windows 11:
Step 1. Make sure the game window is currently focused.
Step 2. When you need to record a game video, press Windows-Alt-R to start recording immediately.
Step 3. When you are done, press Windows-Alt-R again to end the recording.
Step 4. Click the Game clip recorded message or go to Xbox Game Bar > Gallery to check the video.

How to Record Game on PC in Windows 11 without Audio
Tool: Snipping Tool
Another native game recorder on Windows 11 is Snipping Tool. It is a lightweight screen recorder that allows you to record any selected portion of your screen. Whether you want to record full-screen games or capture a specific game window, Snipping Tool makes it practical. However, this app can’t screen record on Windows 11 with audio. If you also want to record audio during the game recording, you will need the help of other methods in this guide.
To record a game on PC in Windows 11:
Step 1. When you are in the game, press Windows-Shift-S to open Snipping Tool.
Step 2. Click the camera icon to switch to the video-taking mode.
Step 3. Click New and select the game window.
Step 4. Click Start to start recording the game.
Step 5. When needed, click Stop to end the game recording.
Step 6. Preview the game video and then save it to your computer.

How to Record Game Clips on PC in Windows 11 with Audio
Tool: SurFlex Screen Recorder
No matter which Windows version your computer runs, you can use SurFlex Screen Recorder to record game clips on your computer. This gameplay recorder enables you to record game videos with audio, including game sound, microphone sound, or both. What’s more, it supports webcam recording, allowing you to record yourself while playing video games. Whenever you want to record gaming videos for YouTube or other video-sharing platforms, you can use this easy screen recorder to help.
Before you start, you can go to Settings in SurFlex Screen Recorder to customize the video quality, video format, frame rate, and more. Then follow the steps below to capture gameplay on Windows 11 with a few simple clicks.
To record gameplay on PC in Windows 11 with audio:
Step 1. Launch the screen recorder and click Settings.

Step 2. Set up the output settings and then click OK.

Step 3. Enable audio recording and select the audio recording option you need. Then choose to record the full screen or a selected region.

Step 4. Select the game window and then click REC. The recording will start after five seconds (you can change it in Settings).
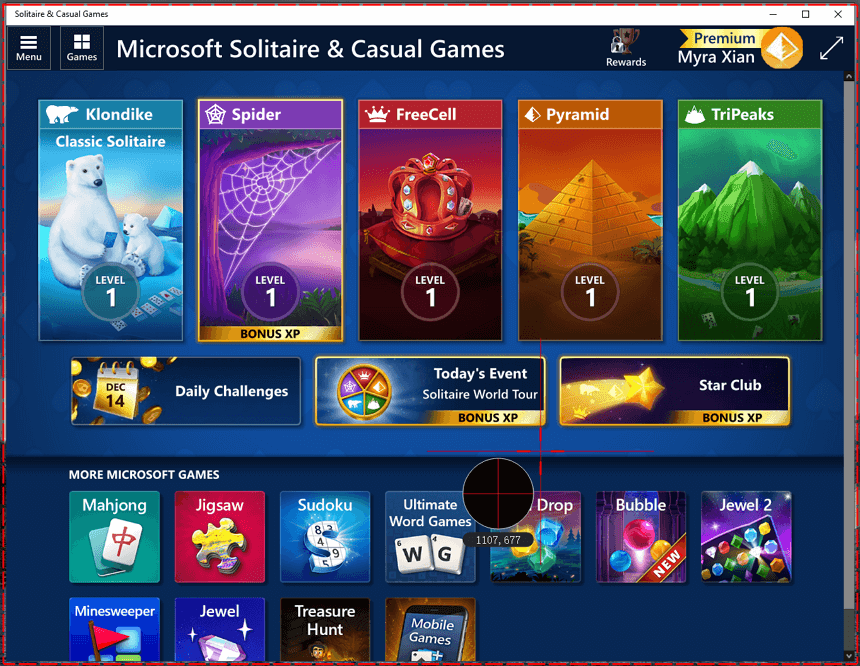
Step 5. After you record gameplay on your PC, click Stop in the Controls bar and then check the game video in the recording list.
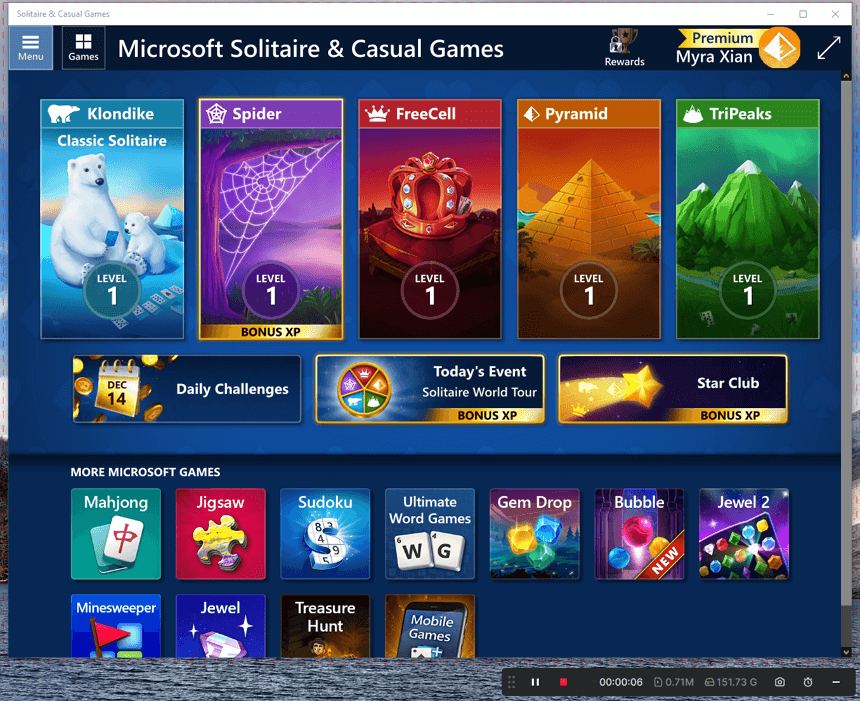
Wrapping Up
You can use these tools to record gameplay on any computer that runs Windows 11. If your computer has GeForce GPU, there is one more choice for you to capture game videos, which is to use GeForce Experience. It can record high-quality game videos without lag and capture previous plays. If you have this tool installed on your PC, you can follow the guide on how to record with GeForce Experience to get the detailed guide.
About the Author
You May Also Like
-
How to Record Overwatch with ShadowPlay Successfully
You will know how to record Overwatch with ShadowPlay to capture real-time gameplay, past clips, or highlights.
Myra Xian Updated on -
How to Record Minecraft for Free: 3 Proven Ways
Read this guide and you will know how to record Minecraft for free on your PC with free Minecraft recording software or service.
Myra Xian Updated on -
How to Record Gameplay on PC Windows 10 | Super Easy
Check the easy tips in this guide and you will know how to record gameplay on PC in Windows with different game recorders.
Myra Xian Updated on

