クイックアンサー:
Windows 10のPCやノートパソコンでWAVファイルを録音する方法は、SurFlex Screen Recorder、Audacity、Chrome Audio Capture、またはビルトインのVoice Recorderを使用することができます。プリインストールされたVoice Recorderを使用する場合、追加の手順が必要です。録音をWAV形式に変換する必要があります。デフォルトのオーディオ形式はM4Aです。
Windows 10でWAVファイルを簡単に録音することができます。どんな種類の音声をキャプチャしたいかに関わらず、Windows 10でWAVファイルを録音する方法を知りたい場合は、多くの簡単な方法が利用可能です。それが欲しい情報であれば、読み続けて、手間をかけずにWindows 10でWAVファイルを録音するためのヒントをいくつか使用してください。
Windows 10でWAVファイルを録音する方法(すべてのオーディオタイプ)
ツール: SurFlex スクリーンレコーダー
コンピューターのオーディオをキャプチャするためにストリーミングオーディオを録音したり、マイクの音をキャプチャするためにWindows 10で音声を録音する場合、簡単で柔軟なオーディオレコーダー、SurFlex Screen Recorderを使用して、Windows 10でオーディオを録音し、録音を簡単にWAVファイルとして保存できます。
このスクリーンレコーダーは、選択できる豊富なオーディオフォーマットを提供します。WAVに加えて、出力フォーマットとしてMP3、AAC、OGG、WMA、またはFLACを選択することができます。さらに、ビットレートをカスタマイズして、オーディオ録音のための好みの品質を選択することができます。
要するに、Windows 10でWAVファイルを録音したい場合や、Windows 11でMP3ファイルを作成したい場合でも、SurFlex Screen Recorderがその作業を行います。
Windows 10でWAVファイルを録音するには:
ステップ1. SurFlex Screen Recorderを起動し、録音モードを選択します。

ステップ2. 設定をクリックし、出力形式としてWAVを選択し、OKをクリックします。
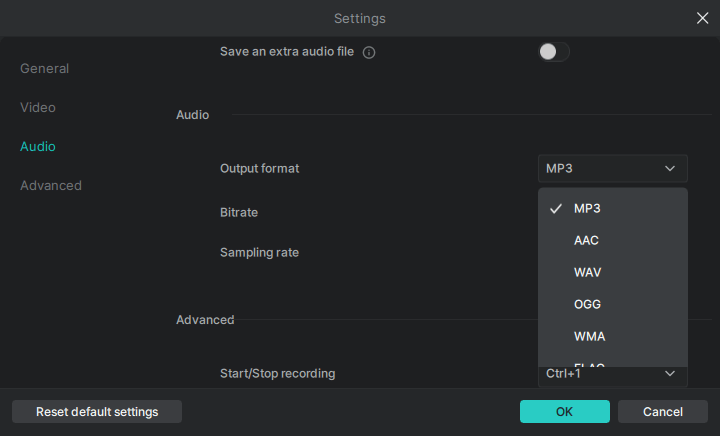
ステップ3. 必要なオーディオ録音オプションを選択し、RECをクリックしてコンピュータ上にWAVファイルの録音を開始します。

ステップ4. オーディオ録音が終了したら、停止ボタンをクリックします。

ステップ5. 録音リストでWAVファイルを確認します。

無料でWAVファイルを録音する方法
ツール:Audacity
コンピューターでWAVファイルを録音したい場合、MacでもPCでも、Audacityを使用することができます。Audacityは、WindowsとmacOSの両方と互換性のある無料でオープンソースのオーディオレコーダーおよびエディターです。それを使用してWindows 10でオーディオを録音すると、録音したオーディオをMP3、WAV、またはOGG形式で保存することができます。したがって、PCでWAVファイルを録音するための適切なソリューションでもあります。
特筆すべきは、AudacityはWindows上であなたの声を録音したり、内部オーディオを録音したりするために使用できるということです。あなたの具体的なニーズに応じて選択できます。
Windows 10でWAVファイルを録音するには:
ステップ1. PCにAudacityをダウンロードしてインストールします。
ステップ2. オーディオセットアップに移動し、ホストを選択し、Windows WASAPIを選択してください。
ステップ3. オーディオセットアップの下にある録音デバイスに移動し、マイクやコンピュータのスピーカーなど、必要なオプションを選択してください。
ステップ4. オーディオトラックの録音を開始するには、[Record]ボタンをクリックしてください。
ステップ5. 録音が完了したら、停止ボタンをクリックしてください。
ステップ6. 必要に応じてオーディオ録音を編集します。
ステップ7. ファイル > エクスポート > WAVとしてエクスポートに移動します。
ステップ8. ファイル名を変更し、保存先フォルダを選択し、保存をクリックしてWAVファイルをコンピュータに保存します。

Windows 10でオンラインでWAVファイルを録音する方法
ツール:Chrome Audio Capture
ウェブサイトからオーディオを録音する予定がある場合は、ウェブサイトからオーディオを録音することができ、ソフトウェアを使用せずに無料でオンラインでWAVファイルを作成するためにChrome Audio Captureを使用できます。Chrome Audio Captureは便利なChrome拡張機能で、Chromeタブからオーディオを録音して録音をWAVまたはMP3形式で保存できます。したがって、YouTubeからオーディオを録音するなど、インターネットからオーディオを録音する予定がある場合は、便利なソリューションです。
唯一の欠点は、Chrome Audio Capture は20分を超える音声の録音には信頼性がないことです。長時間の録音を適切に保存しない可能性があります。長時間の音声を録音する必要がある場合は、このガイドで言及されている代替方法のいずれかを探索する方が適しており、それらはより要件を満たすでしょう。
Windows 10でオンラインでWAVファイルを録音するには:
ステップ1. Chrome Audio CaptureをChromeに追加し、ツールバーにピン留めします。
ステップ2. 別のタブを開いて、録音したいオーディオを再生します。
ステップ3. オーディオ録音拡張機能をクリックし、オプションをクリックしてターゲットフォーマットとしてWAVを選択し、キャプチャを開始をクリックします。
ステップ4. 録画を終了するには、保存をクリックしてください。
ステップ5. 新しいページで、Save Captureを再度クリックし、録画の名前を変更して、Saveをクリックします。

Chrome Audio CaptureはMP3もサポートしているため、必要なときはWindows 10でMP3を録音する方法に従ってください。
Windowsで間接的にWAVファイルを作成する方法
ツール:ボイスレコーダー
Voice Recorderは、Windows 10で自分の声を録音したい場合にも作業可能な選択肢です。ただし、デフォルトではオーディオ録音をM4A形式で保存します。WAVファイルを作成したい場合は、CloudConvertのようなオンラインオーディオコンバータを使用して、M4AファイルをWAVファイルに変換することができます。これは非常に簡単に実現できます。
Windows 10でWAVファイルを作成するには:
ステップ1. コンピューターでマイクが正常に機能していることを確認してください。
ステップ2. ボイスレコーダーアプリを開き、青い録音ボタンをクリックします。
ステップ3. 録画を終了する必要がある場合は、停止をクリックしてください。
ステップ4. 必要に応じてオーディオファイルをトリミングして名前を変更します。
ステップ5. コンピューターでブラウザを開き、CloudConvertを訪れます。
ステップ6. 録音したファイルをアップロードし、オンラインでWAVファイルに変換します。
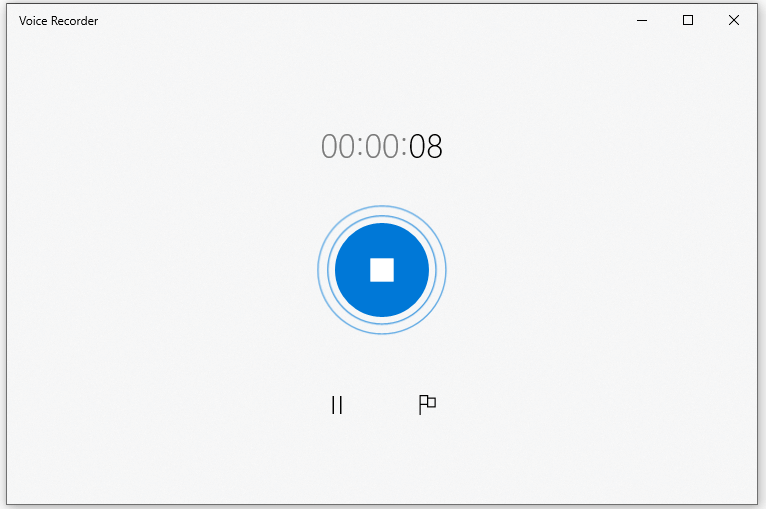
まとめ
Windows 10でWAVファイルを録音するのは非常に簡単です。WAVは最も一般的なオーディオ形式の1つであり、多くのオーディオレコーダーがサポートする形式の1つです。他の形式でオーディオ録音を作成した場合でも、CloudConvertなどの便利なオンラインコンバーターを使用して簡単にオーディオをWAVに変換できます。
著者について
あなたにおすすめ
-
Safariからオーディオを記録する3つの方法
あなたは、Macで組み込みまたはサードパーティーの画面録画ツールを使用して、Safariからオーディオを録音する方法を知ることができます。
Myra Xian 更新日 -
アンドロイドで外部オーディオを3つの方法で録音する方法
もしAndroidで外部オーディオを録音する方法が知りたい場合は、このガイドを読んで簡単な方法を知ることができます。
Myra Xian 更新日 -
背景ノイズなしで声を記録する3つの方法
このガイドのヒントを使うと、音声録音中のノイズを最小限に抑えることができ、背景ノイズなしで声を録音できます。
Myra Xian 更新日

