クイックアンサー:
SurFlex Screen Recorder、Audacity、GarageBand、またはQuickTime Playerなどのさまざまなツールを使用して、Macでポッドキャストを録音することができます。最初の2つのオプションは、追加の録音機能を提供するサードパーティのアプリです。最後の2つのオプションは、Macに事前インストールされているアプリであり、ポッドキャストの録音にも使用できます。
ポッドキャストは、さまざまな種類のコンテンツを便利に消費することができる人気のメディア形式です。そのため、他の人と自分のユニークな視点、役立つ情報、実際の経験などを共有するためにポッドキャストを作成することを検討する価値があります。その考えを踏まえて、Macでポッドキャストを録音する方法を簡単で実証済みのヒントを使用して紹介したいと思います。これにより、好きなコンテンツをキャプチャできます。(これらのヒントを使用して、Macで再生中のポッドキャストを録音することもできます。)
目次
ポッドキャストの録音の準備のヒント:
- 静かな環境を選びます。
- 高品質のマイクを使用し、正常に動作することを確認します。
- ナレーションや会話がスムーズに進行するように、話す練習をします。
- ポッドキャストアプリでサポートされている唯一のオーディオファイルタイプであるMP3またはM4A形式で録音を保存します。
Macで簡単にポッドキャストを録音する方法
ツール:SurFlex スクリーンレコーダー
Mac でオーディオポッドキャストを録音するか、ビデオポッドキャストを録画するかにかかわらず、SurFlex Screen Recorder を使用してコンテンツをキャプチャできます。このアプリは、画面上のアクティビティだけでなく、コンピューター上でオーディオのみを録音することもできます。Mac でオーディオを録音する際に使用すると、内部オーディオ、マイク音、または両方を録音するかを選択できます。そのため、マイク録音機能を使用して Mac でポッドキャストを簡単に録音できます。
さらに、SurFlex スクリーンレコーダーを使用すると、オーディオ形式や品質をカスタマイズできます。MP3を録音したいか、MacでWAVファイルを録音したい場合でも、便利です。
Macでポッドキャストを録音するには:
ステップ1. MacでSurFlex Screen Recorderを開き、インターフェースからオーディオ録音モードを選択します。

ステップ2. 矢印 アイコンをクリックしてさらにオプションを展開し、マイク を選択します。あなたの声を録音したい場合は。

ステップ3. マイクのオーディオ録音が完了したら、停止 ボタンをクリックして、録音リストでオーディオファイルを確認します。

無料でMacでポッドキャストを録音する方法
ツール:Audacity
Macでポッドキャストを録音する際、オーディオ録音を編集してファイルを自分のニーズに合わせる必要があるかもしれません。そのような場合、オープンソースのオーディオレコーダーおよびエディターであるAudacityを使用するとより適切です。Audacityを使用すると、Macで声を録音し、MP3、WAV、またはOGGなどの形式でオーディオ録音を保存することができます。さらに、Audacityはオーディオエディターでもあるため、その編集機能を使用してポッドキャストをさらに向上させ、洗練させることができます。
Macでポッドキャストを録音するには:
ステップ1. MacにAudacityをダウンロードしてインストールします。
ステップ2. マイクを録音デバイスとして選択します。
ステップ3. Record ボタンをクリックして新しい録音を開始します。
ステップ4. 録音プロセスが完了したら、停止アイコンをクリックしてください。
ステップ5. 好みに応じてオーディオトラックを編集します。
ステップ6. ファイル > エクスポート > MP3としてエクスポート に移動して、オーディオファイルをMacに保存します。
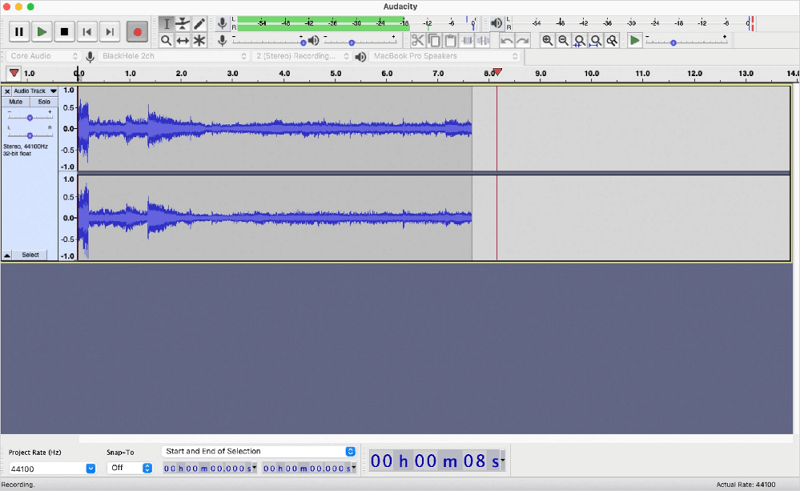
どんなアプリも使わずにMacでポッドキャストを録音する方法
ツール:GarageBand
Macでサードパーティのアプリを使用せずにポッドキャストを録音したい場合、サポート用に組み込みアプリも利用可能です。その1つがGarageBandです。これは、Appleが開発したデジタルオーディオワークステーションであり、オーディオプロジェクトを作成、編集、制作することができます。したがって、Macでポッドキャストを録音するためにも使用できます。さらに、その豊富なオーディオ編集機能を活用して、GarageBandでプロフェッショナルレベルのオーディオコンテンツを作成することができます。
Macでポッドキャストを録音するには:
ステップ1. Mac上でGarageBandを起動し、New ProjectをクリックしてPodcastを選択します。
ステップ2. ポッドキャストの名前と場所を設定し、作成をクリックしてください。
ステップ3. 必要なトラックを確認し、録音準備ができたら、赤い録音ボタンをクリックしてください。
ステップ4. ポッドキャストの録音が終了したら、停止ボタンをクリックします。
ステップ5. 選択したフォルダに移動して、オーディオ録音を確認します。
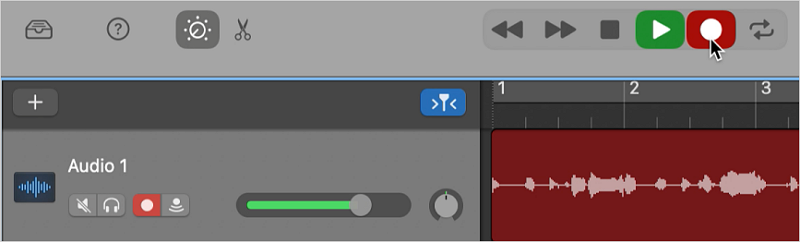
Macで簡単にポッドキャストを作る方法
ツール:QuickTime Player
QuickTime Playerは、Macでオーディオ録音を容易にする別のアプリケーションです。Macでマイクの音声を録音するためのシンプルでわかりやすいソリューションを提供し、自分の声を簡単にキャプチャできます。サードパーティのソフトウェアを使用せずに無料でポッドキャストを作成する必要がある場合、QuickTime Playerを使用することも機能的な選択肢です。
MacでQuickTime Playerを使用してポッドキャストを作成するには:
ステップ1. QuickTime Playerに移動して、ファイル>新規オーディオ録音を選択します。
ステップ2. オプション(矢印アイコン)をクリックし、使用するマイクを選択してください。
ステップ3. Record をクリックして、ポッドキャストの録音を開始します。
ステップ4. 完了したら、メニューバーの中央にある録音ボタンをタップしてください。
ステップ5. オーディオファイルをMacに保存します。
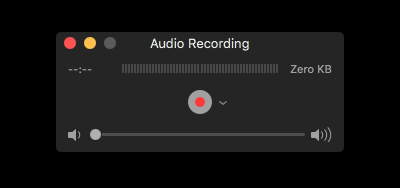
まとめ
自分自身でポッドキャストを作成する予定があるか、Mac で他の人のポッドキャストを録音するかにかかわらず、このガイドのヒントを活用して目標を達成できます。要件を明確に定義し、必要なオーディオコンテンツをキャプチャするための最適な方法を選択してください。
著者について
あなたにおすすめ
-
YouTubeからオーディオを録音する | 7つの簡単な方法
このガイドを読んだ後、Mac、PC、iPhone、またはAndroidデバイスでYouTubeからオーディオを録音する方法を知ることができます。
Myra Xian 更新日 -
詳しくAudacityで声を録音する方法
このガイドを読んだ後、簡単なクリック数でAudacityでの音声の録音方法を知ることができます。
Myra Xian 更新日 -
3つの方法をマックでYouTubeの音声を録音する
もしMacでYouTubeの音声を録音する方法を知りたいなら、このガイドを読んで確かな方法で行う方法を学んでください。
Myra Xian 更新日

