クイックアンサー:
MacBook Proで音声を録音するには、ビルトインのVoice Memosアプリ、QuickTime Player、またはSurFlex Screen Recorderを使用できます。サードパーティーのオーディオレコーダーを使用すると、Macで任意の種類の音声をキャプチャできます。
Macの音声録音は、内蔵の音声録音機能によって、マイクの音を簡単にキャプチャできるため、簡単なプロセスです。さらに、統合型または外部マイクを使用して音声録音をサポートする多数のサードパーティのオーディオ録音ツールが利用可能です。このガイドでは、MacBook Proでの音声録音方法を詳しく説明する3つの方法を紹介します。
MacBook Proで直接音声を録音する方法
ツール:ボイスメモ
MacBookでマイクの音声のみをキャプチャしたい場合は、Voice Memosアプリを使用するとニーズを満たすことができます。Voice Memosを使用すると、MacBook Proで音声を録音してM4A形式で保存することができます。また、トリミングやオーディオトラックの置換など、音声録音を編集する機能も提供しています。これがお探しのものであれば、以下の簡単な手順に従って、声を簡単に録音できます。
MacBook ProでVoice Memosを使用して声を録音するには:
ステップ1. MacBook ProでVoice Memosアプリを起動します。
ステップ2. マイクを介してあなたの声を録音するために録音ボタンをタップしてください。
ステップ3. 音声録音が完了したら、完了をクリックしてください。
ステップ4. MacBookでオーディオファイルをトリミングして保存します。
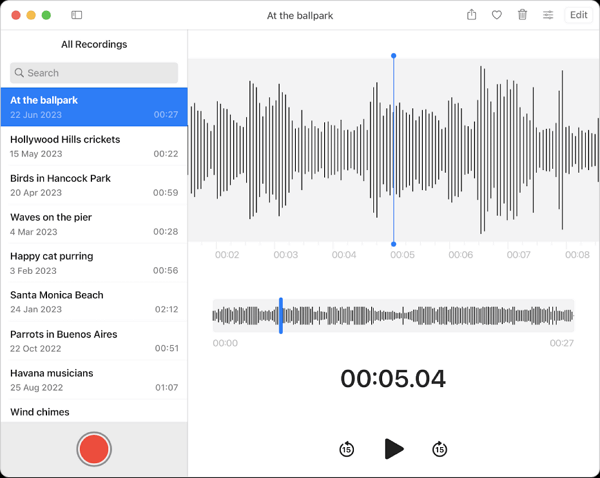
同じ手順に従って、MacBook Airで音声を録音することもできます。
MacBook Proで無料でボイスレコーディングする方法
ツール:QuickTime Player
QuickTime Player、Macに組み込まれたスクリーンレコーダーは、オーディオ録音の機能も備えています。オーディオ録音機能を使用すると、マイクを介してMacBookでオーディオを録音し、自分の声や環境音をキャプチャすることができます。さらに、QuickTime Playerを使用すると、オーディオ付きでMacBook Proの画面を録画することができ、コンピューター上でビデオとオーディオの両方をキャプチャするのが簡単になります。
QuickTime Playerは、デバイスに仮想オーディオドライバを追加して適切に設定すれば、Macで内部オーディオを録音することも可能です。詳細については、QuickTimeオーディオ録音のガイドをご確認ください。
MacBook ProでQuickTime Playerを使用してボイスレコーディングするには:
ステップ1. MacでQuickTime Playerを起動します。
ステップ2. 音声を録音するには、ファイルに移動し、新しいオーディオ録音を選択します。
ステップ3. オプションをクリックして、使用したいマイクを選択し、その他関連するオプションを設定します。
ステップ4. MacBook Pro で音声を録音するには、Record ボタンをクリックしてください。
ステップ5.必要に応じて、録音を終了し、コンピューターに保存します。
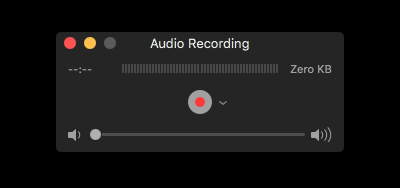
MacBook Proで音声を自由に録音する方法
ツール: SurFlex スクリーンレコーダー
MacBookでオーディオを録音する際に、さまざまな音源をキャプチャし、オーディオ形式をカスタマイズする柔軟性を求めている場合は、SurFlex Screen Recorderのようなサードパーティのオーディオレコーダーを使用すると、ニーズにより適しています。
SurFlex Screen Recorder は、MacBook Pro で内部オーディオ、マイク音声、またはその両方を簡単に録音できるオーディオ録音機能を提供しています。自分の声をキャプチャしたい場合や、Mac でコンピューターオーディオを録音したい場合、このツールは大変役立ちます。さらに、バックグラウンドミュージックと一緒に歌を録音する方法が必要な場合、SurFlex Screen Recorder は、MacBook で内部および外部オーディオの両方をキャプチャできるため、理想的な選択肢です。
さらに、SurFlex スクリーンレコーダーは、オーディオ形式と品質をカスタマイズするオプションを提供します。MacでWAVまたはMP3形式で録音するかどうかに関係なく、このツールは非常に役立つことが証明されます。
MacBook Proでオーディオを録音するには:
ステップ1. MacBookでSurFlex Screen Recorderを起動し、録音モードを選択します。 (必要な場合は設定をクリックして出力オプションを選択します。)

ステップ2. 必要に応じてオーディオ録音オプションを選択し、MacBookでオーディオ録音を開始するにはRECをクリックします。

ステップ3. オーディオ録音が完了したら、停止をクリックして録音リストでオーディオファイルを確認します。

まとめ
これらのヒントは、MacBookやiMacの他のモデルで音声を録音する際にも適用できます。要約すると、Macでの音声録音は比較的簡単に行うことができます。上記のツールに加えて、Audacity、Camtasia、Movavi Screen Recorderなど、音声やその他の種類のオーディオを録音するための多くの他のオプションが利用可能です。
著者について
あなたにおすすめ
-
MacBook ProおよびAirでオーディオを4つの方法で録音する方法
MacBook ProやAirを使用している場合でも、MacBookでオーディオを録音する方法を知っているでしょう。
Myra Xian 更新日 -
3つの簡単な方法でオンラインでコンピューターのオーディオを録音します
コンピュータのオーディオをオンラインで記録したい場合は、ここで確認済みのヒントをチェックして、どれかを適用して簡単にオーディオをキャプチャできます。
Myra Xian 更新日 -
どんなデバイスでもPandoraを簡単に録音できます
パンドラの録音のヒントをチェックし、そのいずれかを使用してコンピューターまたは携帯電話でパンドラの音楽を成功裏に録音してください。
Myra Xian 更新日

