Respuesta rápida:
Si no sabes cómo grabar la pantalla en un Chromebook, puedes usar una de las herramientas a continuación:
1. Captura de pantalla
2. Grabación de pantalla
3. Captura de pantalla impresionante y grabador de pantalla
4. Captura de pantalla Nimbus y grabador de video de pantalla
Así como puedes grabar la pantalla en Windows o grabar la pantalla en Mac, existen aplicaciones de grabación de pantalla integradas y herramientas de grabación de pantalla de terceros que pueden ayudarte cuando necesites grabar la pantalla en Chromebook.
Si quieres saber cómo grabar la pantalla en Chromebook, ya sea con o sin audio, revisa los 4 métodos a continuación y elige la forma que prefieras para grabar tu pantalla en Chromebook con facilidad.
Tabla de contenidos
Cómo grabar la pantalla en Chromebook con Screen Capture
Screen Capture es la aplicación integrada en ChromeOS que te permite tomar capturas de pantalla y grabar la pantalla en Chromebook. Cuando se trata de grabar la pantalla en Chromebook, te permite capturar la pantalla completa, la pantalla parcial o una ventana específica. Mientras grabas la pantalla en Chromebook usando Screen Capture, puedes activar el micrófono para que puedas grabar la pantalla de Chromebook con audio.
En cuanto a los videos grabados, Screen Capture los guardará como archivos .webm y los almacenará en la carpeta de Descargas.
Para grabar la pantalla en Chromebook con Screen Capture:
Paso 1. Pulsa Shift + Control + Mostrar ventanas (un rectángulo con dos líneas a la derecha) para abrir la barra de herramientas de captura de pantalla.
Paso 2. Haz clic en el icono de video para cambiar al modo de grabación de pantalla.
Paso 3. Haz clic en el icono de Configuración para configurar la entrada de audio, la cámara y la ruta de almacenamiento.
Paso 4. Selecciona un modo de grabación, pantalla completa, pantalla parcial o ventana, y haz clic en Grabar para comenzar a grabar tu Chromebook.
Paso 5. Para detener la grabación de pantalla en Chromebook, haz clic en el icono Detener en la barra de tareas.
Paso 6. Haz clic en la notificación Grabación de pantalla realizada para verificar y ver el video grabado.
Notas: También puedes acceder a la Captura de pantalla siguiendo estos pasos: Haz clic en el reloj de tu Chromebook, haz clic en la flecha para expandir más opciones y luego elige Captura de pantalla.
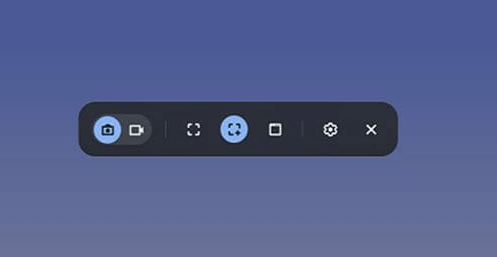
Cómo grabar la pantalla en un Chromebook con Screencast
Screencast es otro grabador de pantalla nativo en ChromeOS que puede ayudarte a grabar tu pantalla en Chromebook fácilmente. También funciona para grabar la pantalla completa, la pantalla parcial o una ventana en tu Chromebook con audio. Pero todavía hay diferencias entre Screen Capture y Screencast:
- Screencast permite dibujar en tiempo real mientras que Screen Capture no lo hace.
- Screencast admite la conversión de voz a texto mientras que Screen Capture no lo hace.
- Screencast guarda las grabaciones en la nube pero Screen Capture almacena los videos grabados localmente.
Elige una forma adecuada según tus necesidades.
Para grabar la pantalla en un Chromebook a través de Screencast:
Paso 1. Abre el cajón de aplicaciones y haz clic en Screencast.
Paso 2. Haz clic en Nuevo Screencast y selecciona un modo de grabación.
Paso 3. Haz clic en el icono de grabación rojo en la barra de tareas para comenzar la grabación.
Paso 4. Durante la grabación, haz clic en el icono del lápiz para agregar anotaciones si es necesario.
Paso 5. Cuando necesites detener la grabación de pantalla en Chromebook, haz clic en el icono rojo Detener en la barra de tareas.
Paso 6. Puedes previsualizar la grabación en la aplicación Screencast y luego compartirla con otros a través de su enlace.
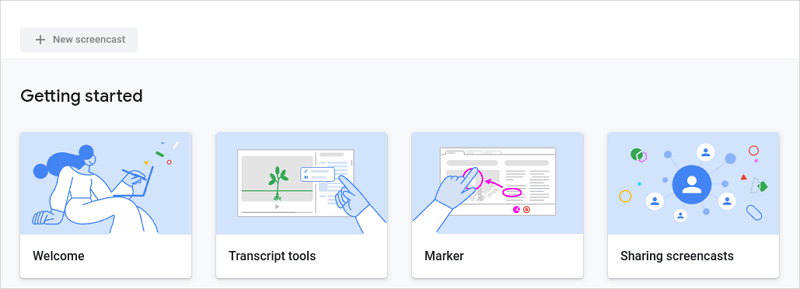
Cómo grabar la pantalla en Chromebook con audio
Como puedes ver en los detalles anteriores, tanto Screen Capture como Screencast solo pueden capturar el sonido del micrófono. Si necesitas grabar la pantalla en Chromebook con audio interno o con audio interno y externo, usar una extensión de grabación de pantalla para Chrome como Awesome Screenshot & Recorder es una mejor opción.
Ofrece varios modos de grabación de pantalla: Escritorio, Cámara, Pestaña del navegador y Región personalizada, lo que te permite capturar lo que desees. En cuanto al audio, admite tanto el sonido del sistema como el sonido del micrófono, lo que facilita la grabación de pantalla en Chromebook con audio.
Para grabar la pantalla en Chromebook con audio:
Paso 1. Agrega Awesome Screenshot & Recorder a tu Chrome e inicia sesión.
Paso 2. Selecciona un modo de grabación y configura las preferencias de grabación.
Paso 3. Haz clic en Comenzar a grabar y selecciona la pestaña o área de grabación si es necesario.
Paso 4. Para detener la grabación, haz clic en el icono de Awesome Screenshot & Recorder y luego haz clic en Detener.

Cómo grabar la pantalla en Chromebook fácilmente
Awesome Screenshot & Recorder no es el único grabador de pantalla para Chromebook. Otra opción para un grabador de pantalla de Chromebook es Nimbus Screenshot & Screen Video Recorder. También cuenta con potentes funciones de grabación de pantalla y te permite grabar tu pantalla en Chromebook y añadir anotaciones durante la grabación.
Si eres un editor de video experimentado y deseas un grabador de pantalla para Chromebook con funciones más avanzadas, Nimbus es una mejor opción.
Notas: La versión gratuita proporciona funcionalidad limitada. Se recomienda actualizar para disfrutar de todas las características ilimitadas.
Para grabar tu pantalla con Nimbus Screenshot & Screen Video Recorder:
Paso 1. Agrega la extensión de grabación de pantalla a tu navegador.
Paso 2. Haz clic en el icono del grabador de pantalla y elige Grabar Video.
Paso 3. Configure la configuración de grabación, seleccione la fuente de grabación deseada y haga clic en Comenzar a grabar.
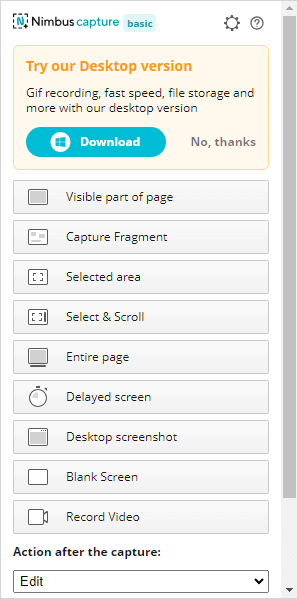
Dónde encontrar la grabación de pantalla en Chromebook
Cuando realizas grabaciones de pantalla en un Chromebook, se guardan automáticamente en tu portapapeles, lo que te permite copiar y pegarlas en otras aplicaciones o programas. Sin embargo, también puedes encontrar tus grabaciones en la carpeta de Descargas. Para acceder a esta carpeta, abre la aplicación Archivos desde el iniciador de aplicaciones y selecciona la carpeta de Descargas en la barra lateral.
Por otro lado, las grabaciones realizadas con Screencast no se almacenan localmente, sino en la nube. Puedes acceder a ellas a través de la aplicación de Screencast siempre que lo desees.
Grabar pantalla en Chromebook: Más consejos
Cuando grabas la pantalla en un Chromebook, es posible que también quieras saber:
¿Tiene Chromebook un grabador de pantalla?
El grabador de pantalla incorporado para Chromebook incluye Captura de pantalla y Grabación de pantalla. Con ellos, podrás grabar la pantalla en Chromebook con sonido.
¿Cómo detener la grabación de pantalla en un Chromebook?
El botón de Detener está disponible en la barra de tareas de tu Chromebook. Puedes hacer clic en el letrero de Detener para detener la grabación de pantalla en tu Chromebook siempre que lo necesites.
¿Cómo tomar una captura de pantalla en Chromebook?
Hay formas de tomar una captura de pantalla en Chromebook:
- Pulsa la tecla de Captura de pantalla.
- Pulsa Shift + Ctrl + Mostrar ventanas.
- Pulsa Ctrl + Shift + F5.
Conclusión
Además de las aplicaciones nativas de grabación de pantalla, también puedes usar extensiones del navegador para grabar la pantalla en tu Chromebook. Si solo necesitas grabar ocasionalmente tu pantalla sin requisitos específicos, el uso de las herramientas integradas en ChromeOS es suficiente. Sin embargo, si necesitas grabar con frecuencia tu pantalla para crear videos instructivos, videos de demostración u otros propósitos, es necesario utilizar un grabador de pantalla de terceros para Chromebook.
Sobre el autor
También te puede gustar
-
3 consejos para grabar Twitter Spaces como oyente o anfitrión
Aprenderás cómo grabar Twitter Spaces tanto como oyente como anfitrión, sin importar si estás usando una computadora o un teléfono.
Myra Xian Actualizado el -
Cómo grabar la pantalla en una laptop Toshiba en 4 formas probadas
Ya sea que estés usando Windows 7 o Windows 11, sabrás cómo grabar la pantalla en una laptop Toshiba con éxito.
Myra Xian Actualizado el -
Cómo grabar llamadas de Discord en el teléfono de 3 formas
Lee esta guía y sabrás cómo grabar llamadas de Discord en el teléfono para capturar cualquier video o audio que necesites.
Myra Xian Actualizado el

