Respuesta rápida:
Puedes grabar en Stream utilizando tu computadora con la ayuda de Xbox Game Bar, Bandicam, FBX Game Recorder, OBS Studio o SurFlex Online Free Screen Recorder. Ya sea que desees grabar solo la jugabilidad o capturarte jugando un juego, puedes encontrar una solución adecuada para aplicar.
Cuando juegas a juegos usando Steam, es posible que desees grabar tu juego para reproducirlo más tarde, compartirlo o editarlo, especialmente si eres un bloguero de juegos. Afortunadamente, hay muchas herramientas de grabación de pantalla disponibles para Steam, lo que facilita la grabación del juego de Steam en tu computadora. Si deseas aprender cómo grabar en Steam, echa un vistazo a esta guía para obtener consejos sencillos.
Tabla de contenidos
Cómo grabar videos de Steam con Xbox Game Bar
Cuando necesites grabar la jugabilidad en una PC con Windows 10 o posterior, puedes considerar usar Xbox Game Bar, el grabador de juegos integrado en Windows. Te permite grabar juegos de Steam y capturar cualquier tipo de audio que necesites. Xbox Game Bar proporciona un acceso directo fácil para la grabación de pantalla, lo que te permite grabar un video de Steam sin esfuerzo cuando lo desees. El video grabado se guardará en formato MP4, que es compatible con varias plataformas y dispositivos.
Además, Xbox Game Bar admite la grabación en segundo plano, lo que te permite capturar lo que sucedió en tu PC. Esta función es bastante útil cuando deseas recortar los últimos 15 segundos, 30 segundos o más. En resumen, si estás buscando una solución sencilla para grabar un video en Steam, utilizar la grabación de Xbox Game Bar es una buena elección.
Antes de comenzar, necesitas finalizar la configuración de grabación yendo a Inicio > Configuración > Juegos > Capturas y Xbox Game Bar > Configuración > Widgets. Después, puedes seguir los pasos sencillos a continuación para grabar exitosamente un juego de Steam.
Para grabar gameplay de Steam con Xbox Game Bar:
Paso 1. Ve a Steam y juega el juego que te gustaría grabar.
Paso 2. Asegúrate de que la ventana del juego esté actualmente enfocada.
Paso 3. Cuando estés listo para grabar, presiona Windows + Alt + R para comenzar a grabar el juego de Steam.
Paso 4. Una vez hecho, presiona Windows + Alt + R nuevamente para finalizar la grabación.
Paso 5. Ve a Videos > Capturas para verificar la grabación de la jugabilidad.

Cómo grabar en Steam con Bandicam
Para grabar en Steam en alta calidad, vale la pena probar Bandicam. Es una de las mejores herramientas de grabación de juegos disponibles para Windows, que ofrece un modo de grabación de juegos dedicado para capturar varios tipos de juegos en 2D o 3D. Bandicam también admite la grabación en resolución 4K, asegurando una excelente calidad de video. Además, puedes compartir fácilmente tus videos de juego en plataformas de transmisión como YouTube. Si buscas grabar videos de juegos sin experimentar ningún retraso, Bandicam es una opción práctica.
Para grabar en Steam con Bandicam:
Paso 1. Descarga e instala Bandcamp en tu computadora.
Paso 2. Inicia Bandicam y selecciona la opción de grabación de audio.
Paso 3. Elige el Modo de Grabación de Juego y comienza el juego en Steam.
Paso 4. Haz clic en REC o presiona F12 (puedes personalizar la tecla de acceso rápido en la configuración de Vídeo) para comenzar a grabar el juego de Steam.
Paso 5. Cuando hayas terminado, presiona F12 para finalizar la grabación.
Paso 6. Ve a Inicio > Videos para verificar el video de Steam.
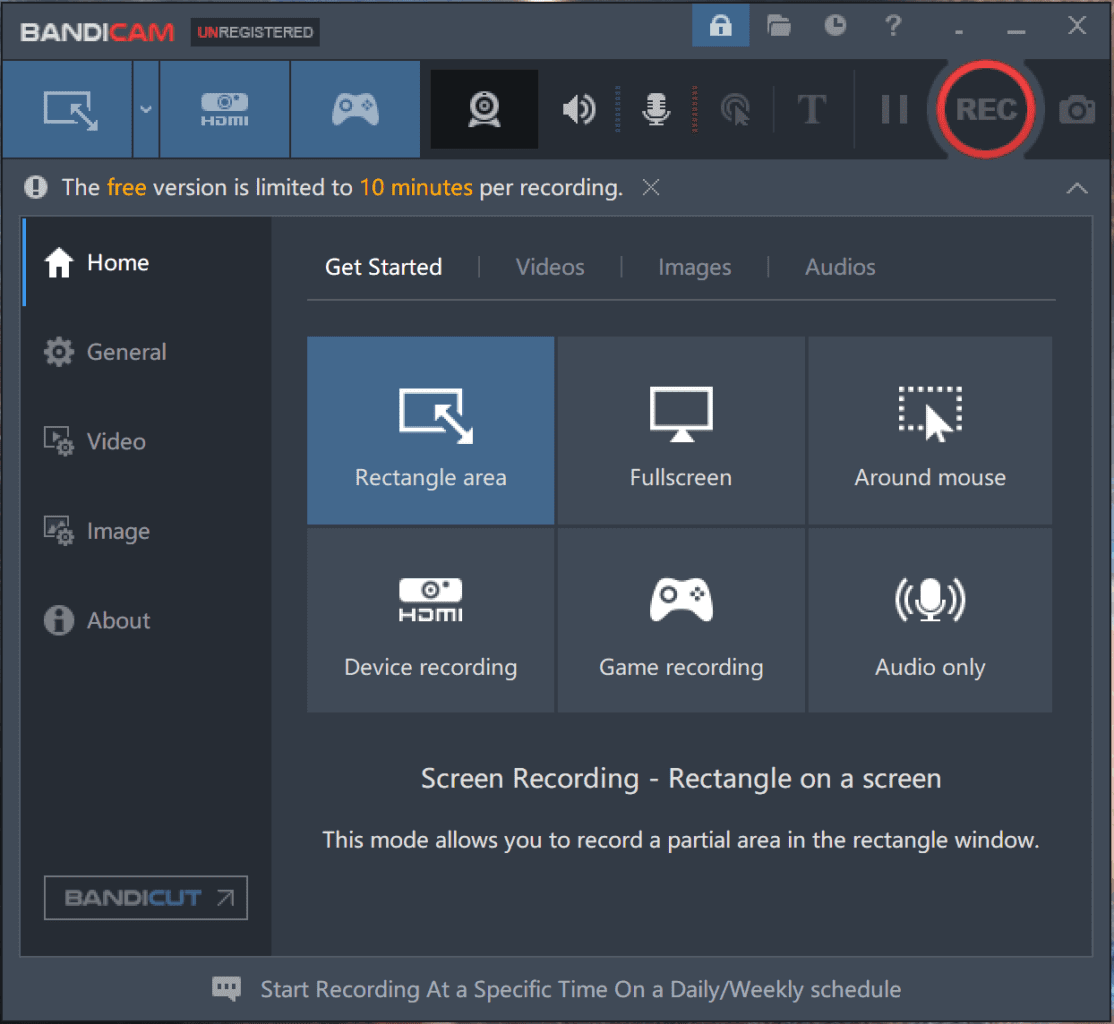
Cómo grabar la pantalla en Steam con FBX Game Recorder
FBX Game Recorder, como su nombre indica, es un grabador de pantalla ligero diseñado específicamente para grabar juegos. Si estás buscando un grabador de juegos profesional para ayudarte a grabar la jugabilidad de Steam, vale la pena probarlo.
FBX Game Recorder te permite grabar la jugabilidad en alta calidad y ofrece una interfaz fácil de usar que facilita su operación. Además, proporciona funciones de edición en tiempo real, lo que permite a los usuarios recortar y recortar grabaciones, agregar anotaciones y aplicar filtros durante o después de la grabación. Si tu objetivo es grabar videos de juegos para YouTube, FBX Game Recorder será una herramienta valiosa.
Para grabar la pantalla en Stream con FBX Game Recorder:
Paso 1. Descarga e instala FBX Game Recorder en tu computadora.
Paso 2. Cambia a tu juego de Steam y presiona Ctrl + F12 para comenzar a grabar el juego.
Paso 3. Cuando hayas terminado, presiona Ctrl + F12 para finalizar la grabación.
Paso 4. Ve a FBX Screen Recorder > Grabaciones para verificar el clip del juego.
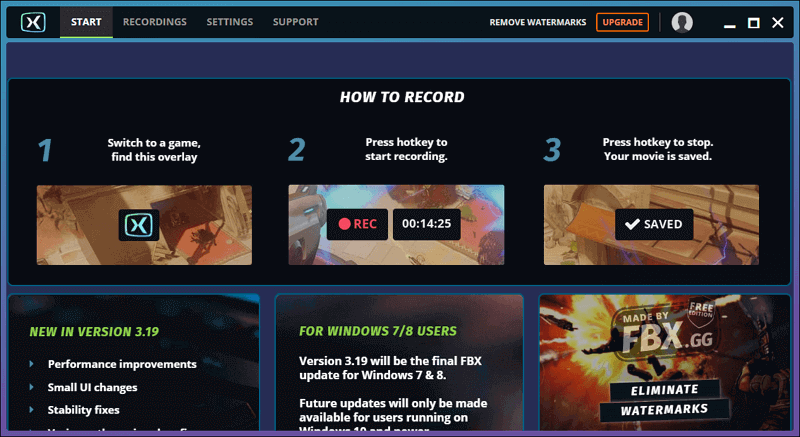
Cómo grabar la jugabilidad de Steam con OBS Studio
Si estás buscando un grabador de juegos de Steam gratuito, apreciarás OBS Studio. Como software gratuito, de código abierto y multiplataforma, OBS Studio es uno de los grabadores de pantalla más populares disponibles para computadoras de escritorio. Ofrece una amplia gama de funciones de grabación de pantalla, lo que te permite capturar cualquier actividad en pantalla. Ya sea que desees grabar jugabilidad u otro contenido en tu computadora, OBS Studio proporciona las herramientas necesarias. Por lo tanto, cuando necesites grabar videos en Steam, puedes confiar en OBS Studio para capturar el contenido deseado. (Puedes consultar la guía sobre cómo usar OBS para grabar jugabilidad.)
Para grabar juegos de Steam con OBS Studio:
Paso 1. Descarga e instala OBS Studio en tu computadora.
Paso 2. Ve a Archivo > Configuración > Salida para configurar los ajustes de salida.
Paso 3. Dirígete al panel de Fuentes y haz clic en el botón Agregar Fuente para añadir las fuentes de grabación que necesitas, como Captura de Juego y Captura de Salida de Audio.
Paso 4. Configura correctamente las fuentes de grabación.
Paso 5. Dirígete al panel de Controles y haz clic en Comenzar a grabar.
Paso 6. Cuando sea necesario, haz clic en Detener grabación y verifica el video de Steam grabado yendo a Archivo > Mostrar grabaciones.

Cómo grabar videos en Steam en línea de forma gratuita
Herramienta: SurFlex Grabador de pantalla en línea gratuito
Además de las aplicaciones de escritorio, también hay grabadores de pantalla en línea disponibles para grabar la jugabilidad en Steam, uno de los cuales es SurFlex Grabador de Pantalla en Línea Gratis (disponible para Chrome, Firefox, Safari y Edge). Esta herramienta en línea te permite recortar la jugabilidad, grabar la jugabilidad con una cámara web, o grabar solo imágenes de la cámara web. Durante el proceso de grabación de pantalla, puedes habilitar la grabación de audio para capturar el sonido del sistema, la entrada del micrófono o ambos. Ya sea que desees grabar clips de juegos exclusivamente o grabarte jugando un juego, SurFlex puede ser de ayuda.
Sin embargo, es importante tener en cuenta que los grabadores de pantalla en línea generalmente no ofrecen tantas funciones ni brindan el mismo nivel de calidad que las aplicaciones de escritorio. Por lo tanto, si tu objetivo es crear grabaciones de video de alta calidad, es recomendable utilizar un grabador de pantalla de escritorio.
Para grabar un video en Steam en línea de forma gratuita:
Paso 1. Abre un navegador y visita SurFlex Grabador de Pantalla en línea gratuito.
Paso 2. Selecciona las opciones de grabación que necesitas y haz clic en Comenzar a grabar.
Paso 3. Selecciona la pantalla completa que deseas capturar y haz clic en Compartir para comenzar a grabar inmediatamente.
Paso 4. Después de capturar tu contenido deseado, haz clic en Detener Compartir.
Paso 5. Regresa al grabador de pantalla y haz clic en Descargar para guardar el video en tu carpeta de Descargas.

Conclusión
Ahora que sabes cómo grabar en Steam y capturar clips de juego, tienes la flexibilidad de elegir la solución de grabación que mejor se adapte a tus preferencias. Ya sea que prefieras una aplicación nativa o de terceros, una solución gratuita o de pago, o una herramienta de escritorio u online, hay una opción adecuada disponible para ti. Simplemente especifica tus necesidades y selecciona el método que se alinee con tus requisitos y preferencias.
Sobre el autor
También te puede gustar
-
Cómo grabar juegos en PC con Windows 10 | Súper fácil
Revisa los consejos fáciles en esta guía y sabrás cómo grabar la jugabilidad en una PC con Windows con diferentes grabadores de juegos.
Myra Xian Actualizado el -
Guía detallada: Grabar Minecraft con ShadowPlay
Revisa los pasos detallados para grabar Minecraft con ShadowPlay en GeForce Experience y síguelos para grabar la jugabilidad de Minecraft en tu PC.
Myra Xian Actualizado el -
Cómo grabar la jugabilidad en PC en Windows 8 en 3 formas
Lea esta guía y sabrá cómo grabar la jugabilidad en PC en Windows 8 con tres grabadores de juegos diferentes.
Myra Xian Actualizado el

