Beliebte Tipps
- Wie man ein Google Meet auf dem Laptop aufzeichnet
- Wie man Google Meet ohne Erlaubnis aufzeichnet [Ausführlich]
- Wie man ein Zoom-Meeting als Teilnehmer auf 5 Arten aufzeichnet
- Wie man Teams-Meeting heimlich aufzeichnet in 3 verschiedenen Methoden
- Wie man ein Zoom-Meeting aufzeichnet: Der ultimative Leitfaden
Schnelle Antwort:
Sie können ein Webex-Meeting als Teilnehmer aufzeichnen, indem Sie die Erlaubnis des Hosts anfordern oder einen Drittanbieter-Bildschirmrekorder wie SurFlex Online Free Screen Recorder, SurFlex Screen Recorder Desktop-App oder OBS Studio verwenden.
Genau wie viele andere Kommunikationsplattformen ist das Aufzeichnen eines Webex-Meetings standardmäßig nur für den Meeting-Host verfügbar. Wenn Sie Teilnehmer sind und ein Webex-Meeting aufzeichnen möchten, stehen zwei Lösungen zur Verfügung: Entweder bitten Sie den Meeting-Host, Sie zum Präsentator zu machen, oder verwenden Sie einen Bildschirmrekorder eines Drittanbieters. Wenn Sie wissen möchten, wie Sie als Teilnehmer ein Webex-Meeting aufzeichnen können, lesen Sie weiter, um die Details zu erhalten.
Inhaltsverzeichnis
Wie man ein Webex-Meeting als Teilnehmer direkt aufzeichnet
Wenn Sie als Teilnehmer ein Webex-Meeting aufzeichnen möchten, müssen Sie die Erlaubnis des Meeting-Hosts einholen. Indem Sie den Host bitten, Sie zum Präsentator oder Co-Host zu machen, können Sie auf die Aufnahmeoption im Meeting zugreifen.
Um ein Webex-Meeting aufzuzeichnen, wenn Sie nicht der Gastgeber sind:
Schritt 1. Gehen Sie in Webex zum Steuerungen-Panel und klicken Sie auf Teilnehmer.
Schritt 2. Finde deinen Namen in der Liste und klicke auf Mehr > Aufzeichnung erlauben.
Schritt 3. Nachdem Sie zugelassen wurden, klicken Sie auf Aufnehmen, wählen Sie den Speicherort aus und klicken Sie dann erneut auf Aufnehmen.
Schritt 4. Sobald die Aufnahme abgeschlossen ist, klicken Sie auf die Stop-Taste und überprüfen Sie dann das aufgenommene Video.
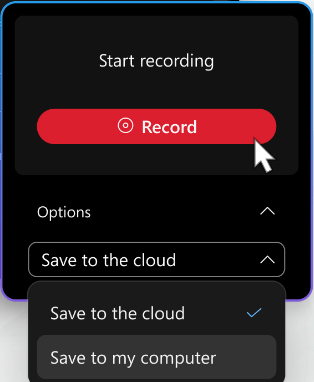
Wie man als Teilnehmer online kostenlos ein Webex-Meeting aufzeichnet
Tool: SurFlex Online Free Screen Recorder
Ob Sie Webex-Meetings mit einem PC oder Mac aufzeichnen möchten, können Sie SurFlex Online Free Screen Recorder verwenden, um dies zu erledigen. Dieser Online-Bildschirmrekorder ermöglicht es Ihnen, einen Browser-Tab, ein App-Fenster oder den gesamten Bildschirm mit Systemsound, Mikrofon oder beidem aufzuzeichnen, was es Ihnen leicht macht, Webex auf Ihrem Computer aufzuzeichnen.
Am wichtigsten ist, dass der SurFlex kostenlose Online-Bildschirmrekorder Sie nichts kosten wird und Sie weder mit einem Wasserzeichen noch mit einer Zeitbeschränkung belästigen wird. Kurz gesagt, es handelt sich um einen vollständig kostenlosen Service. Darüber hinaus wird Ihre Aufnahme im HD-Format gespeichert, was die Qualität des Videos gewährleistet. Wenn Sie ein Webex-Meeting mit Audio kostenlos aufzeichnen möchten, zögern Sie nicht, es mit Chrome, Firefox, Safari oder Edge auszuprobieren.
Hinweis: Um auf Webex mit Ton aufzunehmen, ist es ratsam, den gesamten Bildschirm aufzuzeichnen, um den Ton zu erfassen (aufgrund der Einschränkungen des Browsers können Sie kein App-Fenster mit Ton aufnehmen). Darüber hinaus sollten Sie die Option wählen, nur Systemklang aufzuzeichnen, um Echos zu vermeiden.
Um kostenlos auf Webex online aufzuzeichnen:
Schritt 1. Öffnen Sie einen Browser und besuchen Sie SurFlex Online Free Screen Recorder.
Schritt 2. Wählen Sie die Aufnahmeeinstellungen aus, einschließlich Bildschirm und Systemsounds, und klicken Sie dann auf Aufnahme starten.
Schritt 3. Wählen Sie aus, den gesamten Bildschirm aufzuzeichnen, und klicken Sie dann auf Teilen, um die Webex-Aufzeichnung zu starten.
Schritt 4. Gehen Sie zum Webex-Meeting-Fenster, um den gewünschten Inhalt zu erfassen.
Schritt 5. Wenn Sie fertig sind, kehren Sie zum Online-Bildschirmrekorder zurück und klicken Sie auf Aufnahme beenden.
Schritt 6. Vorschau des Videos bei Bedarf ansehen und dann auf Download klicken, um es auf Ihrem Computer zu speichern.

Wie man ein Webex-Meeting mit Audio frei aufzeichnet
Tool: SurFlex Bildschirmrekorder
Es besteht kein Zweifel, dass die Verwendung des Online-Bildschirmrekorders kostenlos und bequem ist. Es bietet jedoch im Vergleich zu einem Desktop-Tool nur begrenzte Funktionen. Wenn Sie mehr Flexibilität beim Bildschirmaufnehmen in Webex wünschen, ist die Verwendung des SurFlex Screen Recorder für Windows & Mac besser geeignet. Dieser Videorekorder hilft dabei, jeden Teil des Bildschirms mit Audio aufzunehmen, einschließlich internem Audio, externem Audio oder beidem. Egal, ob Sie ein Webex-Fenster, den gesamten Bildschirm oder einen ausgewählten Bereich aufzeichnen möchten, es wird Ihnen gut dienen.
Bei der Verwendung eines Desktop-Bildschirmrekorders können Sie das Ausgabeformat und die Qualität anpassen. Selbst wenn Sie eine zusätzliche Audiodatei aus der Videoaufnahme speichern möchten, wird es helfen. Wenn Sie ein fortschrittlicheres Webex-Meeting-Aufzeichnungstool wünschen, zögern Sie nicht, SurFlex Screen Recorder auszuprobieren.
Um ein Webex-Meeting als Teilnehmer mit Audio aufzuzeichnen:
Schritt 1. Starten Sie SurFlex Screen Recorder und klicken Sie auf das Einstellungen-Symbol, um die Ausgabeoptionen anzupassen.

Schritt 2. Wählen Sie aus, um System Sound aufzunehmen (dadurch wird auch Ihre Stimme während eines Meetings erfasst).

Schritt 3. Wählen Sie das Webex-Fenster aus und klicken Sie auf REC, wenn Sie bereit sind.
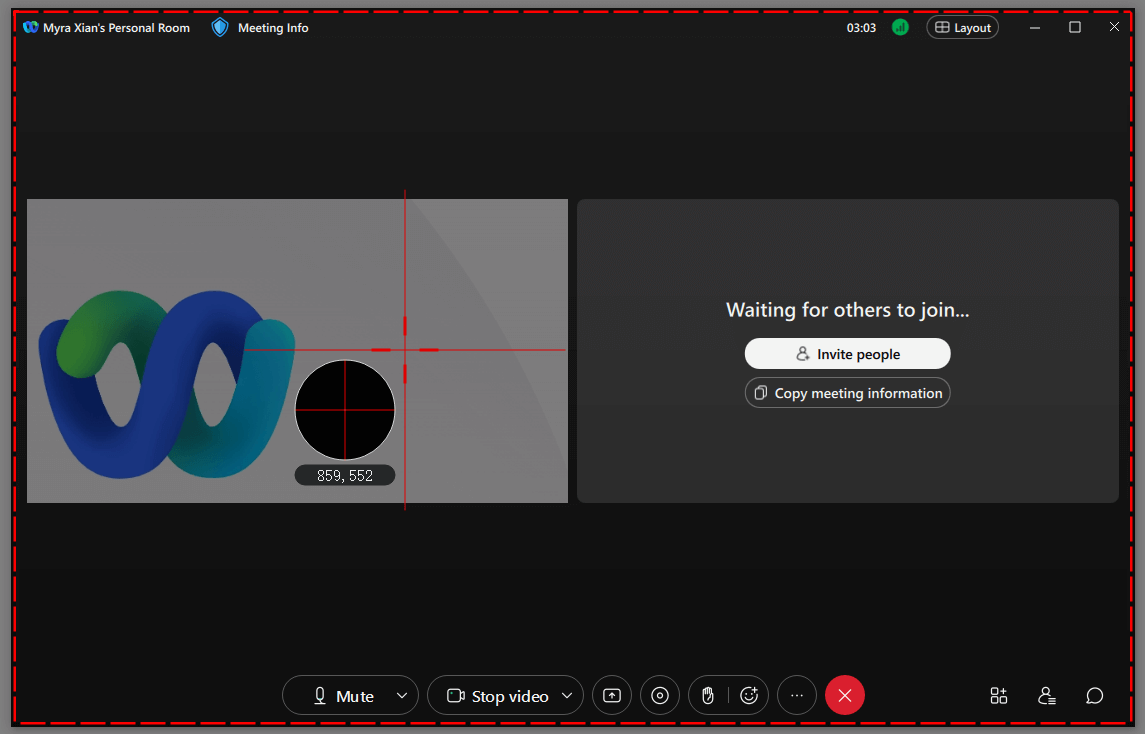
Schritt 4. Wenn Sie mit der Aufzeichnung des Webex-Meetings fertig sind, klicken Sie auf Stop und überprüfen Sie das Video in der Aufnahmeliste.
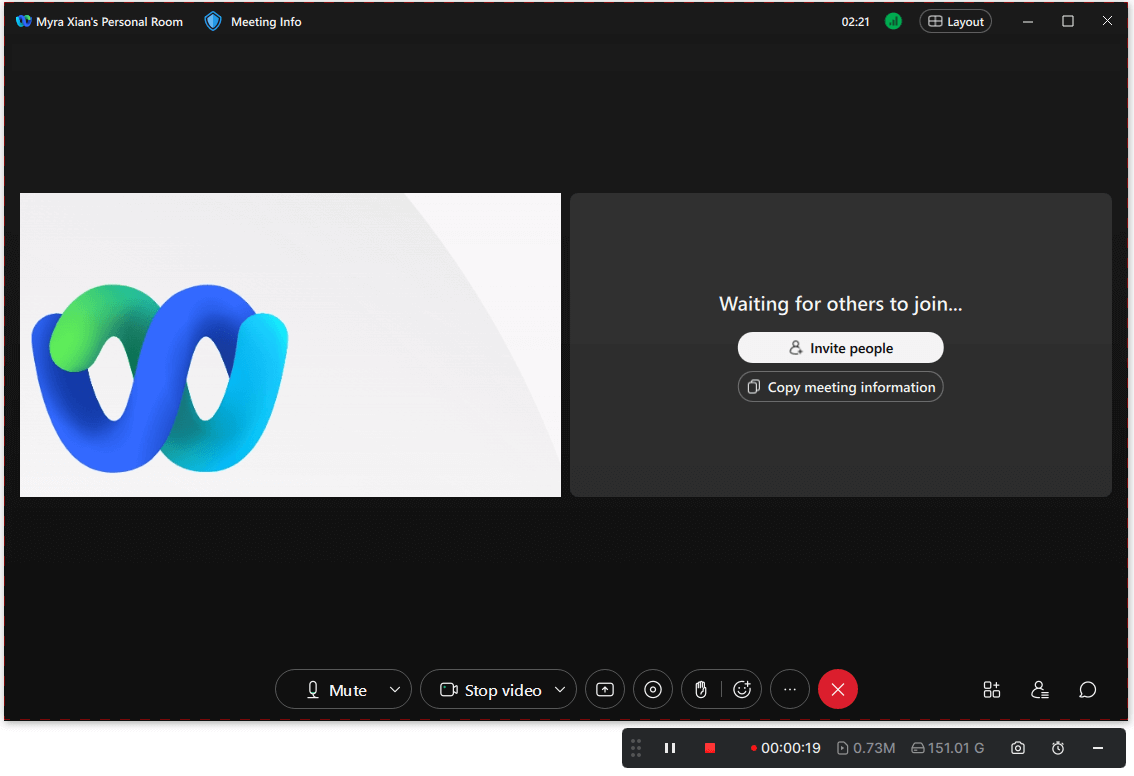
Wie man ein Webex-Meeting als Teilnehmer kostenlos aufzeichnet
Werkzeug: OBS Studio
Immer wenn Sie auf Windows oder Mac einen Bildschirm aufnehmen müssen, können Sie OBS Studio verwenden. Dies gilt auch für die Aufnahme auf Webex. OBS Studio ermöglicht wie viele andere Bildschirmaufnahmeprogramme die Aufzeichnung von Videos oder Audios auf Ihrem Computer. Wenn Sie ohne Erlaubnis eine Bildschirmaufnahme auf Webex durchführen möchten, ist OBS Studio eine gute Wahl.
Um auf Webex aufzuzeichnen, wenn Sie nicht der Gastgeber sind:
Schritt 1. Lade Webex auf deinen Computer herunter und installiere es.
Schritt 2. Öffnen Sie OBS Studio und gehen Sie zu Einstellungen, um die Ausgabeeinstellungen einzurichten.
Schritt 3. Gehen Sie zum Quellen-Panel, um die Aufnahmeelemente hinzuzufügen, die Sie benötigen, wie Fensteraufnahme und Audioausgabeaufnahme.
Schritt 4. Stellen Sie sicher, dass das Webex-Fenster ausgewählt ist, und klicken Sie dann auf Aufnahme starten.
Schritt 5. Nach Abschluss klicken Sie auf Aufnahme stoppen und gehen zu Datei > Aufnahmen anzeigen, um das Webex-Meeting zu überprüfen.

Zusammenfassung
Auch wenn Sie als Teilnehmer eine Webex-Besprechung nach Erlaubnis des Hosts aufzeichnen können, ist es viel einfacher, auf Webex mit einem Bildschirmrekorder eines Drittanbieters aufzuzeichnen. Wenn Sie Webex-Videos ohne Erlaubnis oder ohne dass es andere wissen, aufzeichnen möchten, ist die Verwendung eines professionellen Bildschirmrekorders die einzige Wahl. Legen Sie Ihre Bedürfnisse fest und wählen Sie entsprechend die geeignetste Methode aus.
Über den Autor
Das könnte dir auch gefallen
-
Wie man Google Meet auf fünf Arten kostenlos aufzeichnet
Du wirst lernen, wie du Google Meet kostenlos auf jedem Gerät aufzeichnen kannst. Ob du einen Computer oder ein Mobilgerät benutzt, du kannst diese Anleitung überprüfen.
Myra Xian Aktualisiert am -
Wie kann man ein Video auf Zoom auf 3 Arten aufnehmen
Sie werden lernen, wie Sie in verschiedenen Situationen ein Video auf Zoom aufnehmen können, einschließlich der Aufnahme eines Meetings, von sich selbst, einer Präsentation und mehr.
Myra Xian Aktualisiert am -
Wie man ein Zoom-Meeting aufzeichnet: Der ultimative Leitfaden
Sie werden lernen, wie Sie eine Zoom-Meeting als Teilnehmer oder Gastgeber auf einem Computer oder Mobilgerät aufzeichnen können, indem Sie detaillierte Schritte befolgen.
Myra Xian Aktualisiert am

