快速回答:
您可以將 YouTube 影片下載到 iTunes,方法是將 YouTube 影片保存為 iTunes 支持的視頻格式和編解碼器,然後手動將這些影片導入到 iTunes。要這樣做,您可以使用 SurFast Video Downloader、4K Video Downloader 或 JDownloader。
您可以將 YouTube 影片下載到 iTunes 嗎
是的,您可以下載 YouTube 影片並將它們導入 iTunes,前提是您將 YouTube 影片保存到電腦中,並使用 iTunes 支持的編解碼器支持的適當視頻格式。iTunes 支持 MP4、MOV 或 M4V 格式的視頻。但是,重要的是要注意,對於 MP4 文件,iTunes 專門支持 H.264 或 MPEG-4 編解碼器。因此,在下載 YouTube 影片時,您需要確保它們是兼容的格式,並使用適當的編解碼器進行編碼,以便成功將其匯入 iTunes。
將 YouTube 轉換為 MOV 格式以在 iTunes 上使用
工具:SurFast 影片下載器
當您想要下載 YouTube 影片並將它們匯入到 iTunes 時,SurFast Video Downloader 是正確的選擇。這款多功能的影片下載工具不僅允許您從 YouTube 下載影片,還提供將 YouTube 影片轉換為與您的設備或媒體播放器兼容的特定格式的功能,包括 MOV、AVI、FLV、MKV、MP4、WebM、GIF 等。因此,當您特別需要為 iTunes 下載 YouTube 影片時,這是一個可靠的解決方案。您可以直接將 YouTube 轉換為 MOV,然後將影片導入 iTunes。
將 YouTube 轉換為 iTunes:
步驟 1. 打開視頻下載器,點擊燈泡圖標以訪問下載設置。

步驟 2. 選擇視頻選項並進入其設置。選擇您需要的視頻分辨率,並選擇 MOV 作為輸出格式。請記得啟用始終使用上述設置以保存更改。
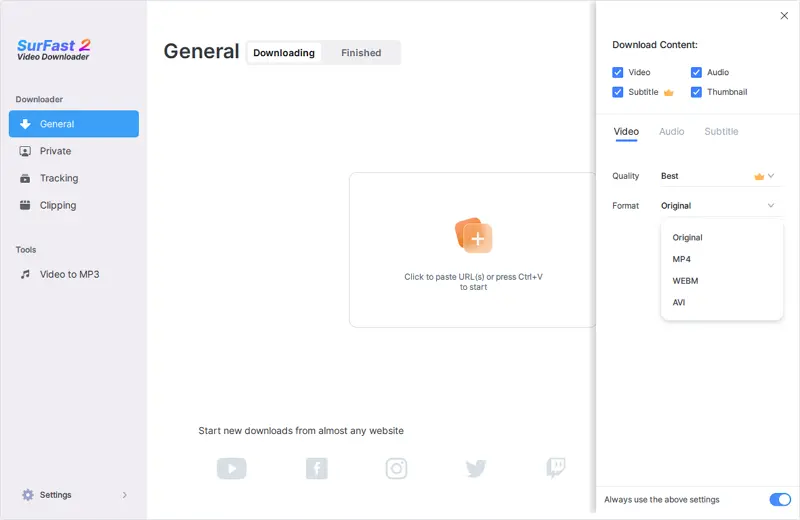
步驟 3. 將 YouTube 影片網址粘貼到應用程序中,它將立即根據您的設置下載視頻。
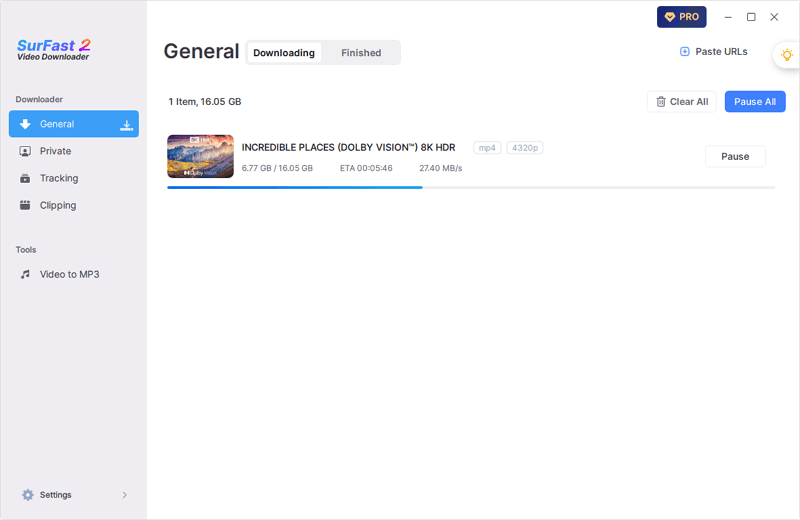
您也可以使用這個工具來從 YouTube 下載歌曲到 iTunes。
將 YouTube 影片下載為 MP4 格式並導入 iTunes
工具:4K視頻下載器
如果您喜歡以 MP4 格式下載 YouTube 影片,4K Video Downloader 是一個推薦的工具,可以幫助您。它讓您可以使用 H.264 編解碼器將 YouTube 影片保存為 MP4 格式,該格式與 iTunes 兼容。
此外,4K Video Downloader 還支持從 YouTube 以外的各種網站下載視頻和音頻。若您需要從不同平台下載內容,它是個非常合適的選擇。
無論您是要從 YouTube 或其他視頻網站下載視頻到 iTunes,都可以使用 4K Video Downloader 來完成。
將 YouTube 影片下載到 iTunes:
步驟 1. 在您的電腦上下載並安裝 4K Video Downloader。
步驟 2. 複製 YouTube 影片連結,啟動 4K Video Downloader,然後點擊 Paste Link。
步驟 3. 選擇下載視頻,並選擇 MP4 作為輸出格式。
步驟 4. 選擇任何使用 H.264 編解碼器的下載選項,然後點擊下載。
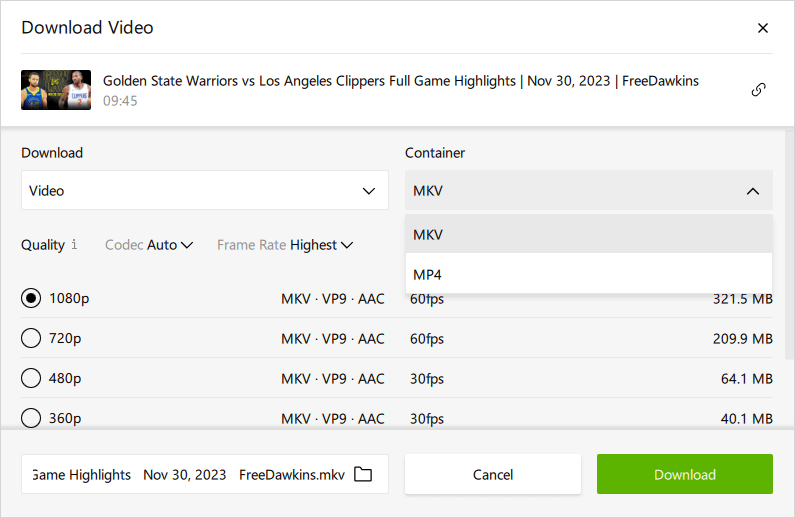
從 YouTube 免費下載 MP4 到 iTunes
工具:JDownloader
JDownloader 是一款免費軟件,提供從指定的 YouTube 鏈接下載視頻、音頻、縮略圖和字幕的功能。當使用 JDownloader 從 YouTube 提取視頻時,它提供將 YouTube 視頻轉換為 MP4 格式,並提供 H.264 編解碼器的選項。這確保下載的視頻可以成功導入到 iTunes 中並且可以無問題地播放。如果您喜歡免費下載 YouTube 影片,請不要猶豫,試試看。
下載 YT 影片到 iTunes:
步驟 1. 在您的電腦上下載並安裝 JDownloader。
步驟 2. 複製 YouTube 視頻的鏈接,進入JDownloader > 添加新鏈接,然後點擊繼續。
步驟 3. 前往 LinkGrabber 以展開已載入的資料夾。
步驟 4. 點擊三角形以訪問所有下載選項。
步驟 5. 選擇使用 H.264 編解碼器的選項。
步驟 6. 右鍵點擊視頻文件,選擇開始下載。
步驟 7. 在下載面板中檢查已下載的視頻。
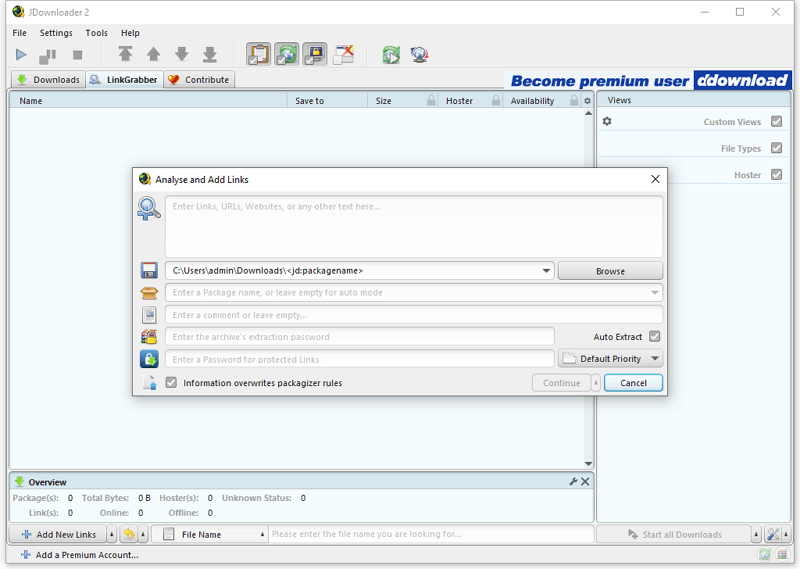
將已下載的 YouTube 影片轉移到 iTunes
從 YouTube 下載影片到您的電腦後,您現在可以按照以下步驟將它們傳輸到 iTunes:
步驟 1. 在您的電腦上啟動 iTunes。
步驟 2. 點擊文件 > 將文件添加到資料庫或將文件夾添加到資料庫。
步驟 3. 選擇目標文件或文件夾,然後點擊打開。
步驟 4. 前往 iTunes 資料庫播放影片。
總結
無論您是想從 YouTube 下載歌曲還是視頻到 iTunes,本指南中提到的 YT 下載工具都可以幫助您完成這項任務。這些多功能工具不僅可用於 YouTube,還可用於從其他網站下載內容。因此,若您經常需要從網上下載影音檔案,選擇其中一個總沒錯。
關於作者
你可能也會喜歡
-
YouTube 批次下載器:一次下載整個 YT 播放清單或頻道
在影片批量下載工具——SurFast Video Downloader 的幫助下,您可以從 YouTube 一次性下載整個播放清單、頻道或者多個獨立影片,大大提升下載效率。
Myra Xian 更新於 -
免安裝下載 YouTube 影片到 iPhone【免費】
無需安裝任何 APP,您便可以從 YouTube 下載您喜歡的影片到 iPhone,秘訣是使用 YouTube Premium 或第三方線上影片下載網站。點擊本文查看更多細節並挑選您喜歡的方式來獲取 YouTube 影片。
Myra Xian 更新於 -
YouTube 到 M4V:轻松轉檔 YouTube 影片
雖然 M4V 不是 YT 影片下載器常見的支持格式,但是要將 YouTube 轉檔為 MV4 總體來說還是非常簡單。您可以使用一個間接的方案來將 YouTube 影片下載並粗存為 M4V 或其他任何視頻格式。
Myra Xian 更新於

