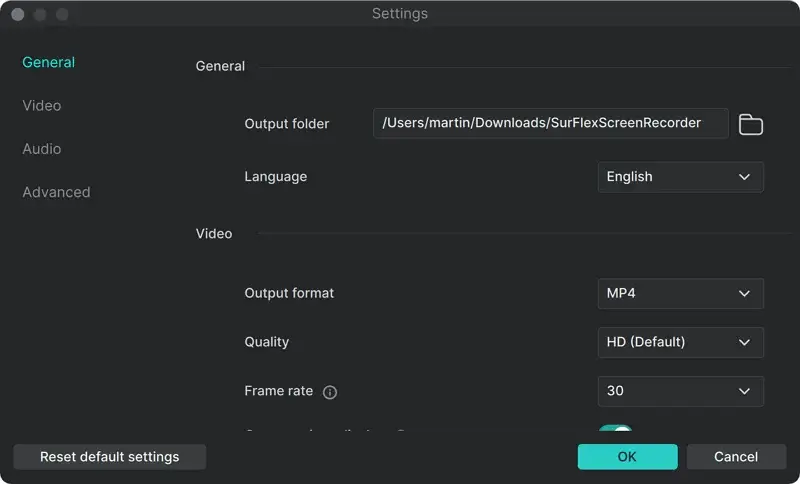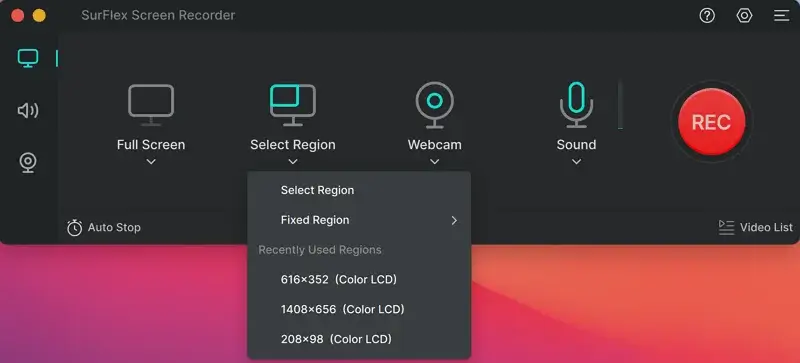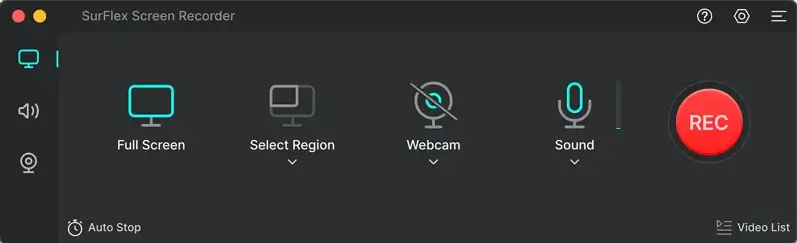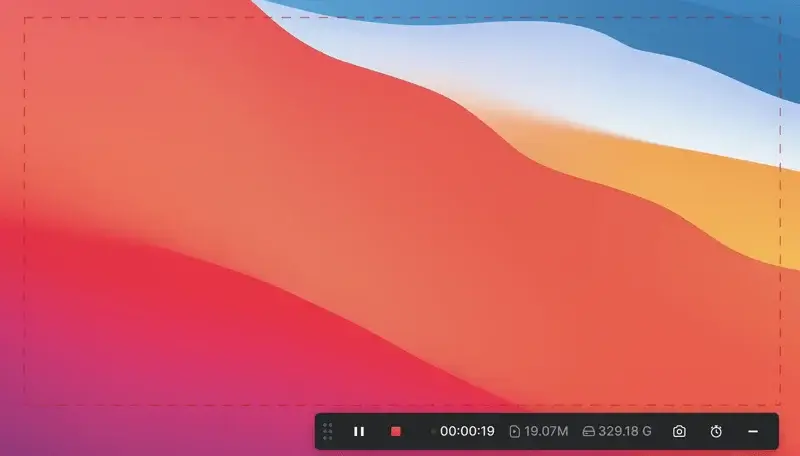SurFlex Screen Recorder
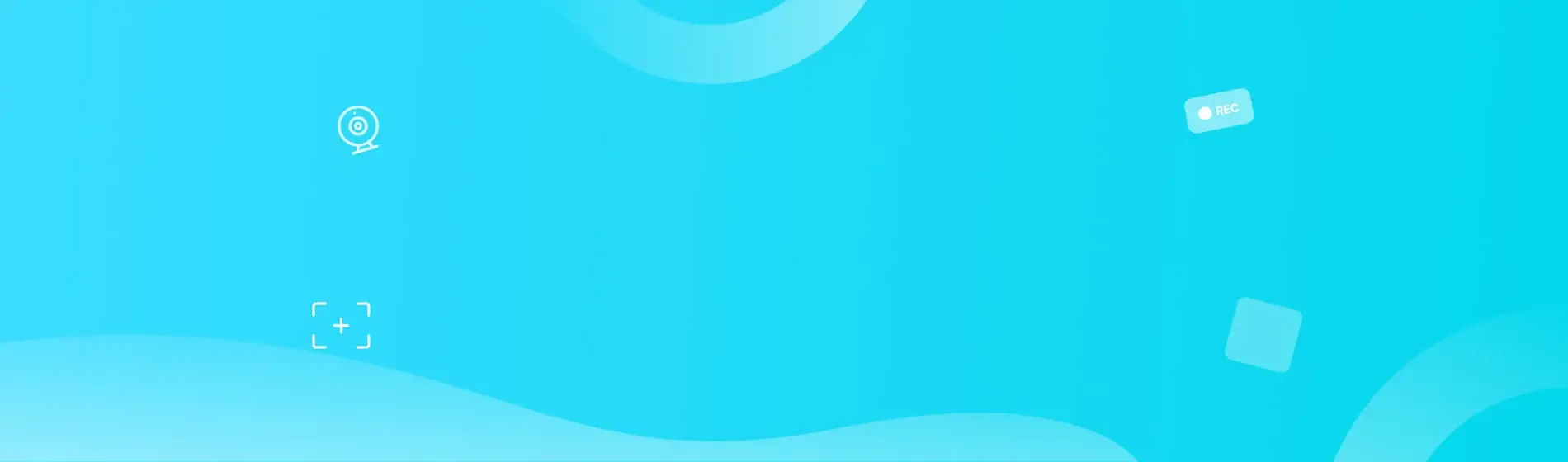
靈活的螢幕錄製軟體:支援各種設備
作為一款功能全面的螢幕錄製軟體,SurFlex 螢幕錄影能幫您捕捉所需的一切,包括電腦螢幕、電腦影像、電腦內部音訊以及麥克風——不會漏掉任何音訊或視訊內容。
熒幕錄影
這款螢幕錄製程式提供了多種錄製模式,讓您可以捕捉整個螢幕、螢幕上的選定區域以及應用程式視窗。換句話說,它確保您不會錯過任何想要捕捉的螢幕部分。
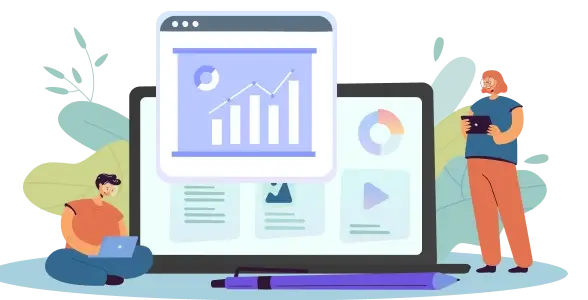
視訊鏡頭錄影
無論您是要單獨錄製網路攝像頭,還是同時錄製攝像頭與電腦螢幕,這款免費的螢幕錄影軟體都能夠助您一臂之力。當您想要在筆記本或桌面電腦上錄製自己的視頻時,這功能便能滿足您的需求。
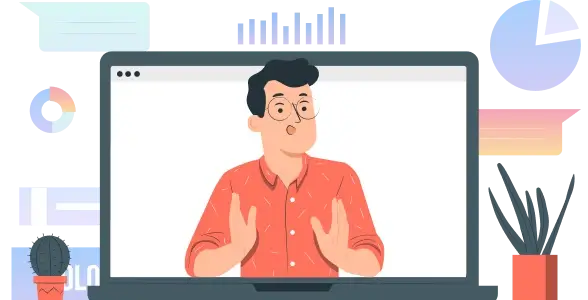
電腦錄音
每當您需要捕獲音訊時,這款錄音軟體都能夠滿足您的電腦錄音需求。它能夠捕捉您電腦的所有音訊源,包括系統音訊、瀏覽器音訊、應用程式音訊或遊戲音訊。

麥克風錄音
SurFlex 也支援麥克風錄音功能,這功能能讓您輕鬆錄下自己的對話聲、會議音訊或遊戲中的語音交流。在許多螢幕錄製情境下,麥克風錄音同樣是必需的。

萬能熒幕錄製程式:適用於各種場景
這款電腦錄製軟體適用於多種錄製情境。無論您需要進行桌面錄影、網頁錄影、遊戲錄影或會議錄影,都能夠輕鬆應對。


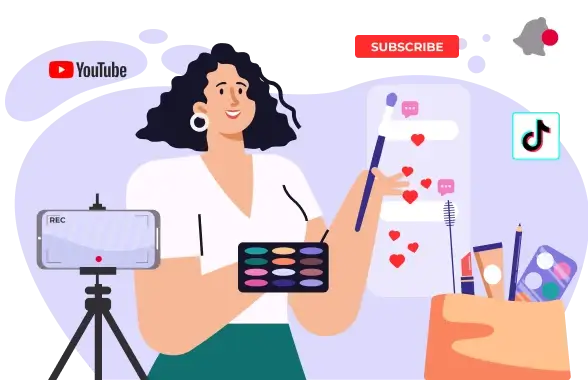
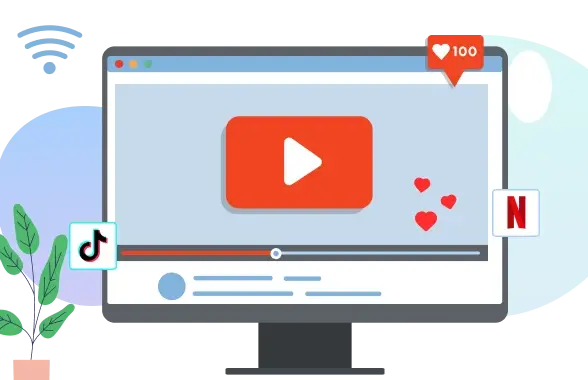
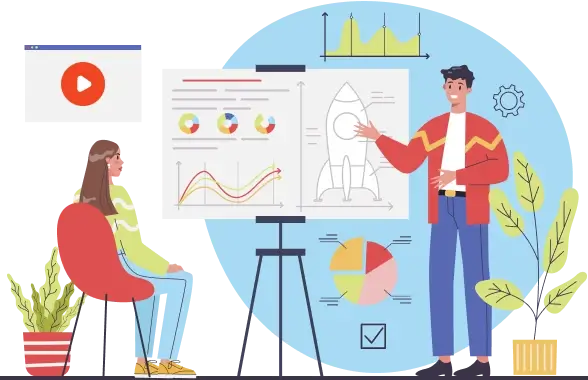
升級的錄屏體驗:更多高級功能
SurFlex 電腦錄影軟體提供豐富的進階功能,滿足您細緻化的錄製需求,例如影片格式、品質設定、錄製快捷鍵等。
豐富的視頻輸出選項
您可以將影片保存為多種格式,包括 MP4、WMV、AVI、MOV、FLV 等,並且自定視頻的解析度和幀率設定。
多種音頻輸出格式
您可以在 Windows 和 Mac 上錄製音訊,並根據需求選擇合適的比特率,將音訊儲存為 MP3、AAC、OGG、WMA、WAV 或 FLAC 檔案。
简易的屏幕截图功能
在錄影過程中,您能隨時進行熒幕截圖,錄製截圖兩不誤
快捷鍵設定
您可以根據個人喜好設定螢幕錄製的快捷鍵,並可透過這些快捷鍵隨時開始或結束錄製,避免了在屏幕上點擊的操作。
單獨保存音訊檔案
這項功能讓您在進行螢幕錄製的同時,能夠單獨保存一個音訊檔案。這表示在完成螢幕錄製後,您將擁有完整的視訊檔案,以及一個僅包含音訊的單獨檔案。
自動停止錄製
當達到預設的檔案大小或錄製時間時,系統將自動停止錄影,這樣的功能能夠讓您更精確地控制錄製過程,並有助於節省存儲空間。
SurFlex 錄影程式版本比較
比較差異,然後選擇適合您自己的錄影軟體版本。
試用版
付費版
錄影/錄音時長
無限制
無限制
錄製檔案保存時長
1 分鐘
無限制
自動停止錄製
GPU 加速
從錄製的影片中提取音頻
保存額外的音訊檔案
電腦錄音(內部和外部)
遊戲錄影
錄製應用程式/視窗
網路攝像頭錄影
多屏幕錄屏(一次一個屏幕)
錄製 4K 影片
熒幕截圖
自選幀率
熱門錄製技巧
-
如何在各種平台錄製《黑神話:悟空》的遊戲操作
學習如何在您喜愛的平台,包括 Steam、PS5 以及 PC,上記錄《黑神話:悟空》的精彩遊戲時刻。
如何錄製電腦熒幕:詳細指南
遵循以下簡單步驟,在電腦上進行螢幕錄製,自由捕捉視訊與音訊。您可以從 SurFlex 螢幕錄影程式的在線幫助文檔中獲取更多詳細信息。
技術規格
支援的作業系統:
- Windows 7, Windows 8, Windows 8.1, Windows 10, 及 Windows 11
- macOS 10.15 及後續版本
支援的語言: 英文, 德文, 西班牙文, 法文, 意大利文, 日文, 韓文, 荷蘭文, 葡萄牙文, 繁體中文, 簡體中文。
最新消息
SurFlex Screen Recorder v2.0.5 的更新點:
- 修復已發現的bug
- 優化軟體界面