SurFlex Screen Recorder 使用說明
本頁面是專為 SurFlex Screen Recorder 用戶提供的操作指南。在這裡,您將獲得 SurFlex Screen Recorder 螢幕錄製軟體的深入介紹,並透過一步步的詳細教程,輕鬆學會如何充分运用此工具。
介紹
SurFlex Screen Recorder 是一款跨平台的螢幕錄影軟體,適用於 Windows 及 macOS 系統。利用此螢幕錄製程式,您將享受到以下功能:
- 完整錄製整個螢幕畫面。
- 自定義選擇並錄製螢幕的特定區域。
- 直接录制當前活動視窗的內容。
- 同時錄製螢幕畫面與網路攝影機影像。
- 僅捕捉網路攝像頭的視訊輸出。
- 錄製音訊,無論是系統內建音源、外接音訊設備輸入,或是兩者兼顧。
這些強大的機能賦予您高度的靈活性和操控性,讓螢幕錄製變得輕鬆自如,完美捕捉每一個想要保存的瞬間。
開始
在本節中,您將深入認識 SurFlex Screen Recorder 的技術要求、激活步驟,以及如何有效地運用 SurFlex Screen Recorder 來進行螢幕錄製。
兼容性
為了確保 SurFlex Screen Recorder 能在您的電腦上順利下載與安裝,請確認您的電腦搭載下列作業系統之一:
- Windows® 7/8/8.1/10/11
- Mac OS X® 10.10 或以上版本
激活流程
您可選擇升級至完整版,盡享所有功能。
升級 SurFlex Screen Recorder 的途徑十分便捷,您既可透過 Nabla Mind 官方網站進行購買,也能直接在軟體內完成交易。一旦購買成功,我們將致送一封含有授權碼的電子郵件給您。接下來,只需複製該授權碼,並跟隨以下指引激活 SurFlex Screen Recorder。激活後,它的所有功能將無條件開放供您使用。
如何激活 SurFlex Screen Recorder:
步驟 1. 複製授權碼。
步驟 2. 打開 SurFlex Screen Recorder 並點擊升級到完整版。
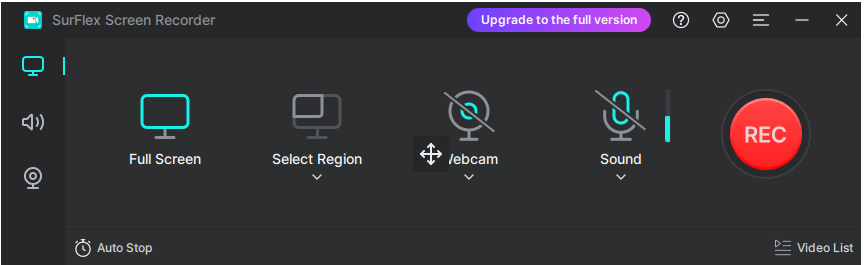
步驟 3. 將授權碼粘貼到輸入欄,然後點擊激活。
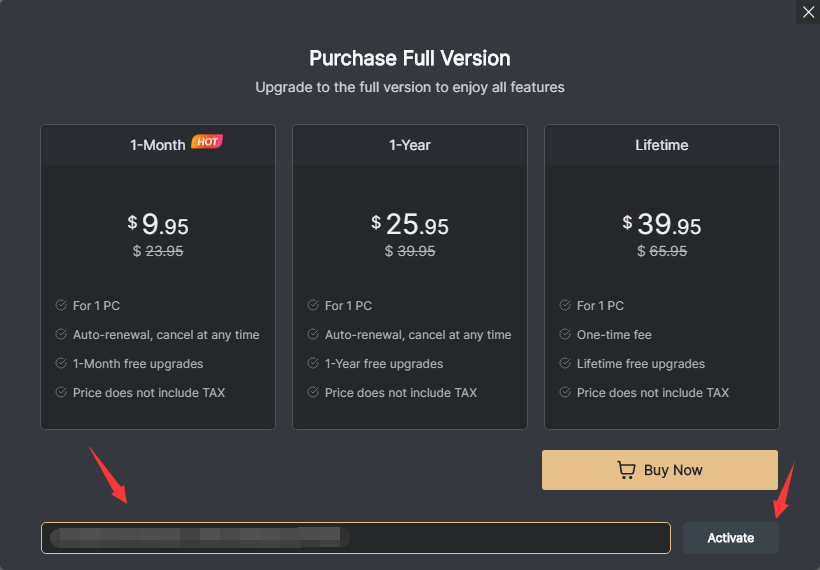
就是這樣。現在您可以自由地享受所有功能。
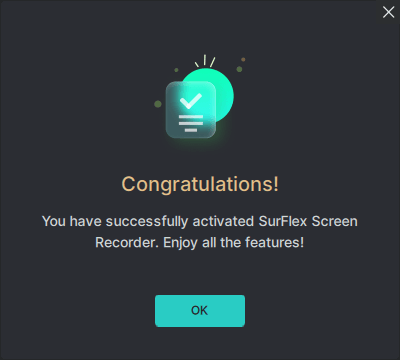
使用指南
SurFlex Screen Recorder 作為一款極簡的螢幕錄製工具,讓錄製桌面影音變得簡單快捷。接著的指引將帶領您掌握錄製螢幕過程及保存錄製成果的具體步驟。
準備工作
在開始螢幕錄製之前,建議您先前往設定選項,調整並設定您的錄製偏好。
步驟 1. 啟動 SurFlex Screen Recorder。
步驟 2. 點擊設置圖標。
步驟 3. 設置您的錄製偏好設置。
- 在通用選項下,您可以配置程式的輸出文件夾和顯示語言。
- 在視頻選項下,您可以設置錄影的輸出格式、畫質和幀率。
- 在音訊選項下,您可以選擇音訊格式和音訊品質。
- 在進階選項下,您可以自訂螢幕錄製和螢幕截圖的快捷鍵,選擇是否在錄製中包含滑鼠游標和滑鼠點擊,以及調整錄製開始前的倒數時間。
錄製熒幕
利用螢幕錄製功能,您可以選擇錄下全螢幕或任意指定的螢幕區域。
步驟 1. 從介面左側菜單選擇錄製螢幕模式。
步驟 2. 需要錄製整個電腦螢幕時,請點選全螢幕選項;若您只想錄製螢幕的特定區域,則選擇自選區域。
步驟 3. 設定是否加入網路攝影機畫面至錄製中,或選擇不使用網路攝影機。
步驟 4. 在音訊設定區,可選擇錄製麥克風聲音、系統音效,或同時錄製兩者,也可選擇不錄音。
步驟 5. 點擊 REC 按鈕開始錄製。錄製過程中,可點擊相機圖示來進行螢幕截圖。
步驟 6. 當錄製完畢,請點擊控制列上的停止按鈕來終止錄製過程。
步驟 7. 錄製完畢後,錄製視窗會自動開啟,您可在這裡檢視剛剛錄製的影片及截圖(如有)。此外,您亦可從主介面的影片列表直接訪問所有錄製內容和截圖。
錄製網路攝影機
利用錄製網路攝影機功能,您能輕鬆錄製影像,不論是電腦內建的攝影頭還是外接的攝影機設備皆可支援。
步驟 1. 從主介面選擇錄製網路攝像頭。
步驟 2. 選擇您想要使用的網路攝影機。
步驟 3. 選擇視頻解析度。可用的解析度取決於您使用的相機。
步驟 4. 選擇音頻輸入選項。您可以選擇使用內部聲音、外部聲音、內部和外部聲音,或者不帶音頻錄製網路攝像頭。
步驟 5. 設定完成後,點擊 REC 開始網路攝像頭錄製。
步驟 6. 當您完成錄製時,請點擊停止。
步驟 7. 在彈出窗口中檢查您的錄音。
錄製音訊
選擇錄音功能,用以在電腦上捕獲多種音頻來源。
步驟 1. 從功能表中選取錄音模式,準備開始錄製音訊。
步驟 2. 設定音訊來源類型:可選麥克風、系統音效或同時勾選麥克風與系統音效。若連接多個麥克風,請指定所需使用的麥克風裝置。
步驟 3. 點擊 REC 按鈕,開始進行音訊錄製。
步驟 4. 當錄音完成,請點擊停止按鈕以結束錄製過程。
步驟 5. 最後,在跳出的錄音預覽視窗中檢視您的音頻檔案。
常見問題
以下是有關 SurFlex Screen Recorder 的常見問題:
SurFlex Screen Recorder 支援哪些語言?
SurFlex Screen Recorder 提供多語言服務,共支援 11 種語言,涵蓋了英語、德語、西班牙語、法語、義大利語、日語、韓語、荷蘭語、葡萄牙語,以及繁體中文和簡體中文。
如果我換了一台電腦,是否需要再次購買授權?
不需要。當您從一台個人電腦更換到另一台,或者是從一台 Mac 電腦更換到另一台 Mac 時,您無需重新購買產品。只要聯繫我們的客服,我們就能協助您轉移授權。然而,若您從 Windows 系統的 PC 轉換到 Mac,或是從 Mac 轉換到 Windows PC,這種跨平台的情況下,您就需要另外購買適用於新操作系統(Windows 或 macOS)的授權,因為原有的授權碼不支援跨平台使用。
如果我在設備進行格式化、重新安裝作業系統、升級硬體或更換硬碟後,重新安裝 SurFlex Screen Recorder,能否再次使用原先的授權碼?
當然可以。當您完成软件的重新安裝後,請聯繫我們的客服團隊(support@nablamind.com),申請重設您的授權碼。一旦重置完成,您即可再度使用該授權碼來啟動 SurFlex Screen Recorder。