クイックアンサー:
マイクを使用せずにPCやノートパソコンでオーディオを録音する方法は、Audacity、SurFlex Screen Recorder、またはFree Online Audio Recorderを使用することができます。高品質でオーディオを録音したい場合は、SurFlex Screen Recorderを試すことをお勧めします。
Windows 10/11で内部オーディオを録音する場合、デスクトップオーディオ、ゲームオーディオ、またはコンピュータで再生されている音楽をキャプチャしたい場合は、このガイドをチェックして、マイクを使用せずにPCでオーディオを録音する方法を3つの簡単な方法で知ることができます。
マイクなしでPCで無料でオーディオを録音する方法
ツール:Audacity
コンピューターのオーディオやマイクの音声を録音する必要がある場合は、Audacityを使用することを検討してください。このオーディオ録音および編集のためのフリーウェアは、コンピューターでオーディオを録音するだけでなく、オーディオトラックを編集する機能も提供しています。そのため、コンピューター上でマイクを使用せずに高品質のオーディオをキャプチャしたい場合にお勧めの選択肢です。
注意: Audacityでオーディオを録音する方法のガイドを参照すると、オーディオ録音の詳細な手順を確認できます。
PCでAudacityを使用してコンピューターのオーディオを録音するには:
ステップ1. コンピュータにAudacityをダウンロードしてインストールします。
ステップ2. オーディオ設定 > ホストに移動し、WASAPIを選択します。
ステップ3. 録音デバイスとしてコンピューターのスピーカーを選択します。
ステップ4. デスクトップオーディオの録音を開始するには、Record をクリックしてください。
ステップ5. 録音が完了したら、停止をクリックしてください。
ステップ6. オーディオファイルを選択した形式でエクスポートして保存します。

マイクなしで良い音声を録音する方法
ツール: SurFlex スクリーンレコーダー
PC でキャプチャしたいオーディオの種類に関係なく、システムサウンド、マイク、または両方をキャプチャしたい場合は、SurFlex スクリーンレコーダーを使用できます。このツールを使用してコンピューターでオーディオを録音すると、オーディオ形式やオーディオ品質を好みに合わせてカスタマイズできます。そのため、マイクなしで良質なオーディオを録音したい場合におすすめです。
マイクなしで良い音声を録音するには:
ステップ1. SurFlex Screen Recorderを開き、ウィンドウの左側から録音を選択します。

ステップ2. 設定をクリックして、オーディオ形式やビットレートなどの出力オプションを選択します。
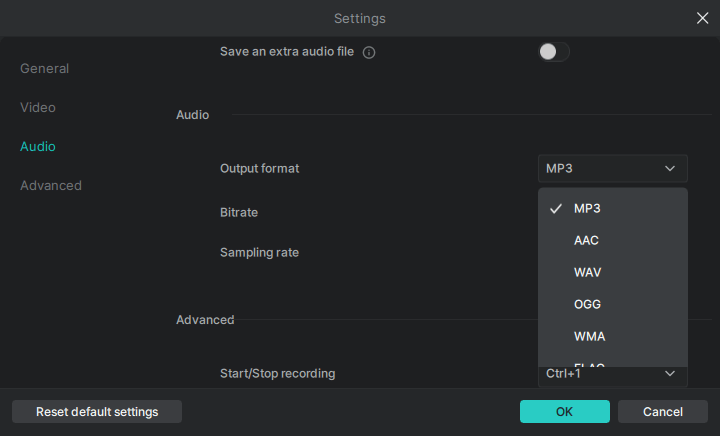
ステップ3. マイク、システム音声、およびシステム音声とマイクを含む必要なオーディオ録音オプションを選択します。コンピュータでオーディオ録音を開始するには、RECをクリックします。

ステップ4. オーディオ録音が完了したら、赤い停止ボタンをクリックします。

ステップ5. 録音リストでオーディオファイルを確認します。

オンラインでコンピューターからオーディオを録音する方法
ツール:無料オンラインオーディオレコーダー
デスクトップアプリが必要ない場合があります。なぜなら、無料オンラインオーディオレコーダーなどのオンラインサービスが利用可能だからです。このサービスを使用すると、システムオーディオ、マイク音声、または両方を録音し、オーディオファイルをMP3形式で保存できます。オーディオ録音ツールにアクセスして必要なコンテンツをキャプチャするだけで済みます。
コンピューターからオンラインでオーディオを録音するには:
ステップ1. ブラウザを開いて、無料オンラインオーディオレコーダーを訪れます。
ステップ2. システムサウンド を選択し、録画を開始 をクリックします。
ステップ3. 録音したいブラウザータブまたは画面を選択します。
ステップ4. タブのオーディオも共有 をオンにして、共有 をクリックします。
ステップ5. お好みのコンテンツをキャプチャした後、共有の停止をクリックしてください。
ステップ6. 音声レコーダーに戻り、ファイルをプレビューして、保存をクリックして、音声録音をPCにダウンロードします。
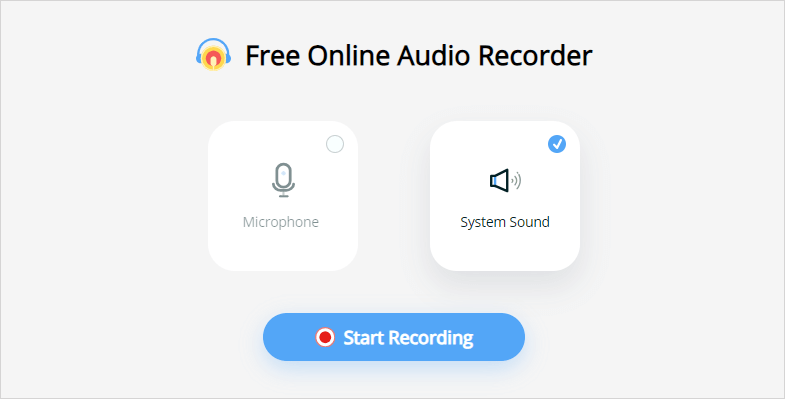
まとめ
Windows 10 またはそれ以降のバージョンでオーディオを録音したい場合は、このガイドで紹介されているツールのいずれかを選択して必要なオーディオファイルをキャプチャできます。ソフトウェアのインストールを避けたい場合は、オンラインサービスオプションを使用することもできます。ただし、よりカスタマイズ可能なオプションが必要な場合は、デスクトップアプリを使用することをお勧めします。
著者について
あなたにおすすめ
-
ウェブサイトからオーディオを録音する4つの方法
ウェブサイトからオーディオを簡単に録音し、お好みの形式で保存することができます。詳細なヒントを得るには、このガイドをチェックしてください。
Myra Xian 更新日 -
Windows 11でどのようにオーディオを録音する方法
このガイドをチェックして、Windows 11でオーディオを録音する方法を学んでください。内部オーディオ、外部オーディオ、または両方を簡単で確かな方法で録音する方法を紹介しています。
Myra Xian 更新日 -
3つの簡単な方法でオンラインでコンピューターのオーディオを録音します
コンピュータのオーディオをオンラインで記録したい場合は、ここで確認済みのヒントをチェックして、どれかを適用して簡単にオーディオをキャプチャできます。
Myra Xian 更新日

