クイックアンサー:
Discordのオーディオを録音するには、録音デバイスとして「オーディオ出力キャプチャ」または「アプリケーションオーディオキャプチャ」を選択してOBSを使用できます。ただし、OBSはオーディオのみを録音することができないため、ビデオ録画が作成され、必要なコンテンツを抽出するためにビデオをオーディオに変換する必要があります。ただし、SurFlex Screen Recorderのような専門のオーディオレコーダーを使用して、Discordのオーディオのみを直接キャプチャすることもできます。
OBSでDiscordの音声を録音できますか
OBSは録画ソースを適切に設定することでDiscordの音声を録音できますが、音声のみを録音することはできません。つまり、OBSでDiscordの音声を録音したい場合、ビデオ(ビデオ録画ソースを選択しなくても)と音声の両方がキャプチャされます。したがって、ビデオ録画を音声録音に変換してDiscordの音声を抽出する必要があります。(これはOBSがDiscordのビデオ通話を録画するのにも適していることを意味します。)
Discordの音声をOBSで録音する方法
DiscordのオーディオをOBSに追加するには、適切な録音ソースを選択する必要があります。たとえば、コンピューターから出てくるDiscordのオーディオや他の音を録音するには、録音ソースとしてAudio Output CaptureまたはApplication Audio Captureを選択できます。適切に設定することで、OBSでDiscordのオーディオを正常にキャプチャできます。ここでは、OBSを使用してDiscordで画面を録画する方法を2つ紹介します。
注意: 開始する前に、OBS Studio > ファイル > 設定 > 出力 に移動して、出力オプションをカスタマイズできます。
Discordの音声をOBSでオーディオ出力キャプチャを使用して録音する方法:
ステップ1. OBS Studioを開き、Sources パネルに移動します。
ステップ2. プラスアイコンをクリックし、オーディオ出力キャプチャを追加し、その後OKをクリックしてください。
ステップ3. コンピューターのスピーカーと録音デバイスを選択し、「OK」をクリックしてください。
ステップ4. Discordでキャプチャしたいオーディオを準備します。
ステップ5. 準備ができたら、録音を開始をクリックして、Discordからオーディオを録音します。
ステップ6. 終了したら、録画を停止をクリックしてください。
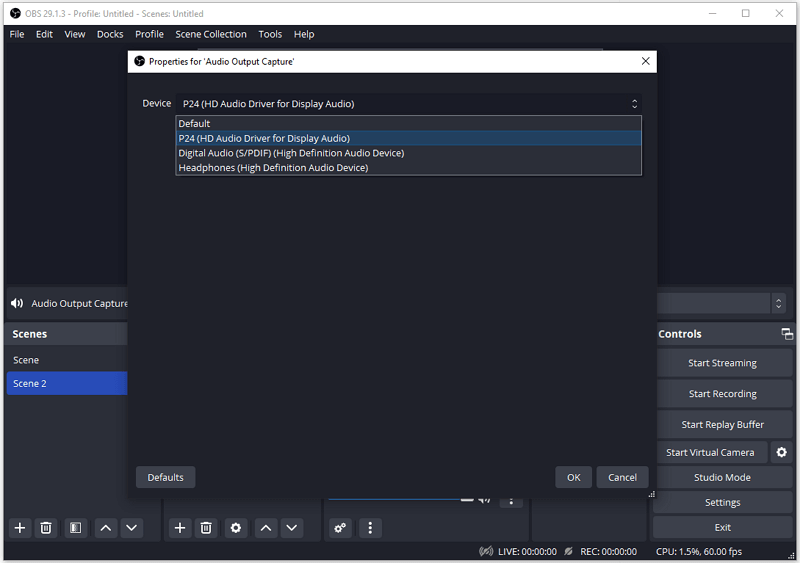
Discordの音声をApplication Audio Captureを使用してOBSでキャプチャするには:
ステップ1. OBS Studio を起動し、Sources パネルに移動します。
ステップ2. + ボタンをクリックして、アプリケーションオーディオキャプチャを選択して OK をクリックしてください。
ステップ3. Window の隣にあるDiscordアプリを選択し、OK をクリックしてください。
ステップ4. 録音を開始をクリックして、Discordの音声をすぐにキャプチャします。
ステップ5. 完了したら、録画を停止をクリックします。
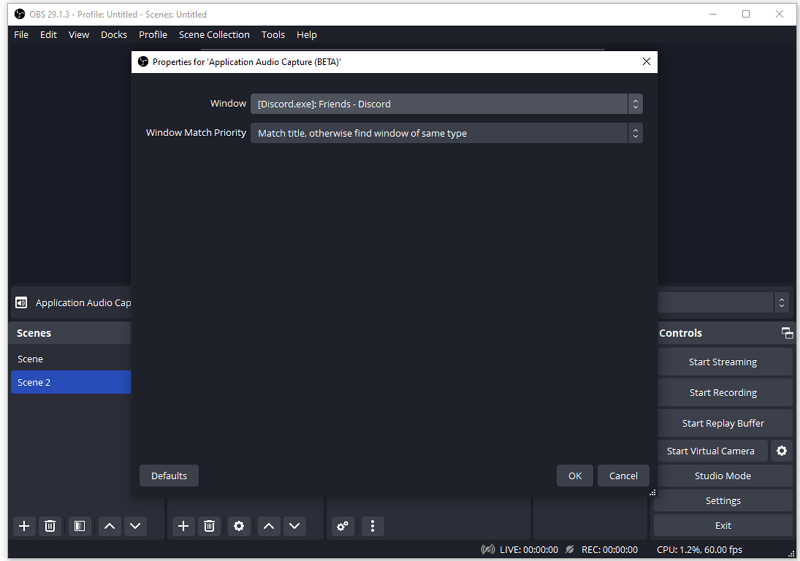
前述の通り、Discordの音声をOBSで録音できますが、録音はビデオ形式で保存されます。音声のみを保持したい場合は、ビデオ録音を音声に変換する必要があります。そのためには、CloudConvertのようなオンライン無料ファイルコンバーターを使用できます。
ビデオ録画をオーディオファイルに変換するには:
ステップ1. ブラウザを使用して CloudConvert.com に移動します。
ステップ2. ファイルを選択をクリックし、コンピューターのビデオフォルダーにデフォルトで保存されているOBSの録画をアップロードしてください。
ステップ3. 出力オーディオ形式を選択し、変換をクリックしてください。
ステップ4. 変換が完了したら、ダウンロードをクリックしてオーディオファイルをコンピューターに保存します。
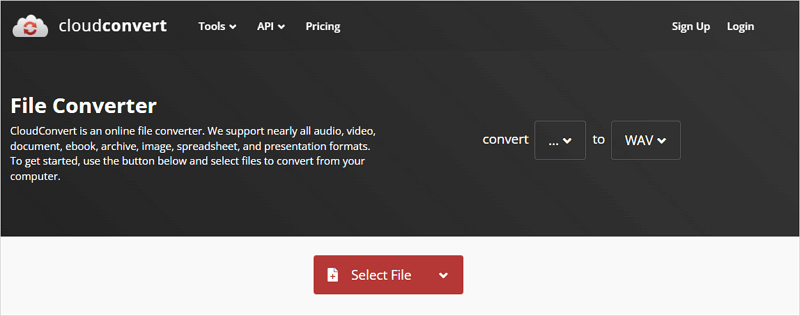
次回、ゲームプレイとDiscordオーディオを録画する必要がある場合は、そのような状況ではOBSがより適しています。また、このフリーウェアを使用してオーディオをキャプチャする方法は間接的ですが、OBS Studioを使用してDiscordでクリップを作成するのに適しています。その機能について詳しく知りたい場合は、こちらのOBSでのクリップの作り方ガイドをチェックしてください。
OBSの代替としてDiscordの音声をキャプチャする方法
ツール: SurFlex スクリーンレコーダー
OBSは、上記の詳細からわかるように、Discordからオーディオを録音するための実用的な方法ですが、最も便利な方法ではありません。コンピューター上でDiscordのオーディオのみを直接録音できる多くのツールが利用可能です。その1つがSurFlex Screen Recorderです。そのオーディオレコーダーは、内部オーディオ、マイク音、またはその両方を録音するのに役立ち、簡単にDiscordのオーディオをキャプチャできます。また、ビデオレコーダーでもあるため、このツールを使用してPCまたはMacでDiscordの通話を自由に録音し、ビデオ、オーディオ、またはその両方をキャプチャできます。Discordのオーディオ録音に対してより直接的で簡単な解決策を好む場合は、ぜひお試しください。
Discordの音声のみをキャプチャするには:
ステップ1. SurFlex Screen Recorderを開き、設定をクリックして出力オプションを設定し、レコードオーディオモードを選択します。

ステップ2. コンピューターでDiscordの音声を録音するには、録音オプションとしてシステムサウンドを選択します。準備ができたら、RECをクリックします。

ステップ3. 完了したら、停止アイコンをクリックします。

ステップ4. ポップアップウィンドウでDiscordの音声録音を確認します。

結論
OBS StudioはコンピューターでDiscordの画面を録画するのに良い選択肢です。ただし、Discordからオーディオのみをキャプチャしたい場合、効果的でないかもしれません。そのような場合は、オーディオレコーダーを使用すると、追加の変換手順が不要になるため、より良い選択肢です。
著者について
あなたにおすすめ
-
Safariからオーディオを記録する3つの方法
あなたは、Macで組み込みまたはサードパーティーの画面録画ツールを使用して、Safariからオーディオを録音する方法を知ることができます。
Myra Xian 更新日 -
マックでWAVファイルを録音する4つの方法
MacでWAVファイルを記録したい場合は、このガイドを読んでください。それを行うための4つの確立された方法が得られます。
Myra Xian 更新日 -
マックでポッドキャストを録音するための4つの簡単な方法
このガイドをチェックして、Macでポッドキャストを録音する方法が5つ紹介されています。組み込みアプリまたはサードパーティーアプリを使用して、簡単に録音する方法をお教えします。
Myra Xian 更新日

