Respuesta rápida:
Puedes grabar video en streaming en PC en Windows 10 o Windows 11 utilizando SurFlex Screen Recorder, Xbox Game Bar, OBS Studio, Screen Capture y Loom.
Grabar video en streaming en una PC con Windows 10 u otras versiones de Windows se ha vuelto más fácil en la actualidad, gracias a varias opciones de software grabador de video en streaming. Ya sea que desees grabar video en streaming en Windows 10 de forma gratuita o capturar una transmisión en vivo en tu PC en línea, existen numerosos métodos disponibles. Si te preguntas cómo capturar video en streaming en Windows 10, consulta esta guía para obtener una respuesta satisfactoria. (No hay duda de que también puedes utilizar estos consejos para grabar video en streaming en Windows 11.)
Tabla de contenidos
Grabar video en streaming en Windows 10 de forma flexible
Herramienta: SurFlex Screen Recorder
Independientemente de la versión de Windows que esté ejecutando su PC o portátil, utilizar SurFlex Screen Recorder es una forma factible de grabar video en streaming en su computadora. Ofrece varios modos de grabación de pantalla, lo que le permite capturar el video y audio deseados. Además, proporciona opciones avanzadas personalizables que le permiten guardar el video en streaming en el formato y calidad que prefiera.
En resumen, al capturar video en streaming en Windows 10, SurFlex Screen Recorder es una solución útil y flexible.
Para grabar un video en streaming en Windows 10:
Paso 1. Después de instalar el grabador de pantalla en tu computadora, inicia la aplicación y ve a Configuración para elegir las opciones de salida.

Paso 2. Para grabar un video en streaming con audio, elige Sonido del Sistema entre las opciones de audio.

Paso 3. Elige Pantalla Completa o Seleccionar Región según el video que desees capturar.

Paso 4. Selecciona la ventana del video y haz clic en REC para comenzar a grabar el video en streaming.

Paso 5. Cuando sea necesario, haz clic en Detener para finalizar la grabación del video y luego revísalo en la Lista de Videos.

Puedes seguir los mismos pasos para grabar una transmisión en vivo de YouTube o grabar en vivo en Facebook si es necesario.
Captura de video en streaming en Windows 10 directamente
Herramienta: Xbox Game Bar
Desde Windows 10, la aplicación preinstalada Xbox Game Bar ha incluido una función de grabación de pantalla que te permite capturar una aplicación o ventana de juego. Por lo tanto, cuando necesites grabar un video en streaming en tu PC, puedes utilizar la función de grabación de Xbox Game Bar sin necesidad de ningún software de terceros.
Sin embargo, es importante tener en cuenta que Xbox Game Bar carece de la capacidad de personalizar la región de grabación, ya que capturará la ventana activa actual por defecto.
Si Xbox Game Bar cumple con tus requisitos, ve a Inicio > Configuración > Juegos > Capturas y Xbox Game Bar (Windows + G) > Configuración > Captura para configurar las opciones de grabación y luego sigue los pasos a continuación para grabar una transmisión en vivo en PC en Windows 10:
Para capturar video en streaming en PC:
Paso 1. Asegúrate de que la ventana de video en streaming esté actualmente enfocada.
Paso 2. Presiona Windows-Alt-R para comenzar a grabar la ventana.
Paso 3. Cuando sea necesario, utiliza el mismo atajo para finalizar la grabación.
Paso 4. Ve a la Barra de Juegos de Xbox (Windows-G), haz clic en Menú de Widgets > Galería, y luego verifica la grabación en la ventana de la Galería.

Grabar video en streaming en Windows 10 de forma gratuita
Herramienta: OBS Studio
Puedes grabar video en streaming en Windows 10 de forma gratuita utilizando el grabador de pantalla incorporado, como la Barra de Juegos de Xbox mencionada anteriormente, o un grabador de pantalla gratuito de terceros como OBS Studio y el reproductor multimedia VLC. Tanto OBS Studio como el reproductor multimedia VLC son programas de código abierto y multiplataforma que pueden grabar eficazmente video en streaming en PC de forma gratuita.
Dado que los pasos para usar VLC para la grabación de pantalla ya se han detallado en la guía sobre la grabación de video en streaming, aquí me gustaría demostrar cómo grabar video en streaming en Windows 10 usando OBS Studio.
Para grabar un video en streaming en Windows 10 de forma gratuita:
Paso 1. Descarga e instala OBS Studio en tu PC o portátil.
Paso 2. Ve a Archivo > Configuración para seleccionar las opciones de salida.
Paso 3. En el panel de Fuentes, haz clic en el icono de suma y elige las fuentes de grabación que necesitas, como Captura de ventana, Captura de pantalla y Captura de salida de audio.
Paso 4. Asegúrate de que la ventana de video en streaming o la pantalla estén seleccionadas.
Paso 5. Haz clic en Comenzar a grabar para capturar el video en streaming.
Paso 6. Cuando hayas terminado de grabar, haz clic en Detener grabación.

Captura de video en streaming en línea en PC
Herramienta: ScreenCapture
Cuando desees grabar video en streaming en vivo en tu computadora, tienes la opción de utilizar un grabador de video en streaming en línea, que elimina la necesidad de instalaciones de software. Hay numerosos grabadores de pantalla en línea disponibles, y uno de ellos es ScreenCapture. Este sitio web te permite grabar un streaming en vivo en PC de forma gratuita, sin limitaciones en la duración de la grabación. Sin embargo, vale la pena señalar que ScreenCapture agrega una marca de agua al video grabado, lo cual puede considerarse una desventaja.
Para capturar video en streaming en línea en Windows 10:
Paso 1. Abre la aplicación o sitio web objetivo y reproduce el video en streaming.
Paso 2. Abre un navegador para visitar ScreenCapture.com.
Paso 3. Selecciona la opción de grabación de audio y haz clic en Comenzar a grabar.
Paso 4. Elija la pestaña o ventana de video y haga clic en Compartir.
Paso 5. Una vez que la grabación esté lista, haz clic en Detener Compartir.
Paso 6. Vuelve a ScreenCapture.com y haz clic en Detener Grabación.
Paso 7. Previsualiza el video y haz clic en Descargar para guardar el video en tu PC.

Grabar video en vivo en streaming a través de Chrome en Windows 10
Herramienta: Extensión del navegador Loom
Otro consejo basado en la web para grabar video en streaming en una PC es usar una extensión del navegador, como Loom Screen Recorder & Screen Capture. Esta extensión ofrece una función de grabación de pantalla que te permite grabar una pestaña del navegador, una ventana de aplicación o un escritorio. También captura audio junto con el video, lo que lo hace conveniente para grabar video en streaming con audio.
Sin embargo, es importante tener en cuenta que la versión gratuita de la extensión viene con funcionalidad limitada. Si deseas tener acceso ilimitado al grabador de video en streaming, necesitarás actualizar a la versión completa.
Para grabar video en vivo en streaming a través de Chrome:
Paso 1. Agrega Loom a tu barra de herramientas de Chrome e inicia sesión.
Paso 2. Cuando necesites grabar, haz clic en Loom en la barra de herramientas.
Paso 3. Selecciona la pantalla o ventana de destino.
Paso 4. Selecciona la opción de grabación de audio.
Paso 5. Haz clic en Comenzar a grabar.
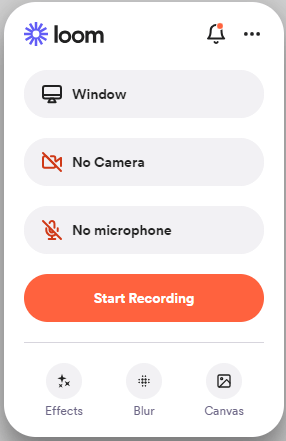
Conclusión
Es posible capturar video en streaming usando un grabador de pantalla. Si no tienes requisitos específicos para el formato y la calidad del video, usar el grabador de pantalla nativo en tu computadora es suficiente para capturar un video en streaming. Sin embargo, si deseas funciones más avanzadas para la grabación de pantalla, se hace necesario usar un grabador de video en streaming de terceros.
Sobre el autor
También te puede gustar
-
Cómo grabar un streaming en vivo en iPhone en 3 formas
Aprenderás cómo grabar una transmisión en vivo en iPhone usando tres métodos diferentes. Elige el método que prefieras aplicar.
Myra Xian Actualizado el -
4 nuevos consejos para grabar videos flash en todos los dispositivos
Sabrás cómo grabar vídeos en flash de sitios web para capturar vídeos en flash en streaming con cuatro formas diferentes.
Myra Xian Actualizado el -
Cómo grabar juegos flash en PC o Mac de 4 maneras
Sabrás cómo grabar juegos flash en tu PC o Mac para capturar videos flash fácilmente con cuatro formas diferentes.
Myra Xian Actualizado el

