Schnelle Antwort:
Sie können sich selbst aufnehmen, während Sie ein Spiel auf Ihrem PC oder Mac spielen, indem Sie SurFlex Screen Recorder, OBS Studio, Bandicam und Camtasia verwenden. All diese Tools ermöglichen es Ihnen, Bildschirm und Webcam gleichzeitig aufzunehmen und helfen Ihnen somit, einen Spielclip mit einer Webcam-Overlay mühelos aufzunehmen.
Auch wenn es auf Ihrem Computer einen integrierten Bildschirmrekorder gibt, der es Ihnen ermöglicht, Gameplay auf dem PC oder Mac aufzuzeichnen, können sie während der Spielaufzeichnung keine Webcam aufnehmen. Wenn Sie sich also beim Spielen aufnehmen möchten, benötigen Sie einen Bildschirmrekorder von Drittanbietern. Wenn Sie das vorhaben, überprüfen Sie die folgenden Tipps und dann werden Sie wissen, wie Sie sich beim Spielen von Videospielen auf Ihrem PC oder Mac ganz einfach aufzeichnen können.
Inhaltsverzeichnis
Wie man sich selbst beim Spielen von Videospielen auf dem PC oder Mac aufzeichnet
Tool: SurFlex Bildschirmrekorder
Um gleichzeitig Bildschirm und Webcam auf Ihrem Computer aufzunehmen, bietet SurFlex Bildschirm Recorder eine einfache Lösung. Es ermöglicht Ihnen, alle Bildschirmaktivitäten auf Ihrem Computer zusammen mit Systemsound, Mikrofon-Audio oder beidem zu erfassen. Egal, ob Sie Vollbildspiele oder bestimmte Teile Ihres Bildschirms aufzeichnen möchten, dieser Bildschirm Recorder kann Ihre Anforderungen erfüllen. Wenn Sie sich selbst aufnehmen möchten, während Sie ein Spiel auf einem PC oder Mac spielen, können Sie die Webcam-Aufnahme aktivieren, um Ihr Webcam-Material über das Spielvideo zu legen.
Darüber hinaus bietet SurFlex Screen Recorder Anpassungsoptionen für Videoqualität und -format, die beim Aufnehmen von Spielvideos für Plattformen wie YouTube oder andere Video-Sharing-Plattformen unerlässlich sind.
Zusätzlich erweist sich der SurFlex Bildschirmrekorder in verschiedenen anderen Szenarien als nützlich, einschließlich Meeting-Aufnahmen, Webcam-Aufnahmen und Audio-Aufnahmen. Wenn Sie häufig Video- und Audioaufnahmen auf Ihrem Computer machen müssen, zögern Sie nicht, es auszuprobieren.
Um sich selbst beim Spielen von Videospielen auf dem PC oder Mac aufzunehmen:
Schritt 1. Starten Sie den Bildschirmrekorder auf Ihrem Computer und klicken Sie auf Einstellungen, um die Ausgabeoptionen anzupassen.

Schritt 2. Wählen Sie Systemsounds und Mikrofon als Aufnahmeoption für den Ton aus.

Schritt 3. Um sich selbst beim Spielen eines Spiels aufzunehmen, aktivieren Sie die Webcam-Aufnahme und wählen Sie die Kamera aus, die Sie verwenden möchten.

Schritt 4. Wählen Sie das Spiel-Fenster aus, das Sie erfassen möchten, und passen Sie die Größe und Position der Webcam an. Wenn Sie bereit sind, klicken Sie auf REC, um mit der Aufnahme Ihres Spiels zu beginnen.
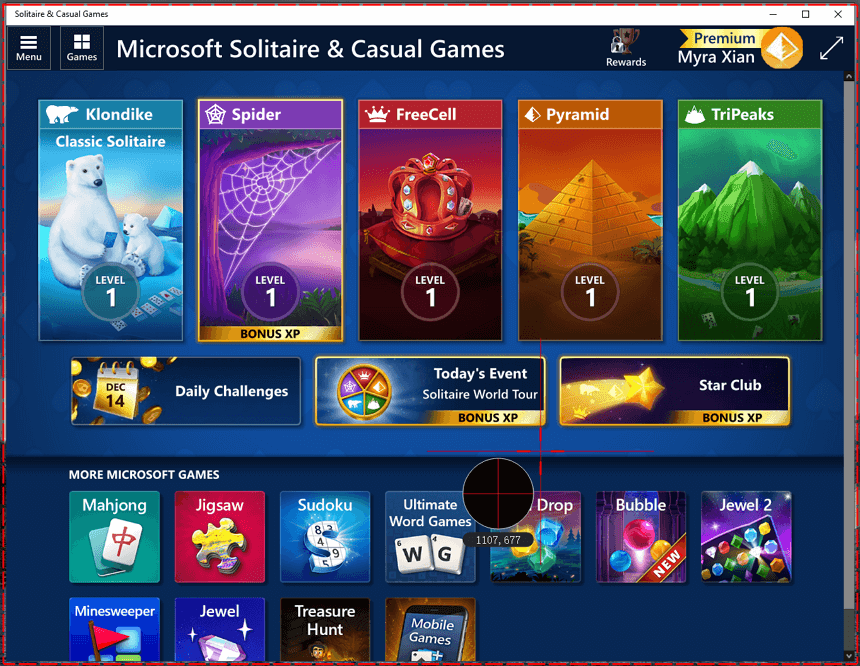
Schritt 5. Wenn Sie fertig sind, klicken Sie auf Stop und gehen Sie dann zur Aufnahmeliste, um das Gameplay zu überprüfen.
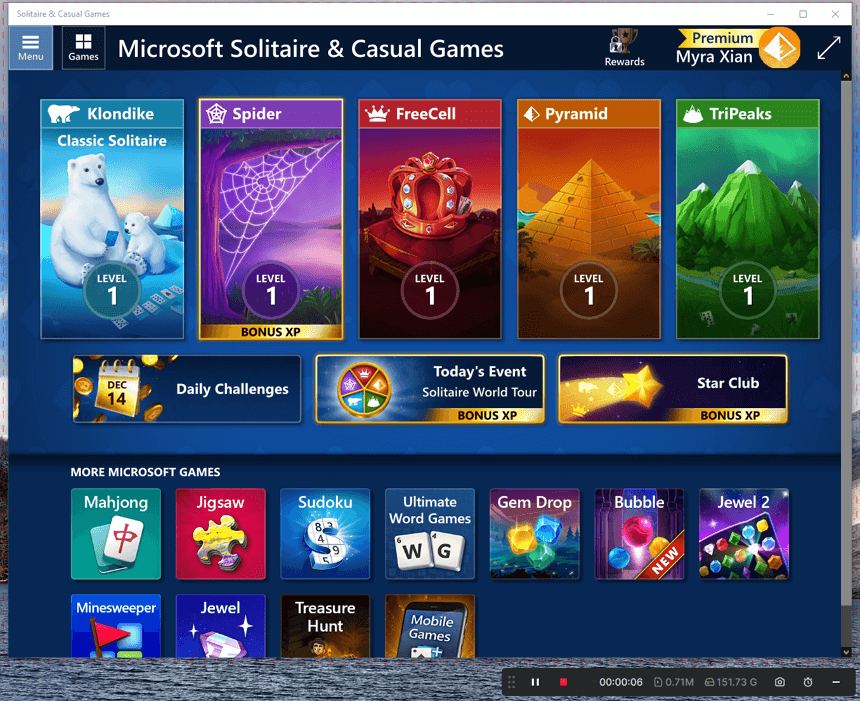
Wie man sich beim Spielen eines Spiels kostenlos aufnimmt
Werkzeug: OBS Studio
OBS Studio ist ein weit verbreiteter Bildschirmrekorder für Windows- und Mac-Betriebssysteme, der in Blog-Beiträgen häufig als zuverlässige Wahl erwähnt wird. Dies gilt auch für die Aufzeichnung von Gaming-Videos. Durch Konfiguration der erforderlichen Bildschirmaufzeichnungsquellen können Sie mühelos sich selbst beim Spielen eines Spiels auf Ihrem Computer erfassen. Wichtig ist, dass OBS Studio ein kostenloser, Open-Source- und plattformübergreifender Videorekorder ist, der es Ihnen ermöglicht, Spielclips sowohl auf dem PC als auch auf dem Mac ohne Kosten aufzuzeichnen.
Um sich selbst beim Spielen eines Spiels mit OBS Studio aufzunehmen:
Schritt 1. Lade OBS Studio auf deinen Computer herunter und installiere es.
Schritt 2. Gehen Sie zu Datei > Einstellungen > Ausgabe, um die Ausgabe-Einstellungen für das Spielvideo anzupassen.
Schritt 3. Gehen Sie zum Quellen-Panel und klicken Sie auf das Plus-Symbol, um Fensteraufnahme hinzuzufügen (wählen Sie Ihr Spiel-Fenster), Videoaufnahmegerät (wählen Sie Ihre Webcam), Audioeingabeaufnahme (wählen Sie Ihr Mikrofon) und Audioausgabeaufnahme.
Schritt 4. Passen Sie die Position der Webcam-Overlay an.
Schritt 5. Wenn Sie bereit sind, klicken Sie im Steuerfeld auf Aufnahme starten.
Schritt 6. Wenn Sie fertig sind, klicken Sie auf Aufnahme beenden und gehen Sie zu Datei > Aufnahmen anzeigen, um das Gameplay zu überprüfen.
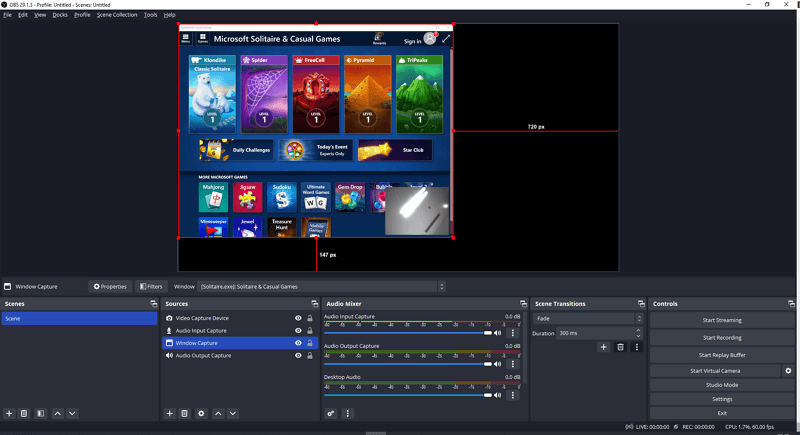
Hinweis: OBS Studio hat auch die Möglichkeit, vergangene Spielszenen aufzuzeichnen, sodass Sie die letzten 30 Sekunden, 1 Minute, 5 Minuten und mehr auf Ihrem Computer aufzeichnen können. Um dies zu tun, müssen Sie die Replay-Buffer-Funktion verwenden, die Sie in den Einstellungen aktivieren können.
Wie man sich selbst beim Spielen eines Spiels auf dem PC in hoher Qualität aufzeichnet
Werkzeug: Bandicam
Bandicam, als einer der Top-Spiele-Recorder, bietet einen exklusiven Spiel-Aufnahmemodus und ermöglicht es Ihnen, verschiedene Spiele in hoher Qualität aufzuzeichnen. Darüber hinaus bietet es die Möglichkeit, die Webcam-Aufzeichnung zu aktivieren, während Sie das Gameplay auf Ihrem PC aufzeichnen, was es bequem macht, sich selbst beim Spielen eines Spiels zu erfassen. Anschließend können Sie Ihr Gameplay innerhalb der App auf YouTube oder Vimeo teilen.
Es ist jedoch wichtig zu beachten, dass Bandicam nur für Windows verfügbar ist. Wenn Sie eine Lösung zur Aufzeichnung von Spielen für Ihren Mac benötigen, wird empfohlen, andere in diesem Leitfaden erwähnte Tools zu verwenden.
Um sich selbst beim Spielen von Videospielen aufzunehmen:
Schritt 1. Laden Sie Bandicam auf Ihrem PC herunter und installieren Sie es.
Schritt 2. Starten Sie die App und klicken Sie auf Spiele aufnehmen.
Schritt 3. Wählen Sie das Spiel-Fenster aus, aktivieren Sie die Webcam-Aufnahme und wählen Sie die Audio-Aufnahmeoption aus.
Schritt 4. Klicken Sie auf Start Recording, um mit der Aufnahme Ihres Spiels zu beginnen.
Schritt 5. Wenn Sie fertig sind, drücken Sie F12, um die Aufnahme zu beenden.
Schritt 6. Gehen Sie zum Abschnitt Videos, um das aufgezeichnete Gameplay zu überprüfen.
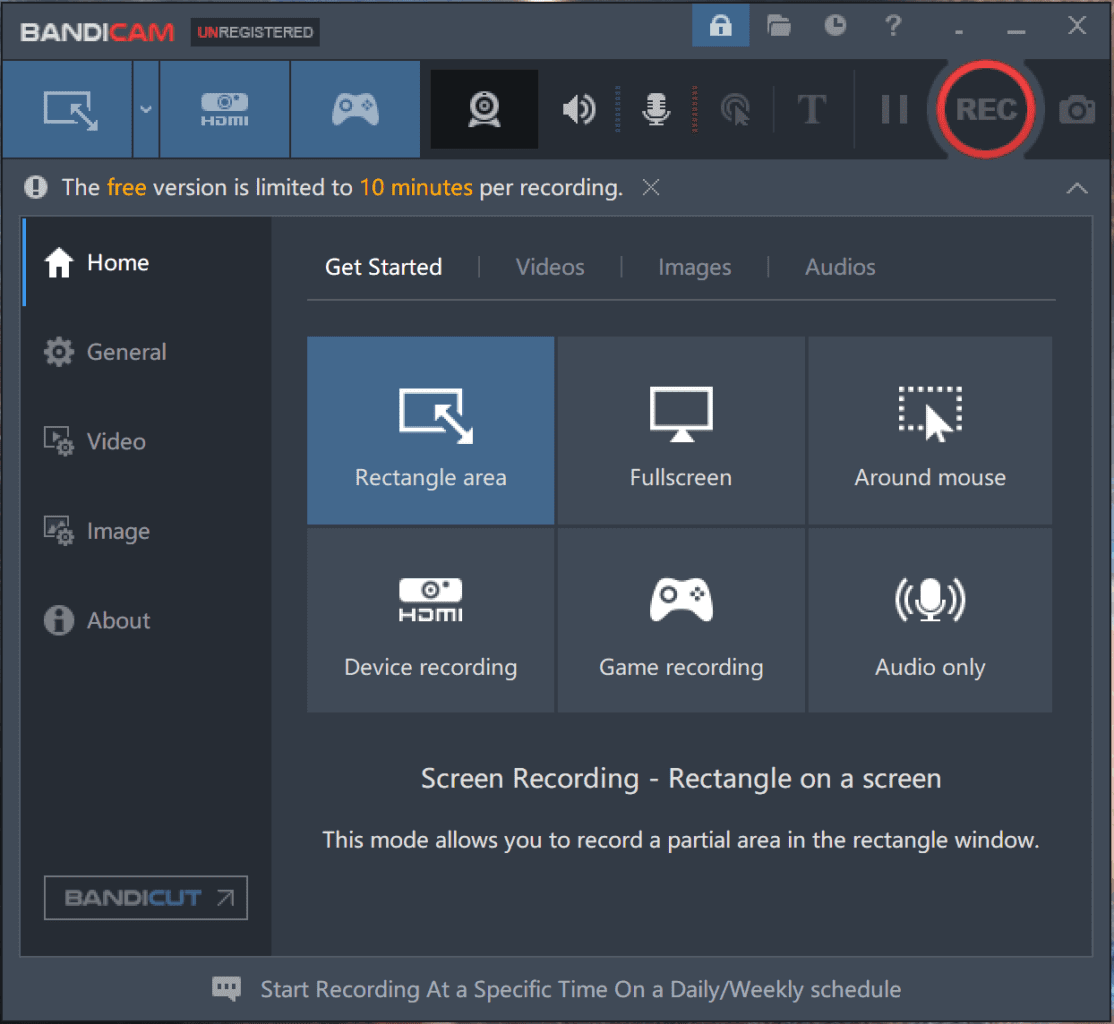
Wie man ein Video aufnimmt, während man ein Spiel für YouTube spielt
Werkzeug: Camtasia
Wenn Sie beabsichtigen, Gaming-Videos für YouTube zu erstellen, wäre die Verwendung von Camtasia besser für Ihre Bedürfnisse geeignet. Camtasia kombiniert die Funktionen eines Bildschirmrecordings und eines Videobearbeitungsprogramms. Nachdem Sie Spielausschnitte auf Ihrem Computer aufgenommen haben, können Sie die umfangreichen Videobearbeitungsfunktionen nutzen, um die Gameplay-Aufnahmen zu verbessern. Darüber hinaus ermöglicht es Ihnen Camtasia, Ihr bearbeitetes Video direkt von der Software aus auf YouTube zu teilen. Wenn Sie also vorhaben, Gameplay für YouTube aufzuzeichnen, erfüllt die Verwendung dieses professionellen Spielrecordings Ihre Anforderungen.
Um ein Video beim Spielen eines Spiels aufzunehmen:
Schritt 1. Laden Sie Camtasia auf Ihren Computer herunter und installieren Sie es.
Schritt 2. Starten Sie die App und melden Sie sich an. Klicken Sie dann auf Neue Aufnahme.
Schritt 3. Wählen Sie den Aufnahmebereich aus, aktivieren Sie die Webcam-Aufnahme und wählen Sie aus, sowohl das Mikrofon als auch den Systemsound aufzunehmen.
Schritt 4. Klicken Sie auf REC, um mit der Aufnahme Ihres Spiels zu beginnen.
Schritt 5. Klicken Sie auf Stop, wenn Sie fertig sind.
Schritt 6. Bearbeiten Sie das Gameplay bei Bedarf und klicken Sie auf Export > YouTube, um das Gameplay auf YouTube hochzuladen.
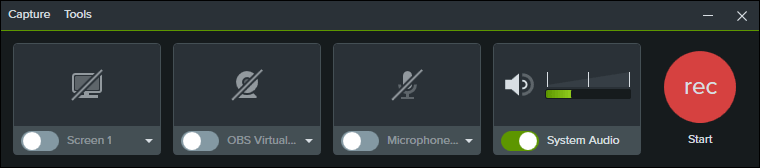
Zusammenfassung
Beim Aufnehmen von Gameplay ist es ratsam, die Bildschirmaufzeichnungstaste zu verwenden, um die Aufnahme bequem zu starten oder zu stoppen. Der spezifische Shortcut kann je nach dem von Ihnen verwendeten Spielrekorder variieren. Sie können auf die Einstellungen des Bildschirmrekorders zugreifen, um den voreingestellten Shortcut zu überprüfen oder den Start-/Stopp-Aufnahme-Shortcut entsprechend Ihren Vorlieben anzupassen.
Über den Autor
Das könnte dir auch gefallen
-
Wie man mit GeForce Experience aufzeichnet [Vollständiger Leitfaden]
Sie werden lernen, wie Sie mit GeForce Experience Gaming-Videos, Highlights und vergangene Spielverläufe auf Ihrem PC oder Laptop aufzeichnen können.
Myra Xian Aktualisiert am -
Wie kann man genau aufzeichnen, was auf dem PC passiert ist
Überprüfen Sie diesen Leitfaden und erfahren Sie, wie Sie mit der Xbox Game Bar aufzeichnen können, was auf Ihrem PC passiert, um vergangenes Gameplay auf Ihrem Computer zu erfassen.
Myra Xian Aktualisiert am -
Wie man mit NVIDIA im Detail clippt
Nachdem Sie diesen Leitfaden gelesen haben, werden Sie wissen, wie Sie mit NVIDIA einen Clip erstellen können, um Echtzeit- oder vergangenes Gameplay auf Ihrem PC aufzuzeichnen.
Myra Xian Aktualisiert am

