快速回答:
用 iPad 下載 YouTube 影片可以用多種方法實現,比如,您可以使用 YouTube Premium、線上影片下載器和影片下載軟體來儲存您喜歡的 YouTube 影片。如果您選擇 YouTube Premium:
1. 訂閱 YouTube Premium。
2. 前往 YouTube 應用程式並找到目標影片。
3. 播放影片,並按下方的下載按鈕。
由於 iPad 更加輕便且攜帶方便,許多用戶傾向於將 YouTube 影片下載到 iPad 上觀看。不過,與在電腦上下載 YouTube 影片相比,iPad 上的下載選項相對有限。幸好,仍有幾種方法能助你一臂之力實現影片下載。
目錄
如何直接將 YouTube 影片下載到 iPad
在 iPad 上下載 YouTube 最直接的方法無疑是使用 YouTube Premium。有了 YouTube Premium 訂閱,您可以直接在應用程式中下載 YouTube 影片到 iPad 上。(如何在 iPhone 上下載 YouTube 影片?現在您知道答案了。)
此外,YouTube Premium 現在也支援在電腦上下載影片。因此,您在需要時也可以使用它將 YouTube 影片下載到電腦上。
直接將 YouTube 影片下載到 iPad:
步驟 1. 使用您的 YouTube 賬號訂閱 YouTube Premium 服務。
步驟 2. 打開YouTube應用程式並播放您想下載的影片。
步驟 3. 點擊影片下方的下載按鈕。
步驟 4. 下載完成後,前往下載資料庫查看影片。
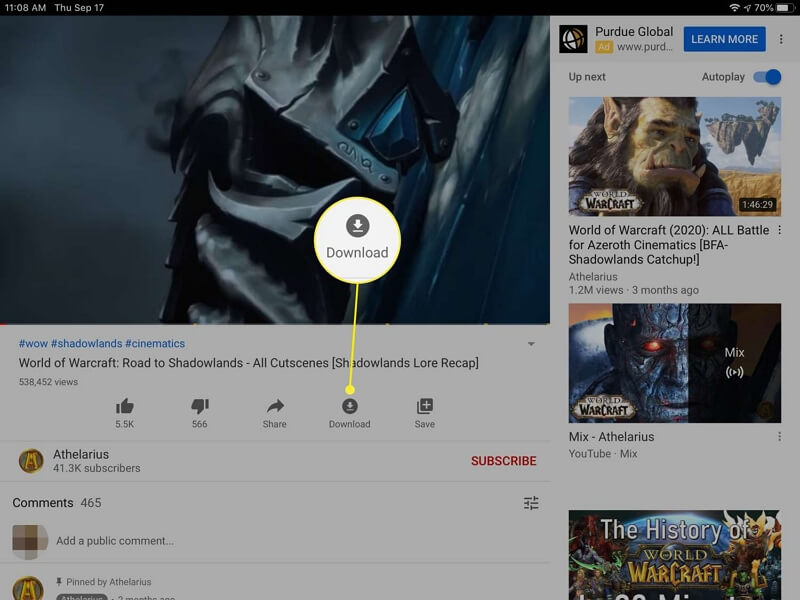
如何在 iPad 上免費下載 YouTube 影片
毫無疑問,YouTube Premium 是下載 YT 影片的一種付費方案。若您傾向於免費下載 YouTube 影片,它顯然不是一個合適的解決方案。
要免費儲存線上影片到 iPad,最方便的選擇是使用線上 YouTube 下載工具,如 Savefrom 和 Y2Mate。這兩者都允許您免費保存 YouTube 視訊檔案。
在 iPad 上免費下載 YouTube 影片:
步驟 1. 打開 YouTube 應用程式並播放您想要下載的影片。
步驟2. 點擊分享按鈕,選擇複製連結。
步驟 3. 在您的 iPad 上打開 Safari 或其他瀏覽器,並訪問 Savefrom 或 Y2Mate 網站。
步驟 4. 將網址粘貼到地址欄中,然後點擊箭頭圖標或下載按鈕。
步驟 5. 選擇您喜歡的下載選項,然後點擊下載將其保存到您的 iPad。
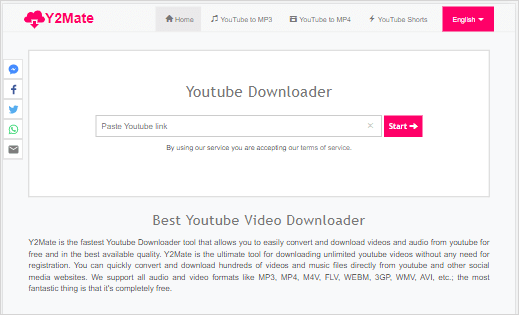
有更多方法可以在線下載 YouTube 影片。如有需要,請查看相關指南以獲取詳細信息。
如何免安裝將 YouTube 影片下載到 iPad
如果你偏好在 iPad 上直接下載 YouTube 影片而不想安裝額外應用程式,建議你採用線上 YouTube 影片下載服務。您可以遵循上文的指引,學習如何利用 Savefrom.net 或 Y2Mate.com 這兩個網站,在不借助任何應用程式的情況下,直接在你的 iPad 上下載 YouTube 影片。
如何將 YouTube 影片下載儲存至 iPad 相機膠卷
使用線上影片下載器通常會將視訊檔案保存到您的 iPad 的下載資料夾中。如果您打算將 YouTube 視頻儲存到 iPad 相機膠卷中,您可以使用 Readdle 的 Documents 應用程式。
儲存 YouTube 影片到 iPad 相冊:
步驟 1. 在您的 iPad 上下載並安裝 Documents 應用程式。
步驟 2. 從 YouTube 複製影片網址。
步驟 3. 前往 Documents 並打開其瀏覽器,訪問 Y2Mate 或 SaveFrom。
步驟 4. 選擇您喜歡的視訊格式和質量,然後點擊下載。
步驟 5. 前往文件中的下載,查看已下載的影片。
步驟 6. 輕觸並按住視頻,選擇 移動 > 照片,將下載的 YouTube 檔案保存到您的 iPad 相機膠卷。
iOS YouTube 影片下載的常見問題
在 iPad 上下載影片時,您可能會有以下問題:
如何使用 Documents app 將 YouTube 視頻下載到 iPad?
要使用 Documents 應用將 YouTube 影片下載到 iPad:
1. 從 YouTube 複製影片連結。
2. 打開 Documents,進入其內置瀏覽器,並訪問在線影片下載器。
3. 將視頻地址粘貼到搜索欄中,然後點擊下載。
4. 選擇您喜歡的下載選項,然後再次點擊下載以將視頻保存到您的 iPad。
如何將 YouTube 視頻下載到 iPad 以離線觀看?
除了使用 YouTube Premium 外,您還可以使用 SaveFrom、Y2Mate.com 和 Readdle 的 Documents 應用程式從 YouTube 儲存視頻到您的iPad。
如何在 iPad 上無需電腦下載 YouTube 影片?
要在 iPad 上無需電腦下載 YT 影片,YouTube Premium 是一個可行方案:
1. 訂閱 YouTube Premium。
2. 打開 YouTube app 並播放您想要下載的影片。
3. 點擊下方的下載按鈕以將視頻保存到您的 iPad。
結束語
雖然使用 YouTube Premium 能把 YouTube 影片下載到 iPad 以供離線觀賞,但這並非最理想的選擇,因為通過此方式下載的影片僅能保存 29 天。本指南中將介紹的其他下載方法,則能讓你永久保存影片,直到你主動刪除為止。因此,如果你希望建立一個永久的影片庫,建議探索除 YouTube Premium 以外的替代方案。
關於作者
你可能也會喜歡
-
線上下載 YouTube 影片【網址及外掛】
我們介紹了多種線上下載 YouTube 影片的方法,包括使用影片下載網址、瀏覽器外掛等方式。讓您在無需安裝任何軟體的情況下,也能輕鬆儲存喜歡的 YouTube 影片。
Myra Xian 更新於 -
下載 YouTube 影片和音訊【4 個方案】
從 YouTube 下載影片或音樂是非常常見的需求。若您想在您的電腦、手機或平板上下載 YouTube 的影音內容,請查看本文推薦的方法。無論您選擇哪個方案,您都能保存您想要的內容到您的裝置。
Myra Xian 更新於 -
5 種下載 YouTube 影片片段的辦法
雖然有很多 YT 下載器可以用於下載 YouTube 影片,但不是所有的這類工具都支援下載 YT 片段。如果您想保存 YT 影片的特定部分,請查看本文推薦的工具和方案。
Myra Xian 更新於

