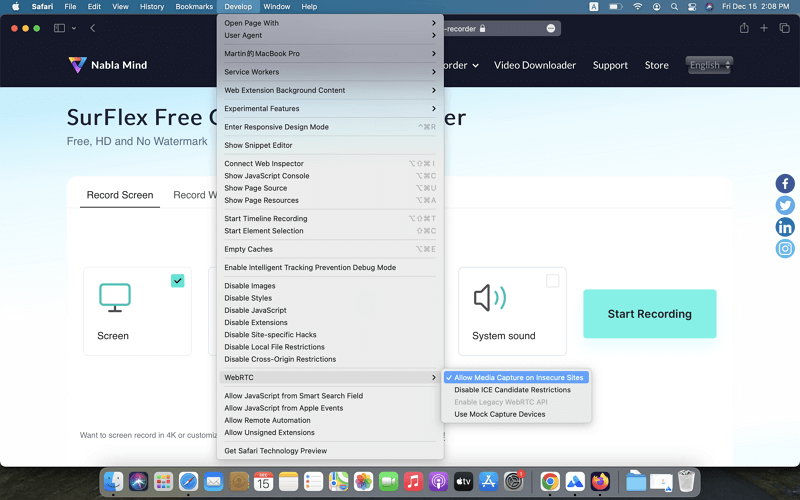SurFlex Online Free Screen Recorder Help Documentation
Our online free screen recorder supports Google Chrome, Mozilla Firefox, Safari, and Microsoft Edge. When you use any of these browsers to record videos with audio or record webcam via our online service, it is necessary to obtain permission to use your microphone and camera from the browser. If you encounter difficulties in getting the necessary permissions or experience screen recording failures due to permission issues, please refer to the following tips to resolve the permission problems.
Table of contents
Google Chrome
To get permission to use the camera, microphone, or browser audio:
Step 1. On the online screen recorder page, click the lock icon in the front of the address bar to view site information.
Step 2. Toggle on Camera, Microphone, or Sound (if available) according to your needs.
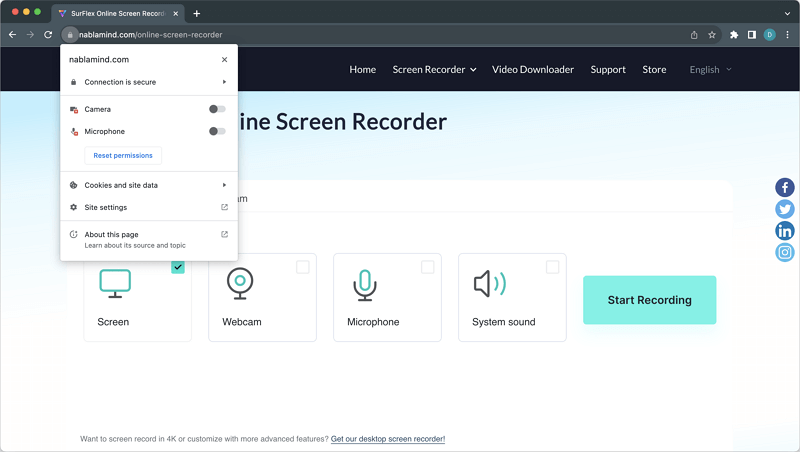
To get permission to record a specific window or the entire screen on Mac via Chrome:
Step 1. Click the Apple menu and choose System Preferences.
Step 2. Choose Security & Privacy and then click the Privacy tab.
Step 3. Find and click Screen Recording from the Privacy list.
Step 4. Click the checkbox next to Google Chrome to allow the browser to record your Mac screen.
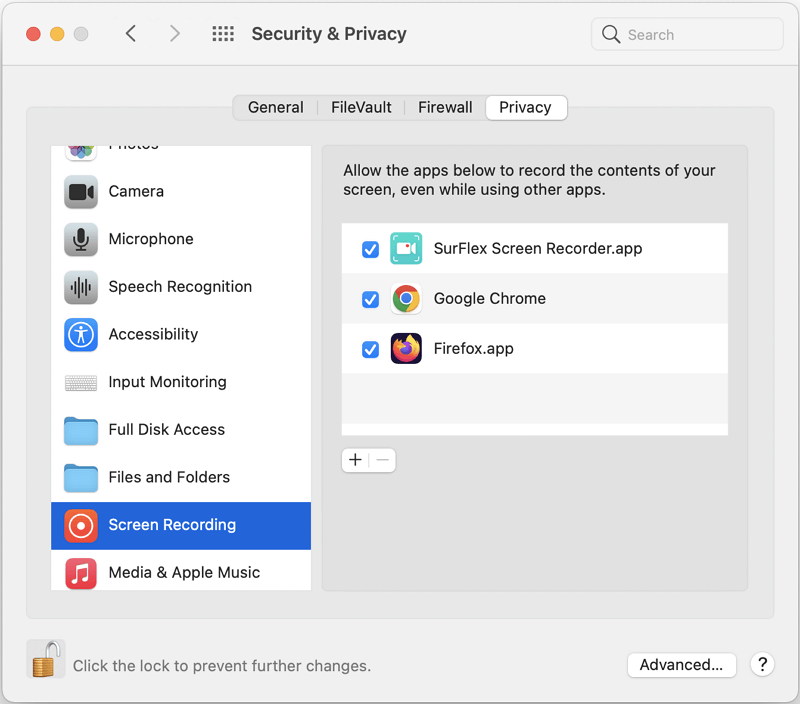
Mozilla Firefox
To get permission to record with your camera, microphone, and screen:
Step 1. From our online screen recorder page, click the camera, microphone, or screen icon shown in the browser’s address bar.
Step 2. Directly click Allow in the prompt or choose a specific window or screen and then click Allow.
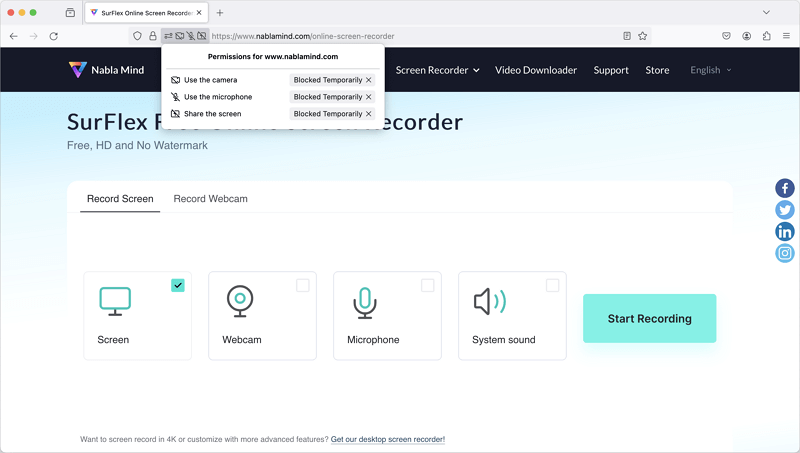
To get permission to record a specific window or the entire screen on Mac via Firefox:
Step 1. Click the Apple menu and choose System Preferences.
Step 2. Choose Security & Privacy and then head to the Privacy tab.
Step 3. Find and click Screen Recording from the Privacy list.
Step 4. Click the checkbox next to Firefox to allow the browser to record your Mac screen.
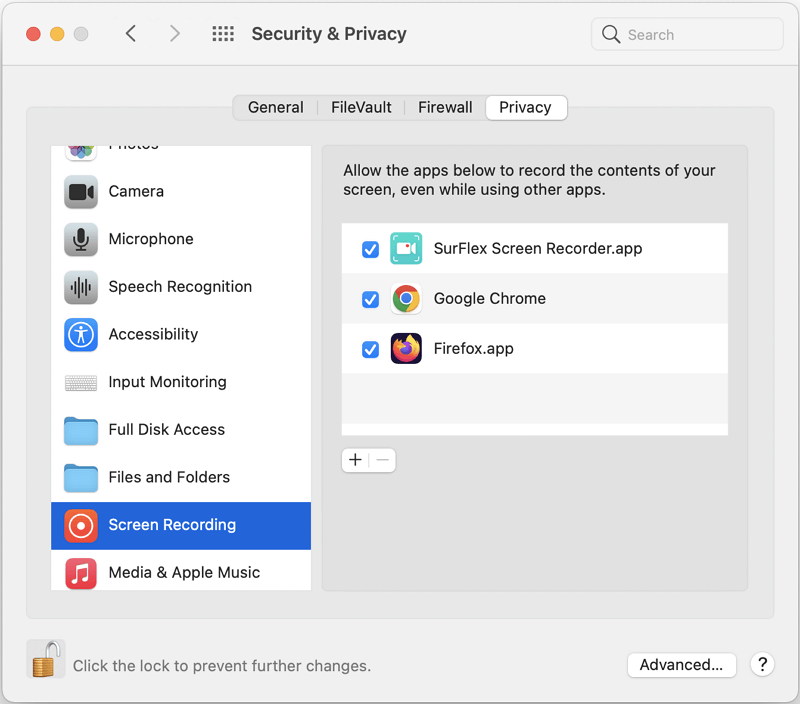
Microsoft Edge
To get permission to use camera, microphone, or browser audio:
Step 1. From our online screen recorder page, click the lock icon shown in the address bar.
Step 2. Click Permissions for this site.
Step 3. Find Camera, Microphone, or Sound, click the arrow icon next to the option, and choose Allow.
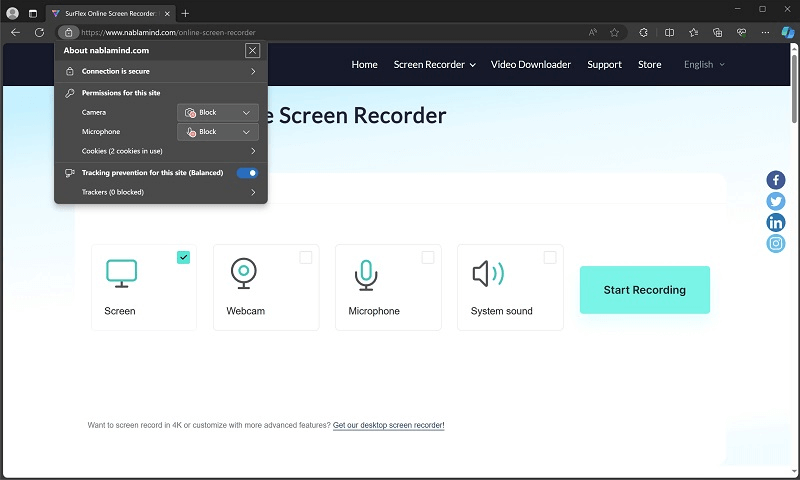
Safari
Go get permission to use your screen, camera, and microphone:
Step 1. When you visit our website via Safari, click Safari and choose Preferences.
Step 2. Click the Websites tab.
Step 3. Select Camera, Microphone, and Screen Sharing respectively, and then click the arrow icon next to our website to choose Allow.
If you continue to encounter permission issues while recording a webcam, even after granting the necessary permissions, follow the steps below:
Step 1. Go to Safari > Preferences > Advanced.
Step 2. Check the Show Develop menu in the menu bar option at the bottom of the window.
Step 3. Click Develop from the Safari menu and choose WebRTC > Allow Media Capture on Insecure Sites.
Step 4. Use Command-Q to quit Safari.
Step 5. Restart Safari and then try the screen recorder again.