クイックアンサー:
Windows 11では、ビルトインのXbox Game Bar、プリインストールされたスニッピングツール(音声は録音できません)、またはSurFlex Screen Recorderのようなサードパーティのゲーム録画ツールを使用してゲーム動画を録画できます。
PCでゲームプレイを録画する際、使用しているWindowsバージョンによって適用可能な方法が異なります。ここでは、Windows 11でPC上のゲームプレイをビルトインまたはサードパーティの画面録画ソフトで録画する方法を紹介したいと思います。PCでゲームクリップを無料で録画したい場合、音声付きで録画したい場合など、適切な解決策を見つけることができます。
Windows 11でPCのゲームプレイを無料で録画する方法
ツール:Xbox Game Bar
Windows 11またはWindows 11を実行しているコンピューターには、Xbox Game Barという事前インストールされたゲームレコーダーがあります。このアプリは、現在プレイしているゲームを録画するだけでなく、PCで過去のゲームプレイを録画する方法や、最後の15秒をクリップするなど、5分間の録画も可能です。さらに、アプリの音声、システム音声、マイクを含むPCでのゲームプレイを録画することができます。
ただし、Xbox Game Bar は 同時に画面とウェブカメラを録画することはできません。つまり、ゲームをプレイしている自分自身を録画したい場合は役立ちません。ただし、ゲームのみを録画したい場合は、Xbox Game Bar が便利な解決策となります。
始める前に、ゲーム録画設定を完了するために スタート > 設定 > ゲーム > キャプチャ に移動し、その後、Xbox ゲーム バー (Windows-G > 設定 > ウィジェット に移動してオーディオ録音オプションを選択してください。その後、以下の簡単な手順に従って、Windows 11 PC でゲーム動画を録画できます。
Windows 11 で PC 上のゲームプレイを記録するには:
ステップ1. ゲームウィンドウが現在フォーカスされていることを確認してください。
ステップ2. ゲームビデオを記録する必要がある場合は、Windows-Alt-Rを押してすぐに記録を開始します。
ステップ3. 作業が完了したら、録画を終了するには再度Windows-Alt-Rを押してください。
ステップ4. ゲームクリップが記録されましたメッセージをクリックするか、Xbox Game Bar > ギャラリーに移動してビデオを確認してください。

Windows 11でオーディオなしでPC上のゲームを録画する方法
ツール:スニッピングツール
Windows 11のもう1つのネイティブゲームレコーダーはSnipping Toolです。これは軽量なスクリーンレコーダーで、画面の任意の選択部分を記録できます。フルスクリーンのゲームを記録したいか、特定のゲームウィンドウをキャプチャしたい場合、Snipping Toolは実用的です。ただし、このアプリは Windows 11でオーディオ付きで画面を記録することはできません。ゲーム記録中にオーディオも記録したい場合は、このガイドの他の方法の助けが必要です。
Windows 11でPC上のゲームを録画するには:
ステップ1. ゲーム中にいるときは、Windows-Shift-Sを押してスニッピングツールを開きます。
ステップ2. ビデオ撮影モードに切り替えるには、カメラアイコンをクリックしてください。
ステップ3. Newをクリックし、ゲームウィンドウを選択します。
ステップ4. ゲームの録画を開始するには「開始」をクリックしてください。
ステップ5. 必要な場合は、ゲームの録画を終了するために停止をクリックしてください。
ステップ6. ゲームのビデオをプレビューして、コンピュータに保存します。

Windows 11でPC上でオーディオ付きでゲームクリップを録画する方法
ツール:SurFlex スクリーンレコーダー
どのWindowsバージョンを使用しているかに関係なく、コンピューターでSurFlex Screen Recorderを使用してゲームクリップを録画することができます。このゲームプレイ録画ツールを使用すると、ゲームの音声を含むゲームビデオを録画できます。ゲーム音声、マイク音声、または両方を含めることができます。さらに、ウェブカム録画をサポートしており、ビデオゲームをプレイしながら自分自身を録画することができます。いつでもYouTube用のゲームプレイ動画を録画したい場合は、この簡単なスクリーン録画ツールを使用できます。
始める前に、SurFlex スクリーンレコーダーの設定に移動して、ビデオ品質、ビデオフォーマット、フレームレートなどをカスタマイズできます。その後、以下の手順に従って、Windows 11 でゲームプレイを簡単なクリック数でキャプチャできます。
Windows 11でPCのゲームプレイと音声を記録するには:
ステップ1.スクリーンレコーダーを起動し、設定をクリックします。

ステップ2.出力設定を行い、OKをクリックします。

ステップ3.音声録音を有効にし、必要なオーディオ録音オプションを選択します。その後、フルスクリーンまたは選択した領域を録画するように選択します。

ステップ4.ゲームウィンドウを選択し、RECをクリックします。録画は5秒後に開始されます(設定で変更できます)。
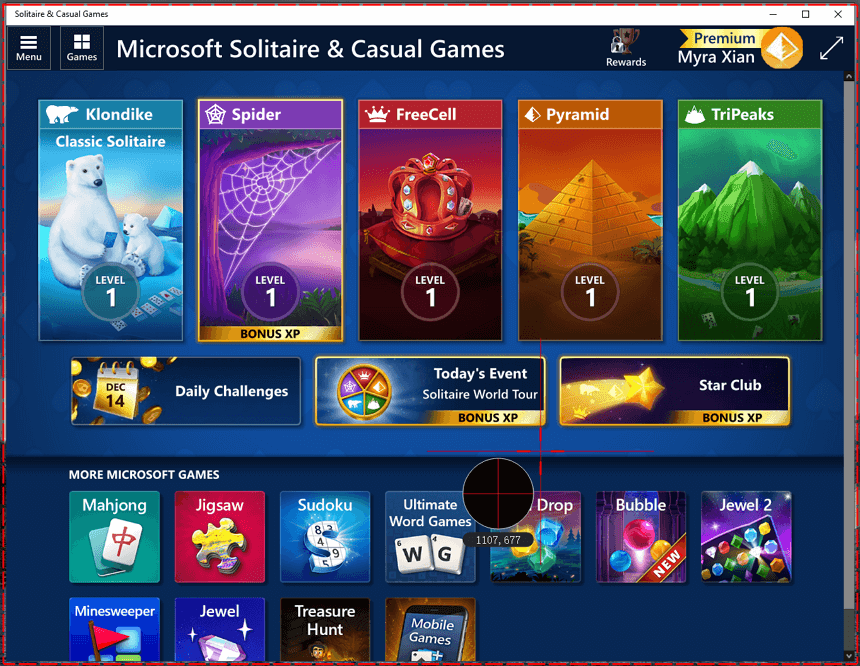
ステップ5.PCでゲームプレイを録画した後、コントロールバーで停止をクリックし、録画リストでゲームのビデオを確認します。
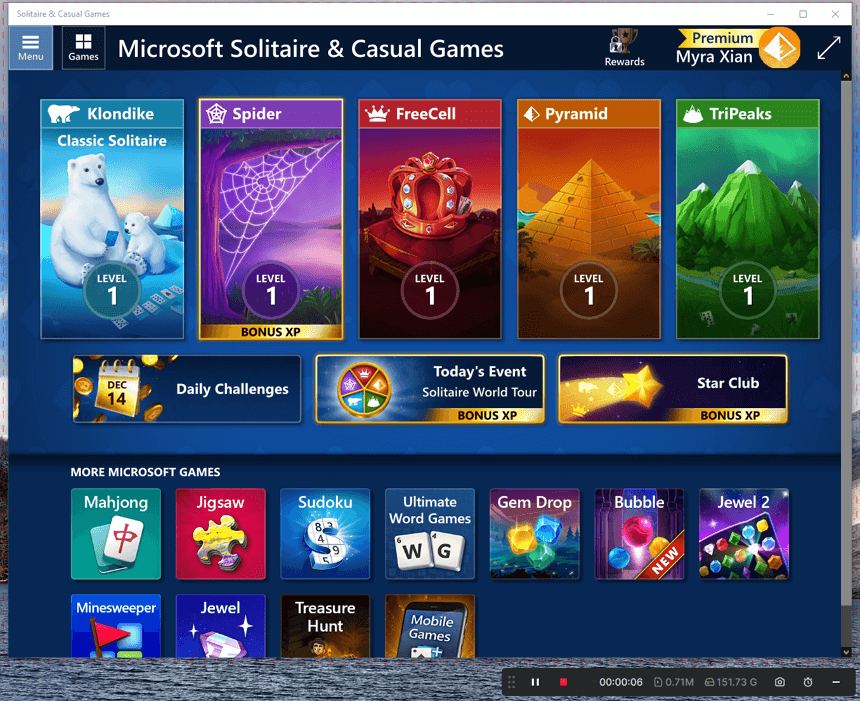
まとめ
Windows 11 を実行しているコンピューターでゲームプレイを記録するためにこれらのツールを使用できます。GeForce GPU を搭載したコンピューターの場合、ゲームビデオをキャプチャするためのもう1つの選択肢として GeForce Experience を使用することができます。これにより、遅延なしで高品質のゲームビデオを記録し、以前のプレイをキャプチャすることができます。このツールをPCにインストールしている場合は、GeForce Experience を使用して記録する方法に関する詳細ガイドに従うことができます。
著者について
あなたにおすすめ
-
PC Windows 10でゲームプレイを記録する方法 | 超簡単
このガイドで簡単なヒントをチェックしてください、異なるゲーム録画ソフトを使用してWindowsでPC上のゲームプレイを録画する方法がわかります。
Myra Xian 更新日 -
こんにちは、PCでOverwatchのゲームを5つの方法で録画する方法を教えてください
このガイドを読んで、お使いのPCでオーバーウォッチゲームをビルトインまたはサードパーティのゲームレコーダを使用して録画する方法を知ることができます。
Myra Xian 更新日 -
PCで起こったことを詳細に記録する方法
このガイドを確認して、Xbox Game Barを使用してPCで何が起こったかを録画し、コンピューターで過去のゲームプレイをキャプチャする方法を学んでください。
Myra Xian 更新日

