クイックアンサー:
SurFlex Screen Recorder、組み込みのQuickTime Player、またはフリーウェアのOBS Studioなど、簡単なゲームプレイレコーダーを使用してMacでゲームを録画することができます。Macで音声付きのゲームプレイを録画したい場合は、SurFlex Screen Recorderを使用するのが最も簡単な解決策です。
PC でのゲームプレイの録画と同様に、Mac でのゲームプレイのキャプチャには、組み込みおよびサードパーティのゲームレコーダーが利用可能です。ただし、Mac には内部オーディオを録音する組み込み機能がないことに注意することが重要です。その結果、Mac がゲームの映像とオーディオを同時にキャプチャできるようにするためには、追加のセットアップが必要です。Mac でのゲームプレイの録画方法に興味がある場合は、このガイドをチェックして、簡単な回答を得ることができます。
Macでオーディオ付きでゲームプレイを録画する方法
ツール:SurFlex スクリーンレコーダー
Macでゲームプレイやその他の画面コンテンツを記録する場合、SurFlex Screen Recorder が役立ちます。このツールを使用すると、画面全体、特定のウィンドウ、または画面の任意の部分を記録することができます。そのため、フルスクリーンのゲームを記録するか、特定のゲームウィンドウをキャプチャするかに関わらず、役立ちます。何よりも、SurFlex Screen Recorder はゲーム記録中にオーディオを記録できるため、ゲームオーディオ、マイク音声、または両方を簡単にキャプチャできます。ゲームをプレイする自分自身を記録したい場合でも、ウェブカメラ記録機能でお手伝いします。
Macでゲームプレイを記録するには:
ステップ1.コンピューター上で画面録画ツールを起動し、設定をクリックして出力設定をカスタマイズします。

ステップ2.オーディオ録音オプションとしてシステムサウンドとマイクを選択します。

ステップ3.ゲームプレイの録画をする場合は、Webカメラの録画を有効にし、使用するカメラを選択します。

ステップ4.キャプチャしたいゲームウィンドウを選択し、Webカメラのサイズと位置を調整します。準備ができたら、RECをクリックしてゲームプレイの録画を開始します。
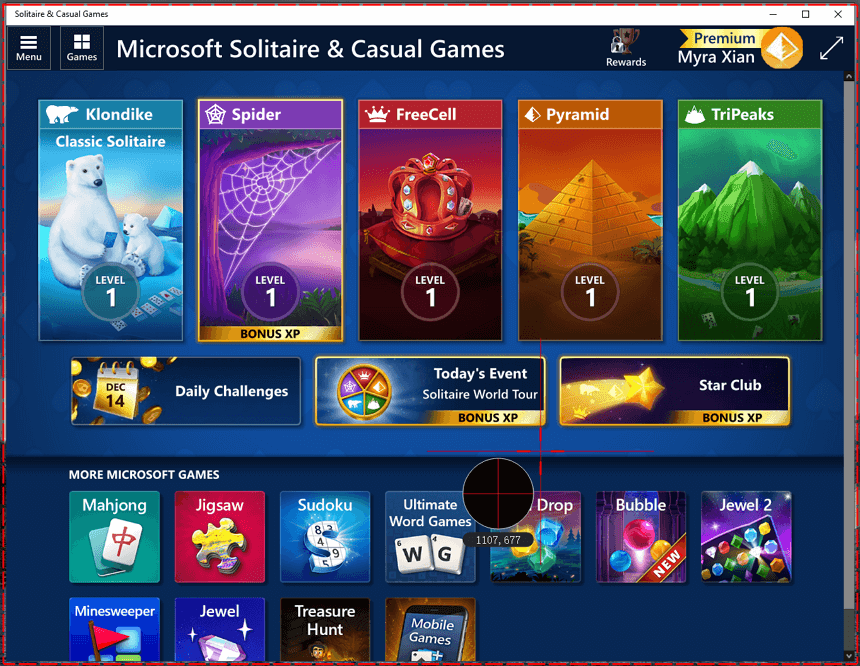
ステップ5.録画が終了したら、停止をクリックして録画リストに移動し、ゲームプレイを確認します。
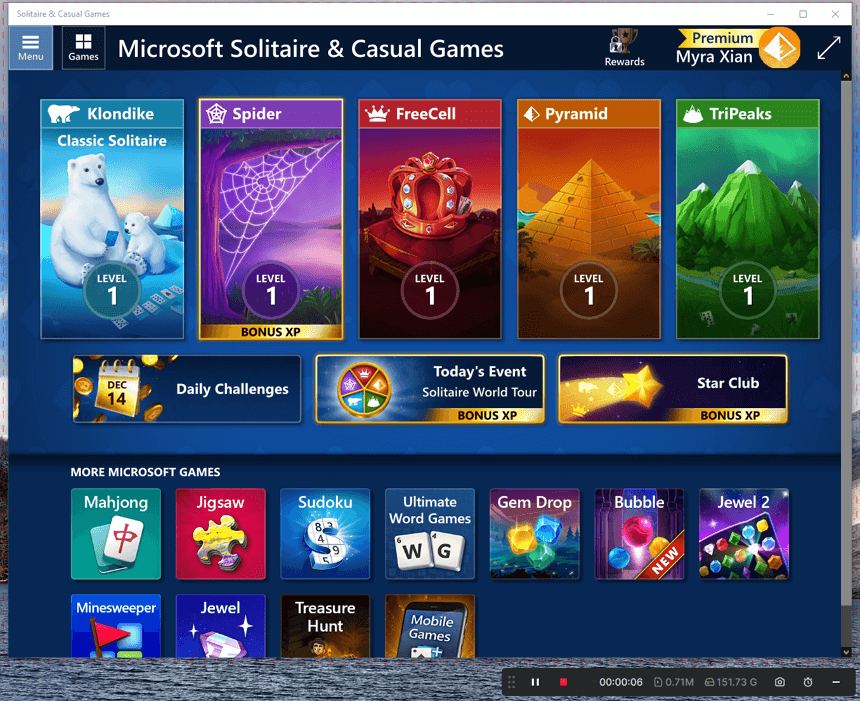
ゲームプレイの記録だけでなく、SurFlex スクリーンレコーダーは、会議の記録、ストリーミングビデオの記録、ウェブカメラの記録など、さまざまな状況でもうまく機能します。MacBookで動画と音声を頻繁にキャプチャする必要がある場合は、ぜひ試してみてください。
MacBookでゲームプレイを直接録画する方法
ツール:QuickTime Player
サードパーティのソフトウェアを使用せずにMacBookでゲーム動画を録画したい場合、QuickTime Playerが適しています。Macの画面全体または選択した部分を4K、1080p、720pなどで録画でき、高品質でゲームクリップを録画できます。
ただし、デフォルトではマイクの音声のみを録音できます。ゲームの音声を含めて録画したい場合は、BlackHoleのような追加のオーディオドライバが必要です。MacにBlackHoleを適切にインストールして設定した後(詳細についてはQuickTimeオーディオ録音のガイドを参照してください)、Macで簡単にゲーム動画を音声付きで録画できるようになります。
ステップ1. QuickTime Playerを開き、ファイル > 新しい画面録画 をクリックします。
ステップ2. 「オプション」をクリックし、録音デバイスとしてBlackHole(または設定した他のオーディオドライバ)を選択します。
ステップ3. Macの画面全体または選択した部分を録画するか選択します。
ステップ4. 準備ができたら、Record をクリックして、MacBook でのゲームプレイの録画を開始します。
ステップ5. 録画が終了したら、メニューバーの停止ボタンをクリックして、ゲームビデオを保存してください。

Macユーザーのために、iMovieというビデオエディターが組み込まれています。ゲームプレイを編集したい場合は、このアプリを使用して編集できます。
無料でMacでゲームを録画する方法
ツール:OBS Studio
WindowsまたはMacでゲームを録画したい場合、OBS Studioはあなたのニーズに応える多目的なソリューションです。これは、スクリーン録画やライブストリーミングを目的とした無料でオープンソースのクロスプラットフォームプログラムです。OBS Studioには、コンピュータ上のさまざまなゲームからのゲームプレイをキャプチャできるゲーム録画機能が含まれています。さらに、ゲームビデオにウェブカメラのオーバーレイを有効にして、ゲームをプレイしながら自分自身を録画することもサポートしています。
Macでのゲームキャプチャの無料ソリューションをお探しの場合、OBS Studioは貴重なツールです。OBSゲーム録画について詳しく知りたい場合は、OBSを使用してゲームプレイを記録する方法のガイドをご確認ください。
MacでOBSでゲームを録画するには:
ステップ1. MacにOBS Studioをダウンロードしてインストールします。
ステップ2. ファイル > 設定 > 出力 に移動して、出力オプションを選択します。
ステップ3. Sourcesに移動して、Game Captureを追加し、対象のゲームを選択します。(Window CaptureまたはDisplay Captureを選択することもできます。)
ステップ4. オーディオ出力キャプチャなど、必要な他の録音ソースを選択します。
ステップ5. コントロールパネル内のStart Recordingをクリックして、ゲームの録画を開始します。
ステップ6. 必要に応じて、録画を停止し、ファイル > 録画を表示に移動して、ゲームプレイを確認してください。
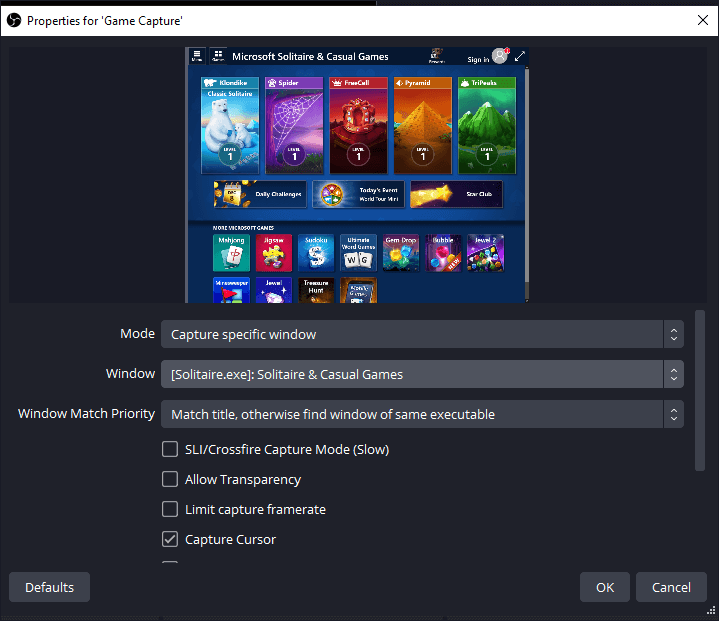
まとめ
Macでのゲームキャプチャは、さまざまなゲームレコーダーの支援を受けて簡単に実現できます。Macには事前にインストールされた画面録画ツールがありますが、ゲームオーディオを録音するために追加のオーディオドライバが必要であり、マイクの音声とシステムサウンドを同時にキャプチャすることはできません。その結果、Macでビデオゲームをプレイする自分自身を録画したい場合、効果的にニーズを満たすためには依然としてサードパーティのゲームプレイレコーダーが必要です。
著者について
あなたにおすすめ
-
PC Windows 11でのゲームプレイの記録方法を3つの方法で記録するにはどうすればいいですか
PCでWindows 11でゲームプレイを録画する方法が知りたい場合は、このガイドをチェックして、4つの簡単なヒントを得ることができます。
Myra Xian 更新日 -
ゲームプレイを録画するためのOBSの使い方:簡単なガイド
あなたは正しい設定でPCまたはMacでゲームプレイを記録する方法を知ることができます。それから、自由にゲームプレイを作成して共有することができます。
Myra Xian 更新日 -
MinecraftをOBSで録画する方法:シンプルなガイド
このガイドをチェックすれば、MinecraftをOBSで記録する方法がわかり、コンピューターで簡単にMinecraftのゲームプレイをキャプチャできます。
Myra Xian 更新日

