クイックアンサー:
オンラインまたはデスクトップのMinecraftレコーダー、SurFlex Online Free Screen Recorder、SurFlex Screen Recorder for Windows & Mac、Xbox Game Bar、OBS Studio、またはBandicamを使用してMinecraftのゲームプレイを記録することができます。あなたの具体的なニーズに応じて、最適な方法は異なります。
Minecraft(マインクラフト)は、PCを含むさまざまなプラットフォームでプレイできる人気の3Dサンドボックスビデオゲームです。PCにMinecraft Classic、Minecraft Java Edition、またはBedrock Editionを持っていて、Minecraftをプレイする自分自身を録画する方法を知りたい場合は、以下の5つの方法を確認してください。そうすれば、難しさなくPCでMinecraftを録画する方法がわかります。
無料でMinecraftを録画する方法
ツール:SurFlex オンライン無料スクリーンレコーダー
コンピューターでMinecraftのビデオを無料で録画したい場合は、SurFlex オンライン無料スクリーンレコーダーを使用すると良いでしょう。Minecraftのコンテンツのみを録画したい場合や、Minecraftをプレイする様子を録画したい場合にも役立ちます。要するに、PCやMacでのMinecraft録画のためのオンラインかつ無料(ウォーターマークや時間制限なし)の解決策を提供しています。
SurFlex オンライン画面録画ツールは、ブラウザータブ、アプリウィンドウ、またはシステムサウンド、マイク、または両方を含むオーディオでHD品質で画面全体を録画するために機能します。 Minecraftを録画するだけでなく、多くの他の画面録画の状況でも使用できます。 ソフトウェアのインストールを避けたい場合は、以下の手順に従って無料でMinecraftを録画してください:
ステップ1. マインクラフトの録画準備をします。
ステップ2. ブラウザを開き、Chromeなどを使用して、SurFlex オンライン無料スクリーンレコーダーに移動します。
ステップ3. 画面、ウェブカメラ、マイク、およびシステムサウンドなど、必要な録画ソースを選択します。その後、録画を開始します。
ステップ4. プロンプトで画面全体を選択し、ターゲットスクリーンを選択します。準備ができたら、共有をクリックしてMinecraftの録画を開始します。
ステップ5. 録画を終了するには、録画を停止をクリックしてください。
ステップ6. オンラインゲームレコーダーに戻り、ダウンロードをクリックしてゲームプレイをPCに保存します。

注意: SurFlex オンライン画面録画ツールは、Chrome、Firefox、Edge、およびSafariと互換性があります。ブラウザの制限により、アプリウィンドウを録画する場合は音声を録音できません。そのため、Minecraftのビデオに音声を含めたい場合は、画面全体を録画することを選択する必要があります。
マインクラフトをプレイする自分を録画する方法
Too: SurFlex スクリーンレコーダー
オンラインのMinecraftレコーダーを使用することは便利ですが、SurFlex Screen Recorderのようなデスクトップツールと比較して機能が少ないです。このMinecraft用の優れたスクリーンレコーダーでは、ゲームオーディオ、マイク音声、または両方を含むフルスクリーンゲームまたは特定のゲームウィンドウを簡単に録画できます。また、ビデオゲームをプレイする様子を録画する際にウェブカムのオーバーレイを追加することもできます。
Minecraftの録画をする前に、ビデオフォーマット、ビデオ品質、フレームレートなどをカスタマイズして、高品質なMinecraft動画を録画できます。PCまたはMacでゲームプレイを録画したい場合は、SurFlex Screen Recorderが役立ちます。
Minecraftをプレイしている自分を録画するには:
ステップ1.コンピューター上で画面録画ツールを起動し、設定をクリックして出力設定をカスタマイズします。

ステップ2.オーディオ録音オプションとしてシステムサウンドとマイクを選択します。

ステップ3.ゲームプレイの録画をする場合は、Webカメラの録画を有効にし、使用するカメラを選択します。

ステップ4.キャプチャしたいゲームウィンドウを選択し、Webカメラのサイズと位置を調整します。準備ができたら、RECをクリックしてゲームプレイの録画を開始します。
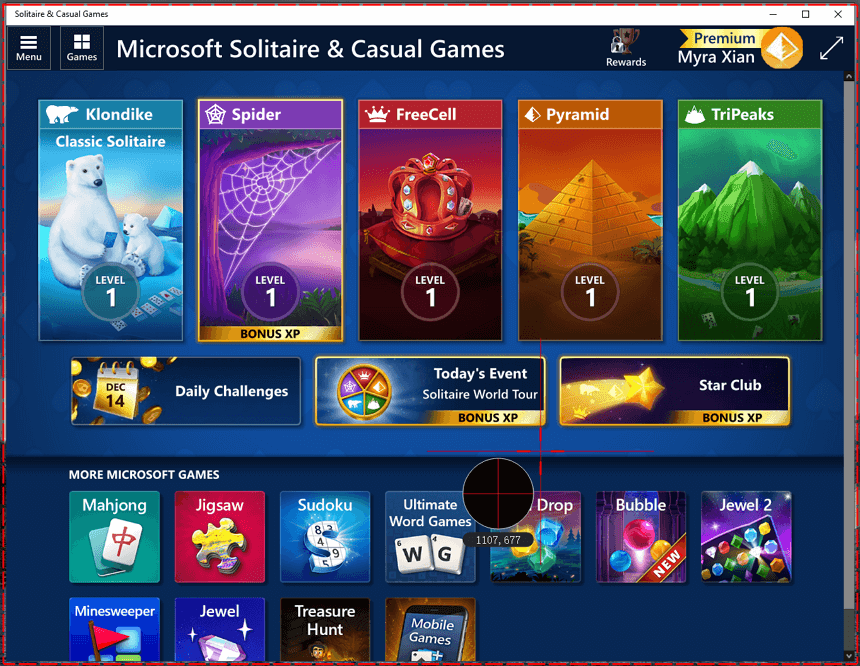
ステップ5.録画が終了したら、停止をクリックして録画リストに移動し、ゲームプレイを確認します。
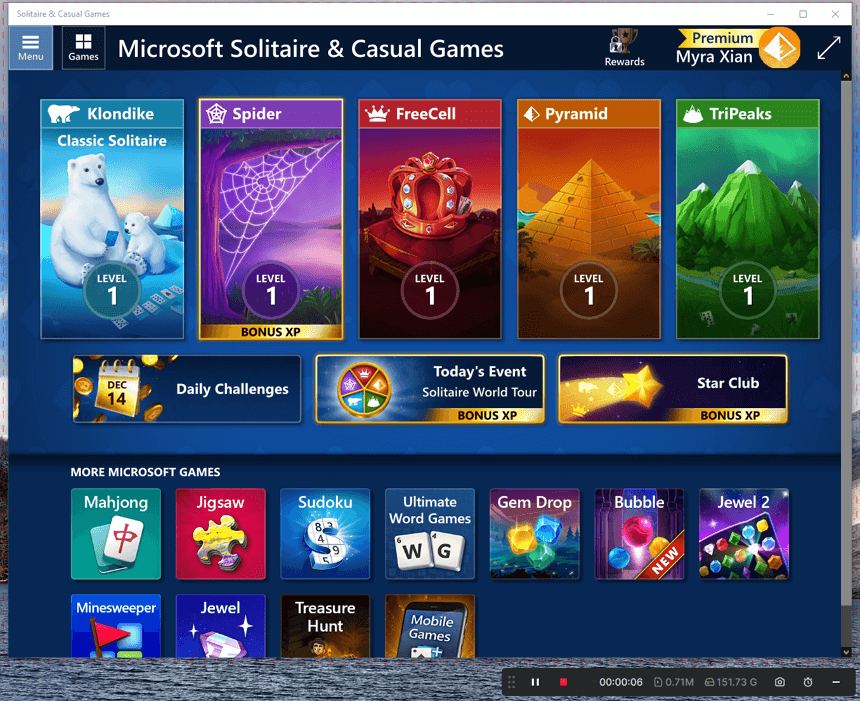
Windows 10 で Minecraft を録画する方法
ツール:Xbox Game Bar
Windows 10以降を実行しているPCでMinecraftのゲームプレイを記録する場合、サードパーティのMinecraft録画ソフトは必要ありません。Windows 10には組み込みのゲーム録画ソフトであるXbox Game Barがあります。
Xbox Game Barは、ゲームウィンドウとオーディオを録画できます。ゲームオーディオ、システムサウンド、マイクロフォンの音声も含まれます。PCで過去のゲームプレイを録画したい場合でも、Xbox Game Barでバックグラウンド録画を有効にして行うことができます。
ただし、Xbox Game Barはウェブカメラの録画をサポートしていないため、ゲームをプレイしながら自分自身を録画することはできません。Minecraftのビデオを作成する必要がある場合は、Xbox Game Barを使用すると便利です。
Windows 10でXbox Game Barを使用してMinecraftを録画するには:
ステップ1. スタート > 設定 > ゲーム > キャプチャ に移動して、録画設定をカスタマイズします。
ステップ2. 次に、Xbox Game Bar(Windows + G)に移動して、設定 > ウィジェットに移動して、オーディオ録音オプションを選択します。
ステップ3. Minecraftをプレイしているときは、Windows-Alt-Rを押して、すぐにゲームの録画を開始します。
ステップ4. ゲームクリップが記録されましたをクリックするか、Xbox Game Bar > ギャラリーに移動してゲームプレイを確認してください。

OBS StudioでMinecraftの録画方法
ツール:OBS Studio
OSB Studioは、PCでMinecraftを録画するための別の無料ソリューションであり、Minecraftのビデオのみを録画したり、自分がMinecraftをプレイしている様子を録画することができます。無料でPC上でゲームクリップを録画したい場合は、OBS Studioを使用するのが適しています。
OBS StudioでMinecraftを録画するには:
ステップ1. コンピュータにOBS Studioがインストールされていることを確認してください。
ステップ2. OBS Studioを起動し、ファイル > 設定 > 出力に移動して、出力オプションをカスタマイズします。
ステップ3. Sources パネルに移動して、Game Capture、Audio Output Captureなど、必要な録画ソースを追加します。
ステップ4. Minecraftウィンドウが選択されていることを確認し、録画を開始をクリックしてください。
ステップ5. ゲームの録画が終わったら、録画を停止をクリックして、ファイル >録画の表示に移動して、Minecraftのゲームプレイを確認してください。
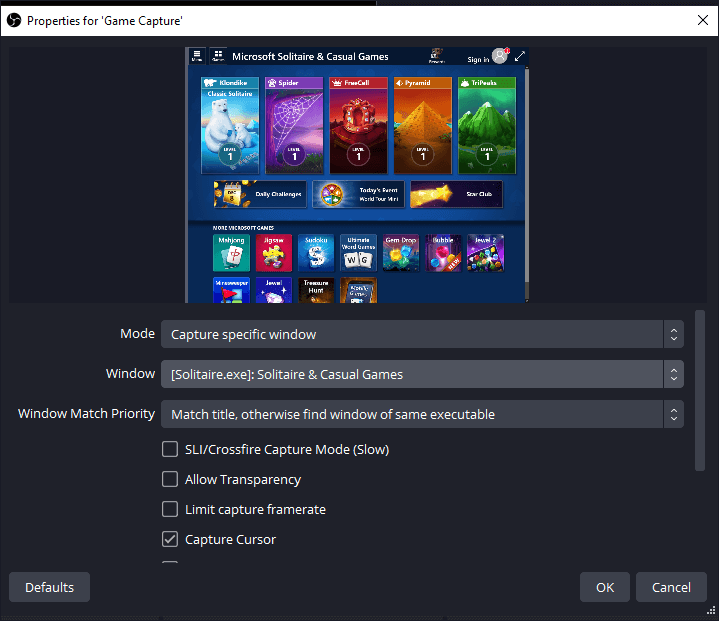
ラグなしでPC上でMinecraftを録画する方法
ツール:Bandicam
プロのMinecraft録画ソフトをお探しの場合は、Bandicamを試してみてください。これはゲーム録画モードを提供するスクリーンレコーダーで、ラグのない状態でMinecraftビデオを録画できます。2Dまたは3Dのさまざまなゲームを4K解像度で録画できるゲーム録画ソフトです。Minecraftのゲームプレイを録画するだけでなく、他の多くの画面録画シチュエーションでも優れた機能を発揮します。PCで頻繁にビデオを録画する必要がある場合は、Bandicamを試す価値があります。
ラグなしでMinecraftを記録するには:
ステップ1. PCにBandicamをインストールします。
ステップ2. Bandicamを起動し、ゲーム録画モードを選択します。
ステップ3. Minecraftウィンドウを選択し、その後、必要に応じて他の録画オプションを設定します。
ステップ4. 準備ができたら、録画を開始をクリックしてください。
ステップ5. 録画が終わったら、録画を停止をクリックするか、F12を押して録画を終了します。
ステップ6. 録画リストでMinecraftのゲームプレイを確認します。
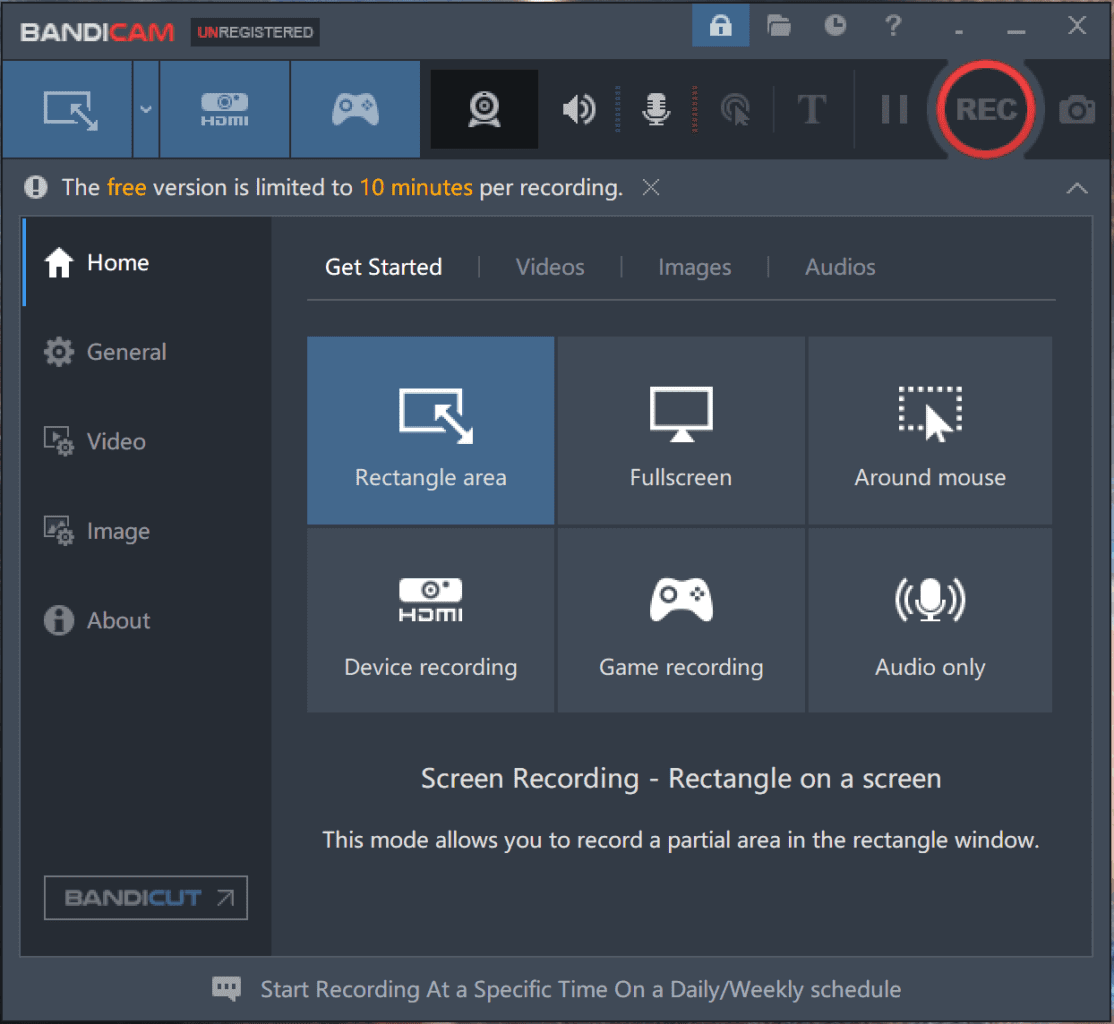
まとめ
これはPCでMinecraftを録画するための実証済みのヒントです。どれも使って、手間をかけずにゲームプレイをキャプチャできます。将来、コンピュータで他のゲームを録画する必要がある場合は、上記で言及された方法のいずれかを適用して、ゲームクリップを成功裏に録画できます。
著者について
あなたにおすすめ
-
YouTube用のゲーム動画を4つの方法で録画する方法
YouTubeでゲーム動画を最適なビデオ解像度と最適なビデオフォーマットで録画する方法を学ぶために、このガイドをチェックしてください。
Myra Xian 更新日 -
ShadowPlayでOverwatchを成功裏に記録する方法
あなたは、リアルタイムのゲームプレイ、過去のクリップ、またはハイライトをキャプチャするためにShadowPlayを使用してOverwatchを録画する方法を知ることができます。
Myra Xian 更新日 -
PCでゲームプレイを5つの方法で記録する方法
PCでゲームプレイを記録する方法を学ぶことができます。Windows用のビルトインまたはサードパーティ製のゲームプレイレコーダーを使用します。
Myra Xian 更新日

