クイックアンサー:
FortniteのゲームプレイをPCで記録する方法は、Pastparty、Xbox Game Bar、GeForce Experience、FBX Game Recorder、またはSurFlex Screen Recorderを使用することができます。キャプチャしたいものに関係なく、適切な方法を見つけることができます。
Fortniteの録画は簡単にできます。なぜなら、Fortniteの録画には公式のツールとサードパーティーのツールの両方が利用可能だからです。PCでFortniteを録画する方法を知りたい場合は、このガイドをチェックしてください。この記事を読んだ後、簡単で詳細な5つの方法を使用してPCでFortniteをクリップする方法がわかります。
Postpartyを使用してFortniteでクリップする方法
Epic Gamesは、PC、iOS、Android、およびその他のプラットフォーム向けにPostpartyをリリースしました。これにより、デバイスでFortniteのクリップを記録、編集、トリミングすることができます。FortniteとPostpartyに同じアカウントでログインすれば、PC上でESCキーを使用してゲームプレイ中にいつでもゲームクリップを記録できます。
ただし、Postpartyはデフォルトでゲームプレイの最後の30秒をクリップします。PCで最後の30秒を記録する方法を知りたい場合は、以下の代替方法を試してみてください。
Xbox Game Barを使用してPCでFortniteをクリップする方法
Windows 10以降を実行しているPCの場合、Xbox Game Barという組み込みのFortniteクリッピングソフトウェアが利用できます。このソフトウェアを使用すると、コンピュータでゲームプレイを記録したり、過去のゲームクリップを簡単に保存することができます。バックグラウンド録画機能を使用すると、Fortniteでショートカットを使用して直近15秒、30秒、1分、3分、5分、または10分をクリップすることができます。これにより、簡単にPCでクリップすることができます。
PCでFortniteをクリップするには:
ステップ1. スタート > 設定 > ゲーム > キャプチャ に移動します。
ステップ2. バックグラウンド録画をオンにして、リプレイの長さを設定します。
ステップ3. 必要に応じて他の録画設定を行います。
ステップ4. Xbox Game Barに移動して、設定 > ウィジェット に移動して、オーディオ録音オプションを選択します。
ステップ5. Fortniteを開いてゲームをプレイします。Fortniteでクリップを作成する必要がある場合は、Windows + Alt + Gを押して、PC上の過去のゲームプレイをクリップします。
ステップ6.ビデオを確認するには、録画されたゲームクリップメッセージをクリックしてください。
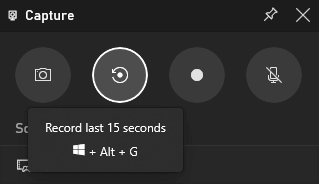
Xbox Game Barを使用して、PCでWarzoneのゲームプレイを記録したり、コンピューター上の他のゲームをキャプチャしたりする必要がある場合にもお勧めです。
GeForce Experienceを使用してFortniteでクリップする方法
もしPCやラップトップでNVIDIA GeForce GPUを使用している場合、コンピューターには別のプリインストールされたFortniteクリッピングアプリであるGeForce Experienceがあります。その画面録画機能は、手動録画、自動録画、およびゲームクリッピングを行うのに役立ち、Fortnite向けの最高のクリッピングソフトウェアの1つとなっています。具体的には、リアルタイムのゲームプレイを記録し、何が起こったかを記録し、ゲーム内のハイライトを自動的にキャプチャすることができます。そのため、Fortniteのリプレイを録画したいときに役立ちます。(詳細については、GeForce Experienceでのクリップ方法をご覧ください。)
FortniteでGeForce Experienceを使用してクリップを作成するには:
ステップ1. GeForce Experienceを起動し、サインインしてください。
ステップ2. 設定をクリックして、ゲーム内オーバーレイをオンに切り替えます。
ステップ3. Fortniteを開いて、Alt + Zを押してオーバーレイを開きます。
ステップ4. 設定アイコンをクリックして、ビデオキャプチャに移動します。
ステップ5. インスタントリプレイの長さ(15秒から20分)、ビデオ解像度、フレームレートなどを設定します。その後、戻るをクリックします。
ステップ6. インスタントリプレイをクリックして、オンにするを選択します。
ステップ7. Fortniteをクリップする必要がある場合は、Alt + 10を押してクリップを記録および保存します。
ステップ8. GeForce Experienceに移動して、ギャラリーをチェックしてください。
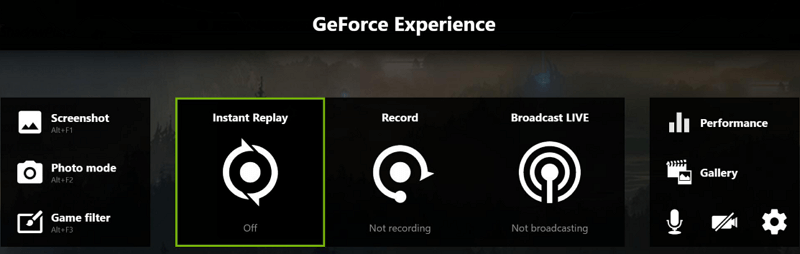
FortniteでFBXで録画する方法
FBXは、PCでのゲームプレイを記録するのに役立つ人気のゲームレコーダーです。ゲーム記録を開始すると、Fortniteや他のゲームから過去のゲームプレイをキャプチャするためにいつでもF10を押すことができます。さらに、設定で好みに応じてリプレイの長さをカスタマイズすることができます。間違いなく、FBXはゲーム内のリアルタイムコンテンツを記録することができます。プロのゲームレコーダーをお好みの場合は、ぜひお試しください。
Fortniteの記録をFBXで行うには:
ステップ1. PCにFBXをダウンロードしてインストールし、アプリを起動します。
ステップ2. 出力オプションを設定するには、設定 > ビデオに移動してください。
ステップ3.次に、オプション > クリップに移動して、再生時間を選択します。
ステップ4. Fortniteを開き、その後、ゲーム内オーバーレイが表示されます。
ステップ5. Fortnite の録画を開始するには、Ctrl + F12 をクリックします。
ステップ6. Fortniteでクリップを撮影する必要がある場合は、F10を押してゲームクリップをキャプチャして保存します。
ステップ7. FBX > Recordings に移動して、ビデオクリップを確認してください。
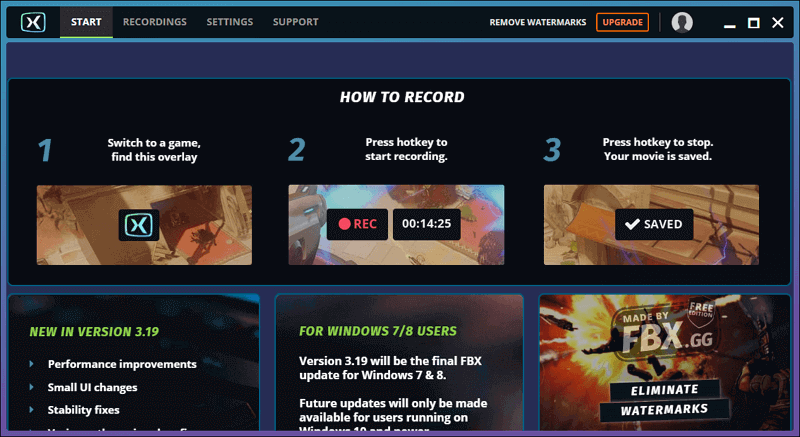
SurFlex スクリーンレコーダーを使用してPCでFortniteを録画する方法
簡単なFortnite録画用のゲームレコーダーをお探しの場合は、SurFlex Screen Recorder が試す価値があります。 このツールを使用すると、オーディオ付きで画面の任意の部分をキャプチャできます。 さらに、出力設定をカスタマイズし、必要なビデオフォーマット、フレームレート、およびその他の設定を選択できます。 また、Chrome、Firefox、Safari、またはEdgeを介してPCまたはMacでビデオを録画するためのオンライン無料スクリーンレコーダー(ウォーターマークや時間制限なし)も提供しています。 ソフトウェアを使用せずにWindowsまたはMacで画面録画を行いたい場合は、ぜひお試しください。
PCでFortniteを録画するには:
ステップ1.スクリーンレコーダーを起動し、設定をクリックします。

ステップ2.出力設定を行い、OKをクリックします。

ステップ3.音声録音を有効にし、必要なオーディオ録音オプションを選択します。その後、フルスクリーンまたは選択した領域を録画するように選択します。

ステップ4.ゲームウィンドウを選択し、RECをクリックします。録画は5秒後に開始されます(設定で変更できます)。
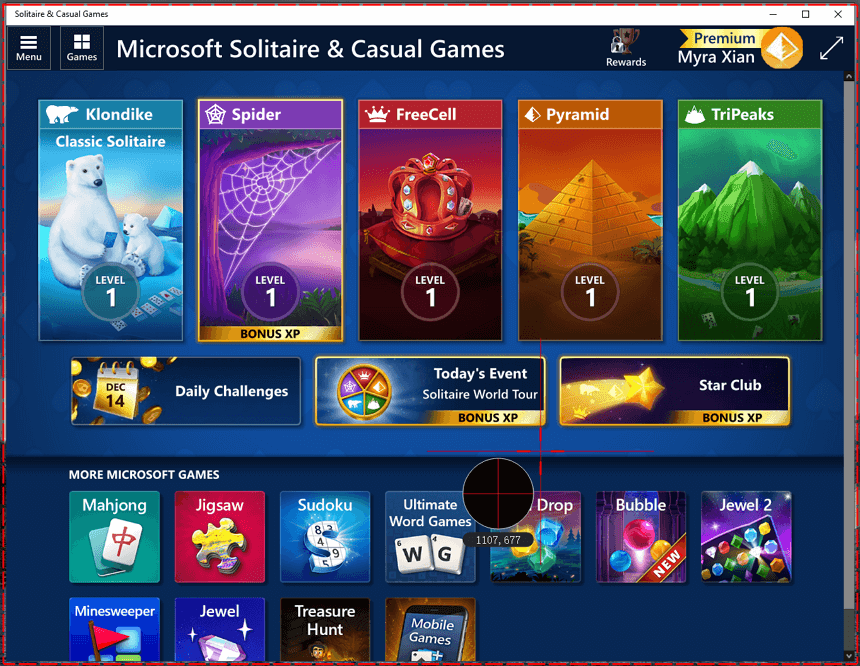
ステップ5.PCでゲームプレイを録画した後、コントロールバーで停止をクリックし、録画リストでゲームのビデオを確認します。
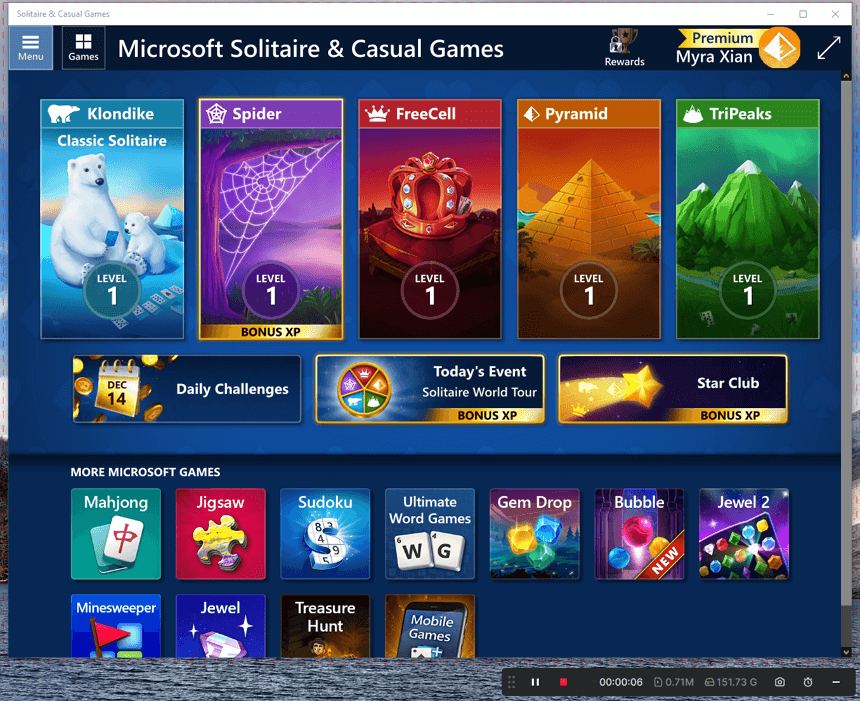
まとめ
Fortniteの録画ツールのおかげで、Windowsのバージョンに関係なく、PCやノートパソコンでFortniteを録画するのはかなり簡単です。私は、FortniteでクリッピングをするためにPCにプリインストールされたXbox Game Barを使うのがかなり便利だと思います。ただし、より多くの機能やカスタマイズオプションを望む場合は、サードパーティのゲーム録画ツールを使用する必要があります。
著者について
あなたにおすすめ
-
どのデバイスでもロブロックスを音声付きで録画する方法
あなたが電話、iPad、またはPCでRobloxを音声付きで録画する方法について疑問を持っている場合は、このガイドをチェックして簡単な解決策を知ることができます。
Myra Xian 更新日 -
ShadowPlayでOverwatchを成功裏に記録する方法
あなたは、リアルタイムのゲームプレイ、過去のクリップ、またはハイライトをキャプチャするためにShadowPlayを使用してOverwatchを録画する方法を知ることができます。
Myra Xian 更新日 -
PCで起こったことを詳細に記録する方法
このガイドを確認して、Xbox Game Barを使用してPCで何が起こったかを録画し、コンピューターで過去のゲームプレイをキャプチャする方法を学んでください。
Myra Xian 更新日

