クイックアンサー:
SurFlex スクリーンレコーダー、Xbox Game Bar、OBS Studio、FBX Game Recorder、またはNVIDIA Experienceのいずれかを使用して、PC上でOverwatchのゲームをキャプチャすることができます。これらのゲームレコーダーのいずれかを使用すると、コンピューターでゲームクリップを正常に記録することができます。
ゲームでピークパフォーマンスを発揮したとき、その喜びを他の人と共有したくなることがあります。おそらくそれが、PCでゲームプレイを記録したい理由です。ここでは、Overwatchのゲームを記録する方法を紹介しますので、このシューティングゲームでのゲームのハイライトや勝利の瞬間を簡単にキャプチャできます。
高品質でOverwatchのゲームを録画する方法
ツール:SurFlex スクリーンレコーダー
PC でゲームクリップを記録する必要がある場合は、SurFlex Screen Recorder が役立ちます。Overwatch の記録に関しても例外ではありません。この簡単なゲームレコーダーを使用すると、簡単なクリックで Overwatch のリプレイを記録できます。ゲームプレイのみをキャプチャしたい場合や、ビデオゲームをプレイする自分を記録したい場合も、簡単に行うことができます。さらに、出力オプションをカスタマイズして、お好みの形式や品質でゲームビデオを記録できます。Overwatch のリプレイを記録するための簡単なソリューションをお探しの場合は、ぜひ SurFlex Screen Recorder をお試しください。
PCでOverwatchのゲームプレイを記録するには:
ステップ1. SurFlex Screen Recorderを開き、設定アイコンをクリックします。

ステップ2. 必要に応じて出力オプションを選択し、OKをクリックします。

ステップ3. オーディオ録音オプションとしてシステムサウンドを選択し、フルスクリーンまたは選択した領域を録画するように選択します。

ステップ4. Overwatchウィンドウを選択し、準備ができたらRECをクリックしてゲームの録画を開始します。
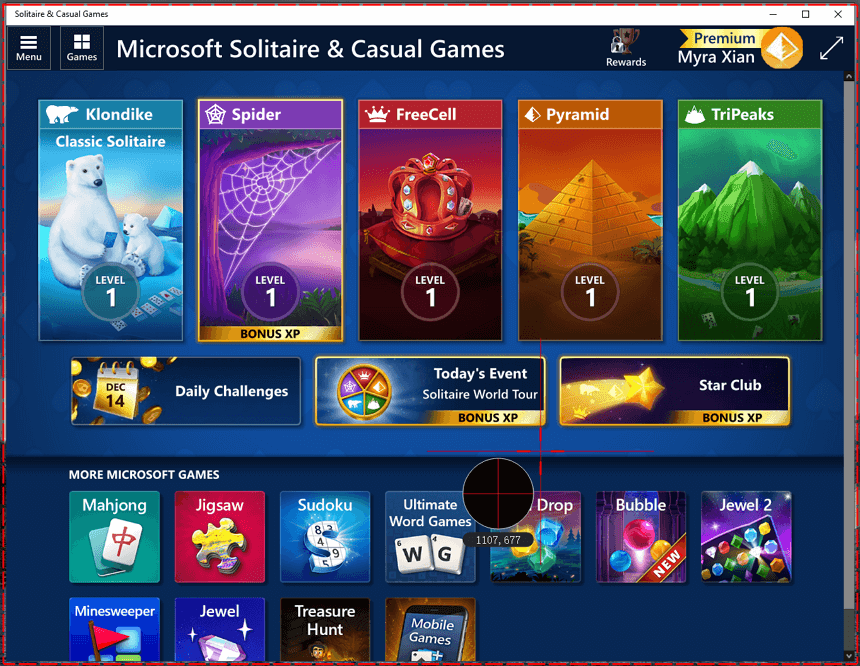
ステップ5. 必要なゲームプレイをキャプチャした後、停止をクリックして録画リストでビデオを確認します。
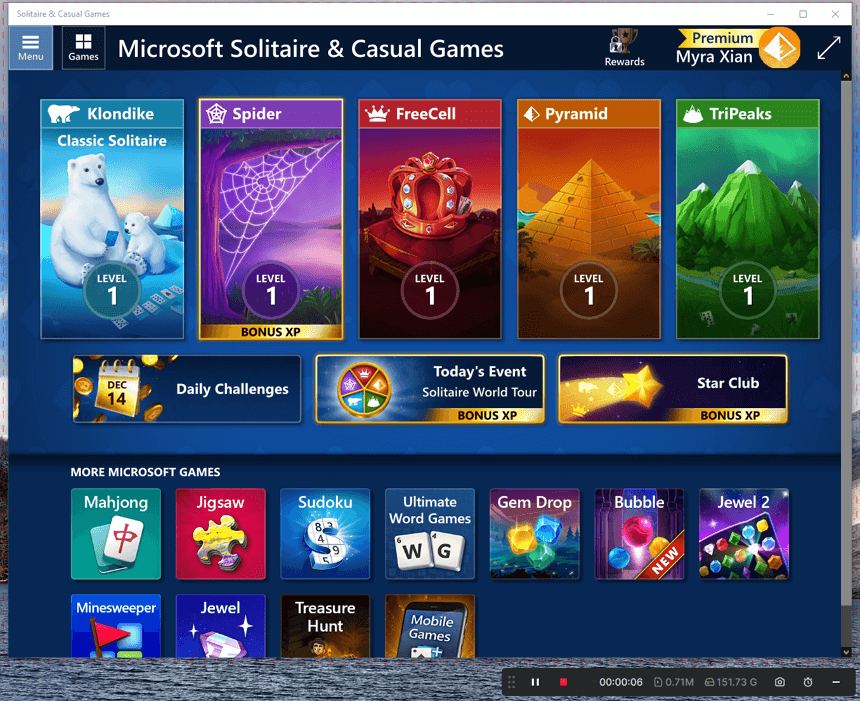
SurFlex Screen Recorder は、ウォーターマークや時間制限なしで HD 動画を録画できる無料のオンラインスクリーンレコーダーも提供しています。録画された動画に特別な要件がない場合は、このツールを活用してください。
ショートカットを使用してOverwatchのリプレイをクリップする方法
ツール:Xbox Game Bar
リアルタイムまたは過去のOverwatchのゲームプレイを記録したい場合は、Windows 10以降のビルトインゲームレコーダーであるXbox Game Barを使用できます。Overwatchのハイライトを記録したいときは、Window画面録画のショートカットを使用してゲームビデオを便利にキャプチャできます。Xbox Game Barの録画は、デフォルトでゲームウィンドウをキャプチャし、適切に設定されていれば、ゲームオーディオ、システムサウンド、マイク音声もキャプチャします。オーディオ録音オプションを選択するには、Xbox Game Bar > 設定 > ウィジェットに移動できます。
Overwatchのリプレイをクリップする前に、録画オプションをカスタマイズするためにWindowsシステム設定に移動することをお勧めします:
ステップ1. スタートメニューをクリックし、設定を選択します > ゲーム > キャプチャ。
ステップ2. 最大録画時間、ビデオ品質、フレームレートなどを設定します。
ステップ3. 過去のゲームプレイをPCで記録したい場合は、バックグラウンド録画を有効にして、リプレイの時間を設定してください。
PCでOverwatchのリプレイを記録できるようになりました:
リアルタイムのゲーム動画を記録するには:ゲームをプレイしているときに、Windows + Alt + R を押して、すぐにゲームの記録を開始します。終了時には、同じショートカットを使用して記録を終了します。その後、Xbox Game Bar > ギャラリー に移動して、記録されたビデオを確認してください。
PCで過去のゲームプレイを記録するには: 記録が必要なときは、Windows + Alt + G を押して、設定に応じて最後の30秒、1分などをクリップします。その後、Xbox Game Barのギャラリーパネルに移動してゲームプレイを確認できます。

PCでOverwatchを無料で録画する方法
ツール:OBS Studio
OBS Studioは、ゲーム録画に関して最も人気のある方法の1つです。それは強力な機能を備えた完全に無料の画面録画ソフトであるため、おそらくそうであると考えられます。YouTube用のゲームプレイ動画を録画したいか、Overwatchをプレイする様子を録画したいかにかかわらず、役立つでしょう。
無料でPC上のOverwatchを録画するには:
ステップ1. コンピュータにOBS Studioをダウンロードしてインストールします。
ステップ2. ファイル > 設定 > 出力 をクリックして出力オプションを選択し、OK をクリックします。
ステップ3. Sources パネルに移動して、Game Capture や Audio Output Capture など、必要な録画ソースを追加します。
ステップ4. ゲームキャプチャを適切に設定し、録画を開始してください。
ステップ5. 完了したら、録画を停止をクリックしてください。
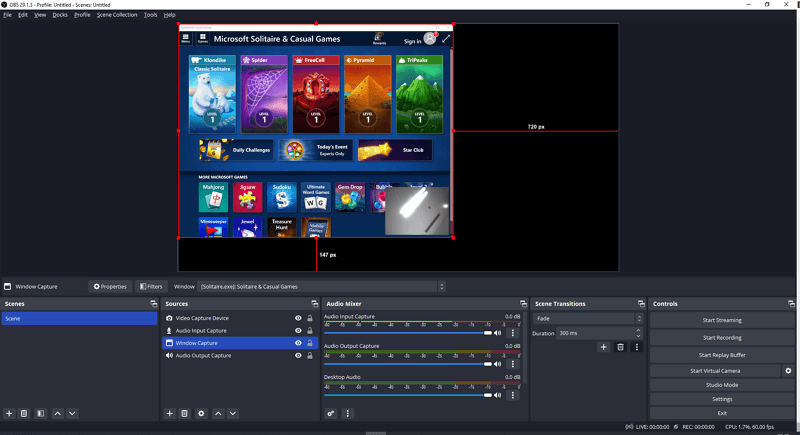
簡単にオーバーウォッチのゲームプレイを記録する方法
ツール:FBX Game Recorder
プロのゲームレコーダーをお探しの方には、FBXが試してみる価値があります。PCでのゲームプレイのクリッピングを便利かつスムーズに行う方法を提供します。そのゲーム録画モードは、ゲーム内オーバーレイを提供しており、ショートカットを使用してゲームクリップを記録できます。
Overwatchのゲームクリップを録画した後、録画をMP4形式でエクスポートするか、直接YouTubeにアップロードすることができます。YouTube向けのゲームプレイ動画を録画したい場合、FBX Game Recorderが良い選択肢です。
OverwatchのゲームをFBX形式で記録するには:
ステップ1. コンピューターにFBX Game Recorderをダウンロードしてインストールします。
ステップ2. FBXを開き、設定をクリックしてキャプチャを選択し、ゲームキャプチャモードを有効にします。
ステップ3. ビデオに移動して、ビデオの解像度、フレームレート、およびビデオ品質を設定します。
ステップ4. オーディオパネルに切り替えて、オーディオ録音オプションを選択します。
ステップ5. 今、Overwatchに切り替えて、ゲーム内オーバーレイが表示されます。
ステップ6. Overwatchのゲームプレイを記録する必要がある場合は、Ctrl + F12 を押してすぐに記録を開始します。
ステップ7. 作業が完了したら、再び Ctrl + F12 を押してください。
ステップ8. FBX Game Recorderに移動して、Recordingsを編集してからビデオをエクスポートします。
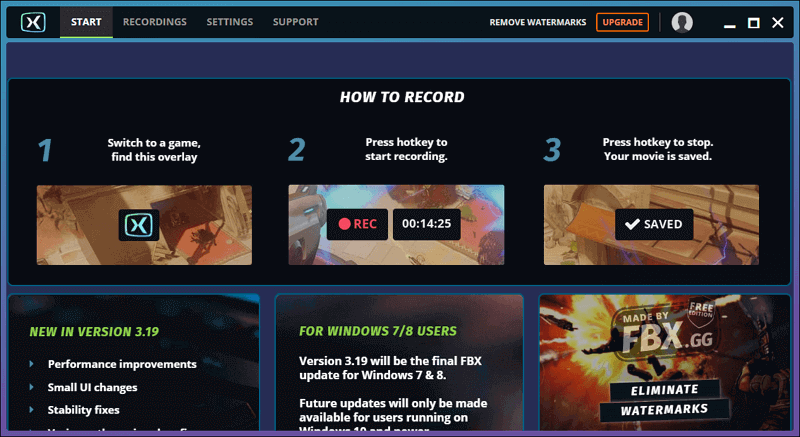
ShadowPlayを使用してOverwatchの録画方法
ツール:NVIDIA ShadowPlay(現在はGeForce Experienceの一部)
もしコンピュータがGeForce GPUを使用している場合、GeForce Experienceの一部として利用できるShadowPlayを使用して、Overwatchを録画することができます。このゲーム録画ツールは、リアルタイムのゲームプレイ動画を録画したり、過去のゲームプレイをキャプチャしたり、ゲームのハイライトを録画したりすることができ、さまざまな状況でのゲーム録画ニーズを満たします。(PCで過去のゲームプレイを録画する方法について詳しく知りたい場合は、関連ガイドをチェックしてください。)
ShadowPlayでOverwatchを記録するには:
ステップ1. GeForce Experienceを起動し、サインインしてください。
ステップ2. 設定を通じてゲーム内オーバーレイを有効にします。
ステップ3. Overwatchをプレイしているときは、Alt + Zを押してGeForce Experienceオーバーレイを開きます。
ステップ4. 設定 > ビデオキャプチャ に移動して、ビデオの解像度、品質などを設定します。
ステップ5. 必要な場合は、Alt + F9 を押して、Overwatchのゲームプレイの記録を開始します。
ステップ6. 終了したら、Alt + F9を再度押して、録画を終了してPCに保存します。
ステップ7. GeForce Experience > ギャラリーに移動して、ゲームビデオを確認します。
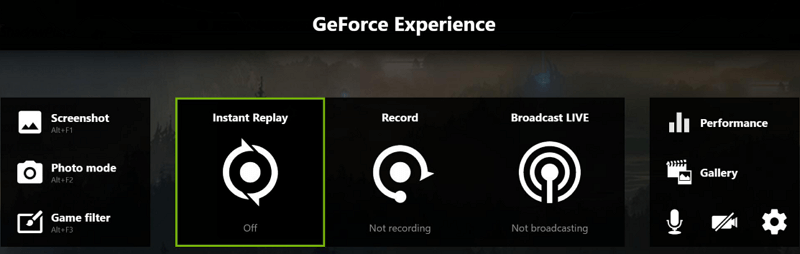
まとめ
上記のいずれかの方法を使用すれば、簡単にコンピューター上でOverwatchのリプレイを記録することができます。Overwatchのハイライトを記録したい場合でも、Xbox Game BarやGeForce Experienceを使用してそれを実現することができます。将来他のゲームを記録する必要がある場合でも、これらのツールを使用して希望するコンテンツをキャプチャすることができます。
著者について
あなたにおすすめ
-
Windows 8でPCのゲームプレーを3つの方法で記録する方法
このガイドを読んでいただければ、Windows 8のPCでゲームプレイを3つの異なるゲームレコーダーで録画する方法がわかります。
Myra Xian 更新日 -
詳しいガイド:ShadowPlayでMinecraftを録画
GeForce ExperienceでShadowPlayを使ってMinecraftを録画する詳しい手順を確認し、PC上でMinecraftのゲームプレイを録画しましょう。
Myra Xian 更新日 -
PCでゲームプレイを記録する最良の方法:5つの方法
PCでゲームプレイを記録するための最良の方法があります。そのいずれかを使用して、コンピューターでゲームクリップを簡単に記録できます。
Myra Xian 更新日

