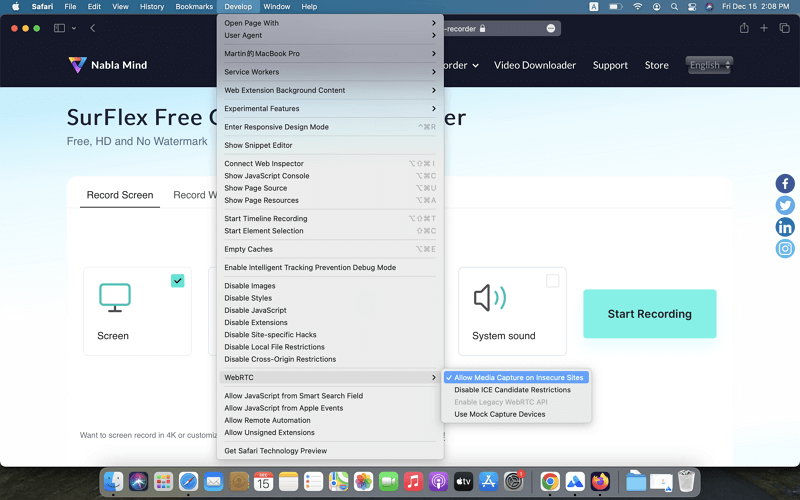SurFlex 免費線上螢幕錄影工具使用說明
我們的免費線上螢幕錄影服務兼容於 Google Chrome、Mozilla Firefox、Safari 及 Microsoft Edge 等瀏覽器。當您選用上述任一瀏覽器透過我們的線上平台錄製含音訊的影片或進行網路攝影機錄影時,系統將會要求您授予存取麥克風及攝影機的許可。若您在給予這些必要權限時遇到困難,或因權限設定問題導致無法順利錄製螢幕,請參考以下指引來解決權限相關問題。
Google Chrome
獲取使用相機、麥克風或瀏覽器音訊的許可:
步驟 1. 在熒幕錄影服務頁面上,點擊地址欄前面的鎖定圖標。
步驟 2. 根據您的需求,開啟相機、麥克風或聲音(如果可用)的使用權限。
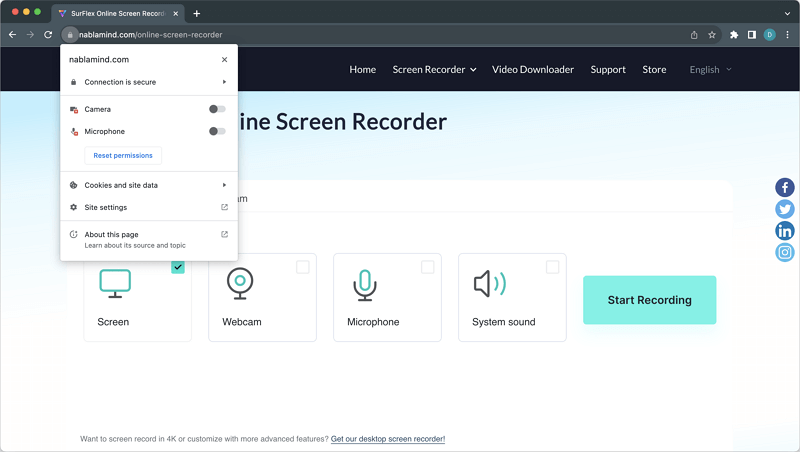
在 Mac 上透過 Chrome 取得錄製特定視窗或整個螢幕的錄影權限:
步驟 1. 點擊蘋果選單,並選擇系統偏好設定。
步驟 2. 選擇安全 & 隱私然後點擊隱私選項卡。
步驟 3. 從隱私清單中找到並點擊螢幕錄製。
步驟 4. 點擊 Google Chrome 旁邊的勾選框,允許瀏覽器錄製您的 Mac 螢幕。
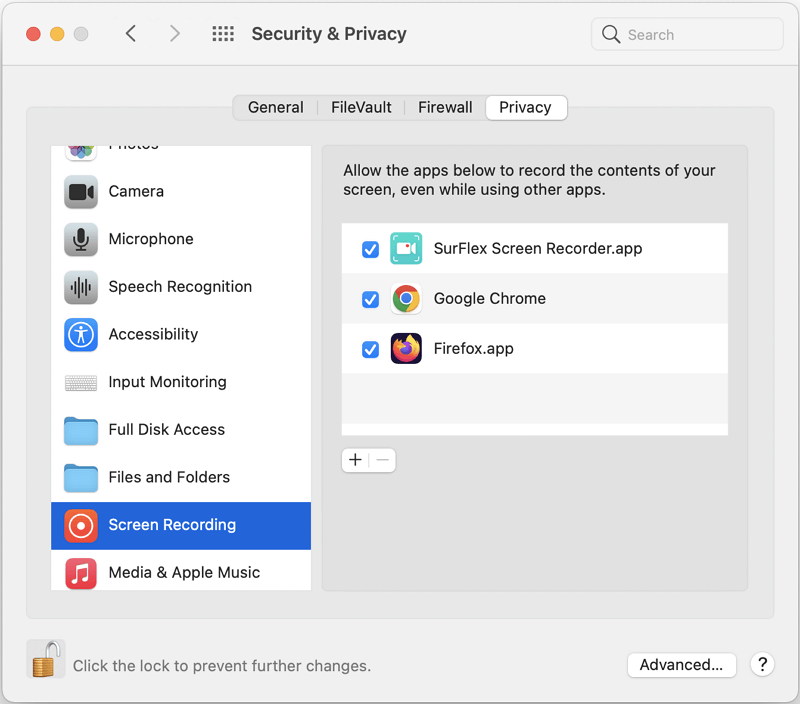
Mozilla Firefox
獲得使用您的相機、麥克風和螢幕錄製的權限:
步驟 1. 從我們的線上螢幕錄影服務頁面,點擊瀏覽器地址列中顯示的相機、麥克風或螢幕圖示。
步驟 2. 直接點擊提示中的允許,或選擇特定窗口或屏幕,然後點擊允許 。
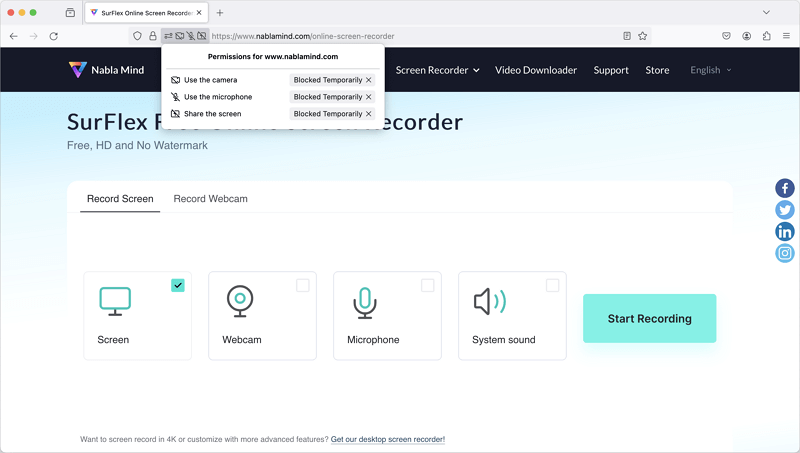
在 Mac 上透過 Firefox 取得錄製特定視窗或整個螢幕的權限:
步驟 1. 點擊蘋果選單,並選擇系統偏好設定。
步驟 2. 選擇安全 & 隱私,然後前往隱私選項卡。
步驟 3. 從隱私清單中找到並點擊螢幕錄製。
步驟 4. 點擊 Firefox 旁邊的核取方塊,允許瀏覽器錄製您的 Mac 螢幕。
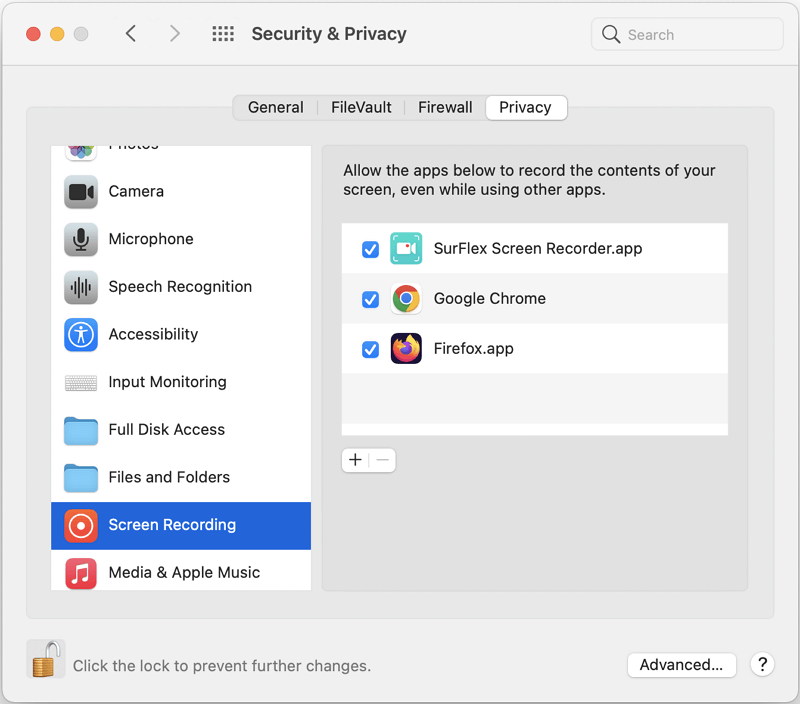
Microsoft Edge
獲取使用相機、麥克風或瀏覽器音訊的權限:
步驟 1. 點擊位於網址列中的鎖定圖示。
步驟 2. 點擊權限以訪問此網站。
步驟 3. 找到相機、麥克風或聲音,點擊選項旁邊的箭頭圖示,然後選擇允許。
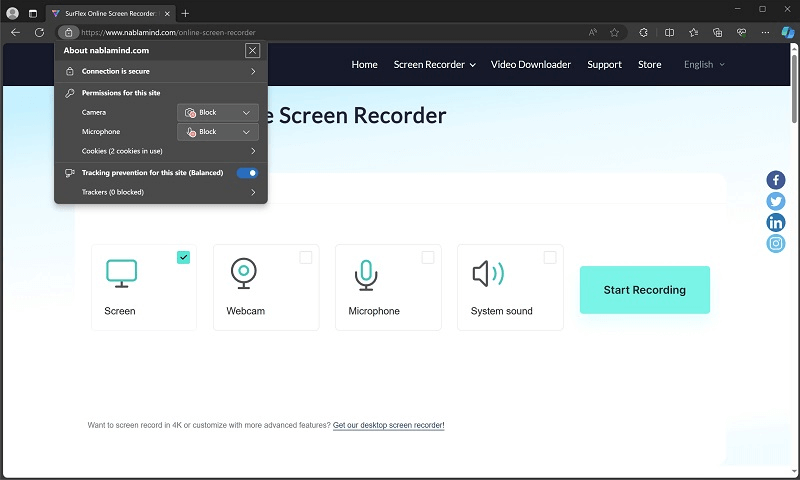
Safari
獲取使用您的屏幕、相機和麥克風的權限:
步驟 1. 當您通過 Safari 訪問我們的網站時,請點擊 Safari 並選擇偏好設置。
步驟 2. 點擊網站選項卡。
步驟 3. 選擇攝影機、麥克風 和螢幕分享,然後點擊我們網站旁邊的箭頭圖示選擇允許。
如果您在授予必要權限後仍然在錄製網絡攝像頭時遇到權限問題,請按照以下步驟進行操作:
步驟 1. 前往 Safari > 偏好設定 > 進階。
步驟 2. 在視窗底部的選單欄中檢查 Show Develop 選項。
步驟 3. 點擊開發選項 從 Safari 選單並選擇 WebRTC > 在不安全的網站上允許媒體捕獲。
步驟 4. 使用 Command-Q 來退出 Safari。
步驟 5. 重新啟動 Safari,然後再次使用螢幕錄影功能。