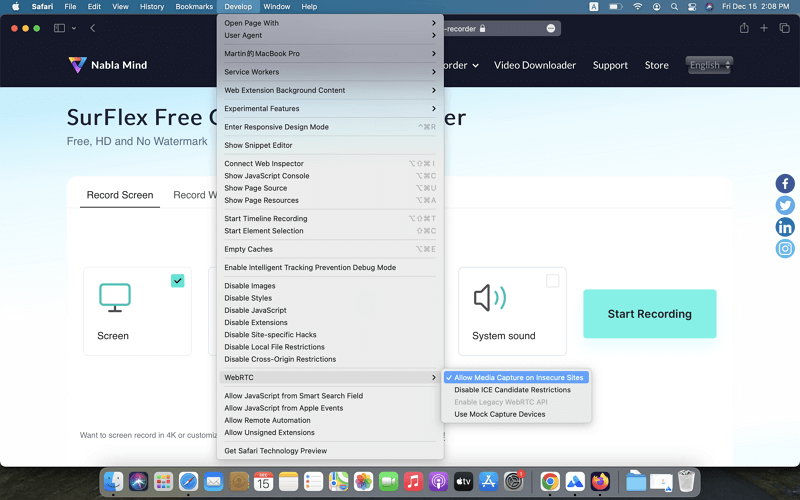Guía de Uso de SurFlex Grabadora de Pantalla Online Gratis
Nuestra grabadora de pantalla en línea gratuita es compatible con Google Chrome, Mozilla Firefox, Safari y Microsoft Edge. Al utilizar cualquiera de estos navegadores para grabar videos con audio o grabar por webcam a través de nuestro servicio en línea, es necesario obtener permiso para utilizar tu micrófono y cámara desde el navegador. Si enfrentas dificultades para obtener los permisos necesarios o experimentas problemas al grabar la pantalla debido a cuestiones de permisos, consulta las siguientes sugerencias para resolver estos problemas de autorización.
Tabla de contenidos
Google Chrome
Para obtener permiso para usar la cámara, el micrófono o el audio del navegador:
Paso 1. En la página del grabador de pantalla en línea, haz clic en el icono de candado en la parte delantera de la barra de direcciones para ver la información del sitio.
Paso 2. Activa la Cámara, el micrófono o el sonido (si está disponible) según tus necesidades.
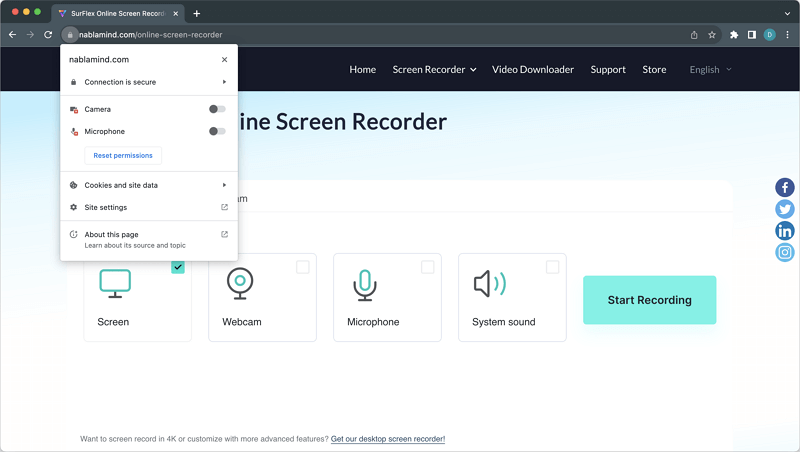
Para obtener permiso para grabar una ventana específica o toda la pantalla en Mac a través de Chrome:
Paso 1. Haz clic en el menú Apple y elige Preferencias del Sistema.
Paso 2. Selecciona Seguridad y Privacidad y luego haz clic en la pestaña Privacidad.
Paso 3. Encuentra y haz clic en Grabación de pantalla en la lista de Privacidad.
Paso 4. Haz clic en la casilla de verificación junto a Google Chrome para permitir que el navegador grabe la pantalla de tu Mac.
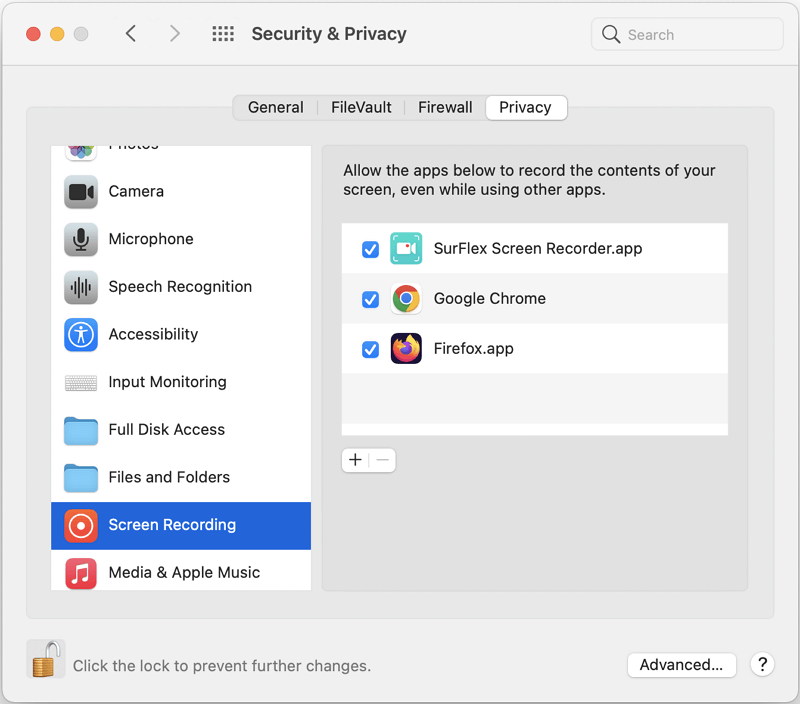
Mozilla Firefox
Para obtener permiso para grabar con tu cámara, micrófono y pantalla:
Paso 1. Desde nuestra página de grabadora de pantalla en línea, haz clic en el icono de cámara, micrófono o pantalla que se muestra en la barra de direcciones del navegador.
Paso 2. Haz clic directamente en Permitir en el aviso o elige una ventana o pantalla específica y luego haz clic en Permitir.
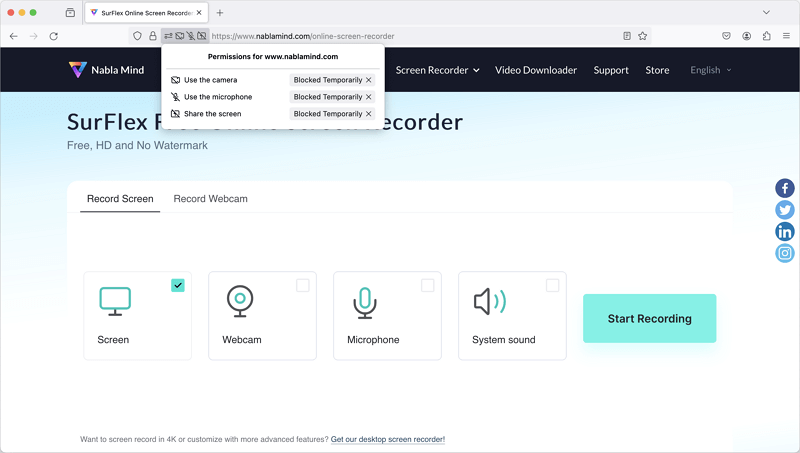
Para obtener permiso para grabar una ventana específica o toda la pantalla en Mac a través de Firefox:
Paso 1. Haz clic en el menú Apple y elige Preferencias del Sistema.
Paso 2. Elige Seguridad y Privacidad y luego dirígete a la pestaña Privacidad.
Paso 3. Encuentra y haz clic en Grabación de pantalla en la lista de Privacidad.
Paso 4. Haz clic en la casilla junto a Firefox para permitir que el navegador grabe la pantalla de tu Mac.
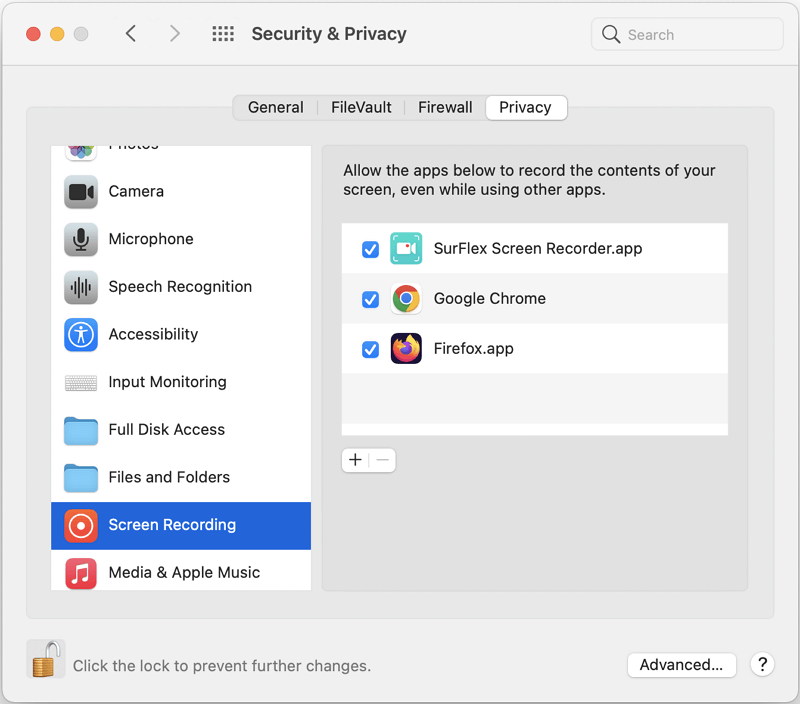
Microsoft Edge
Para obtener permiso para usar la cámara, el micrófono o el audio del navegador:
Paso 1. Desde nuestra página de grabadora de pantalla en línea, haz clic en el icono de bloqueo que se muestra en la barra de direcciones.
Paso 2. Haz clic en Permisos para este sitio.
Paso 3. Encuentra Cámara, micrófono o sonido, haz clic en el icono de flecha junto a la opción y elige Permitir.
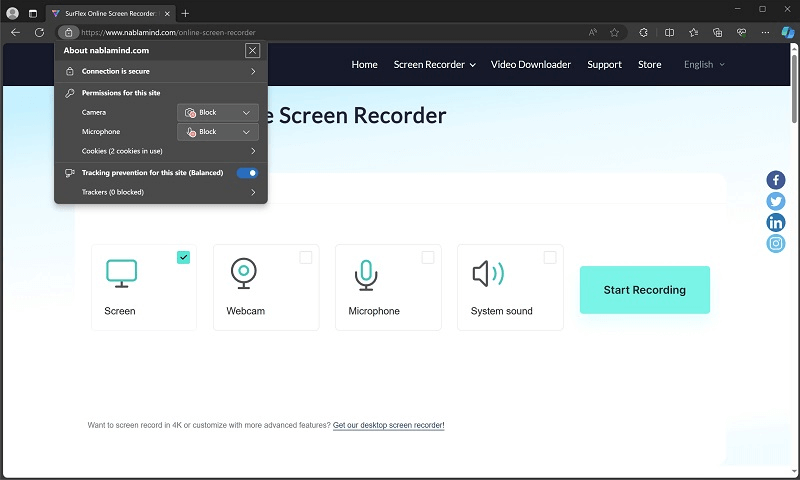
Safari
Obtén permiso para usar tu pantalla, cámara y micrófono:
Paso 1. Cuando visites nuestro sitio web a través de Safari, haz clic en Safari y elige Preferencias.
Paso 2. Haz clic en la pestaña Websites.
Paso 3. Selecciona Cámara, micrófono y compartir pantalla respectivamente, y luego haz clic en el ícono de flecha junto a nuestro sitio web para elegir Permitir.
Si sigues teniendo problemas de permisos al grabar con la cámara web, incluso después de haber concedido los permisos necesarios, sigue los pasos a continuación:
Paso 1. Ir a Safari > Preferencias > Avanzado.
Paso 2. Verifica la opción Mostrar Desarrollo en el menú de la barra de menú en la parte inferior de la ventana.
Paso 3. Haz clic en Desarrollar en el menú de Safari y elige WebRTC > Permitir captura de medios en sitios no seguros.
Paso 4. Utiliza Command-Q para salir de Safari.
Paso 5. Reinicia Safari y luego vuelve a intentar el grabador de pantalla.