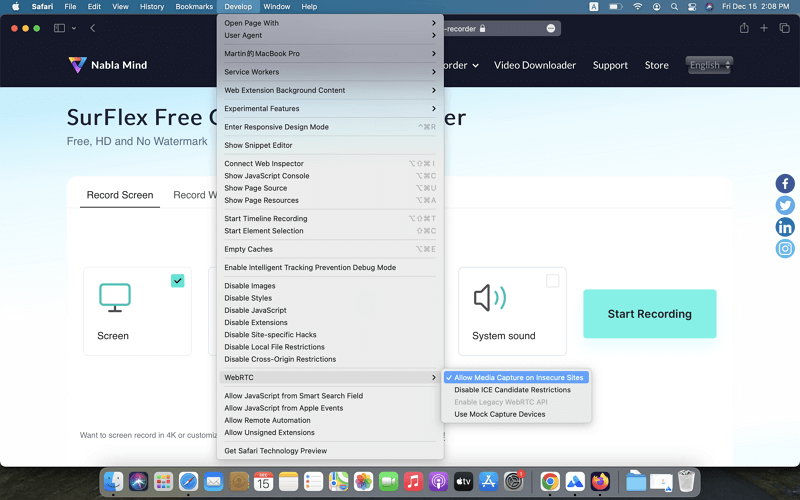Bedienungsanleitung für SurFlex Online Free Screen Recorder
Unser kostenloser Online-Bildschirmrekorder unterstützt Google Chrome, Mozilla Firefox, Safari und Microsoft Edge. Wenn Sie eines dieser Browser verwenden, um Videos mit Ton aufzunehmen oder die Webcam über unseren Online-Service zu nutzen, ist es erforderlich, die Erlaubnis zur Verwendung Ihres Mikrofons und Ihrer Kamera vom Browser zu erhalten. Wenn Sie Schwierigkeiten haben, die erforderlichen Berechtigungen zu erhalten oder Probleme beim Bildschirmaufnehmen aufgrund von Berechtigungsproblemen auftreten, befolgen Sie bitte die folgenden Tipps, um die Berechtigungsprobleme zu lösen.
Inhaltsverzeichnis
Google Chrome
Um die Erlaubnis zur Verwendung der Kamera, des Mikrofons oder des Browser-Audios zu erhalten:
Schritt 1. Auf der Seite des Online-Bildschirmrekorders klicken Sie auf das Schlosssymbol vor der Adressleiste, um die Seiteninformationen anzuzeigen.
Schritt 2. Schalten Sie je nach Bedarf die Kamera, das Mikrofon oder den Sound (wenn verfügbar) ein.
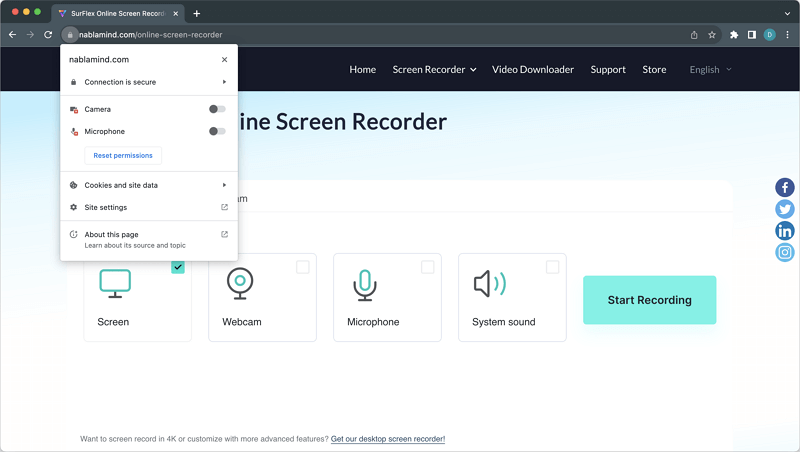
Um die Erlaubnis zu erhalten, ein bestimmtes Fenster oder den gesamten Bildschirm auf einem Mac über Chrome aufzuzeichnen:
Schritt 1. Klicken Sie auf das Apple-Menü und wählen Sie Systemeinstellungen.
Schritt 2. Wählen Sie Sicherheit & Datenschutz und klicken Sie dann auf den Tab Datenschutz.
Schritt 3. Suchen und klicken Sie Screen Recording in der Datenschutzliste.
Schritt 4. Klicken Sie auf das Kontrollkästchen neben Google Chrome, um dem Browser zu erlauben, Ihren Mac-Bildschirm aufzuzeichnen.
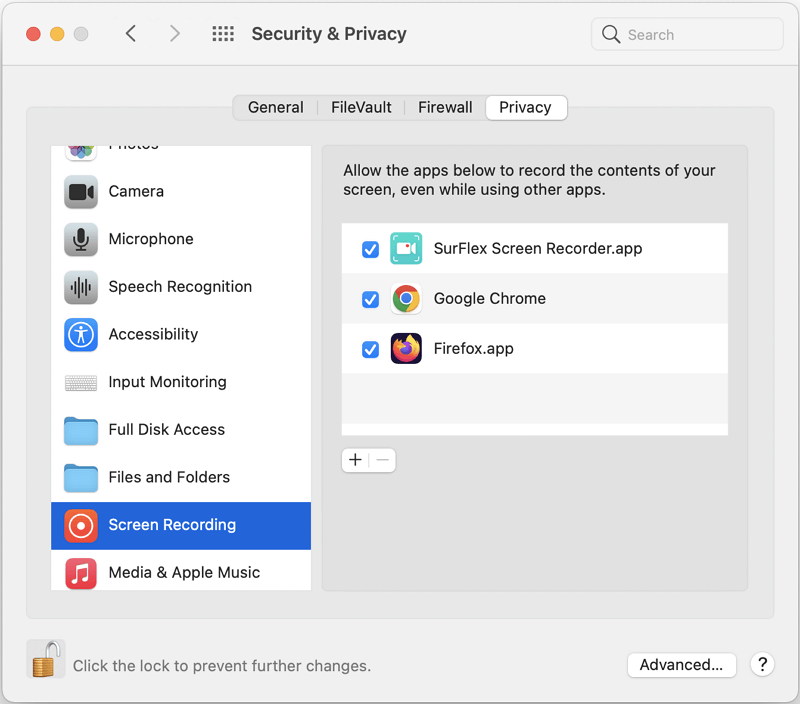
Mozilla Firefox
Um die Erlaubnis zum Aufnehmen mit Ihrer Kamera, Ihrem Mikrofon und Ihrem Bildschirm zu erhalten:
Schritt 1. Auf unserer Online-Bildschirmaufzeichnungsseite klicken Sie auf das Kamera-, Mikrofon- oder Bildschirmsymbol, das in der Adressleiste des Browsers angezeigt wird.
Schritt 2. Klicken Sie direkt auf Erlauben in der Aufforderung oder wählen Sie ein bestimmtes Fenster oder einen Bildschirm aus und klicken Sie dann auf Erlauben.
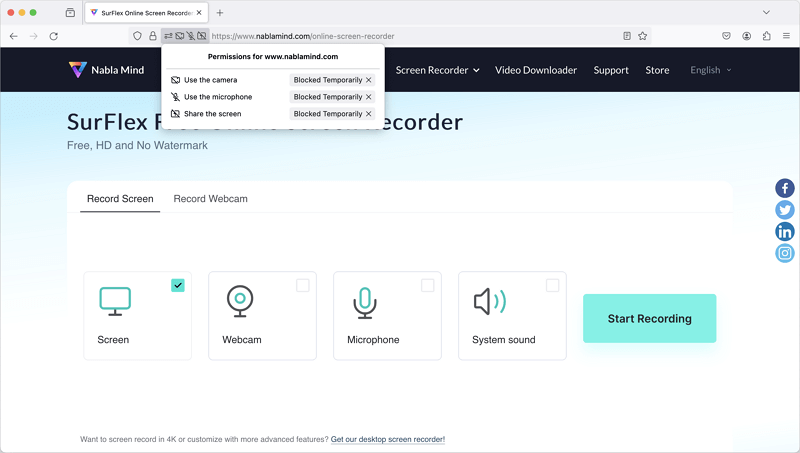
Um die Erlaubnis zum Aufnehmen eines bestimmten Fensters oder des gesamten Bildschirms auf einem Mac über Firefox zu erhalten:
Schritt 1. Klicken Sie auf das Apple-Menü und wählen Sie Systemeinstellungen.
Schritt 2. Wählen Sie Sicherheit & Datenschutz und gehen Sie dann zum Tab Datenschutz.
Schritt 3. Finde und klicke auf Bildschirmaufnahme in der Datenschutzliste.
Schritt 4. Klicken Sie auf das Kontrollkästchen neben Firefox, um dem Browser zu erlauben, Ihren Mac-Bildschirm aufzuzeichnen.
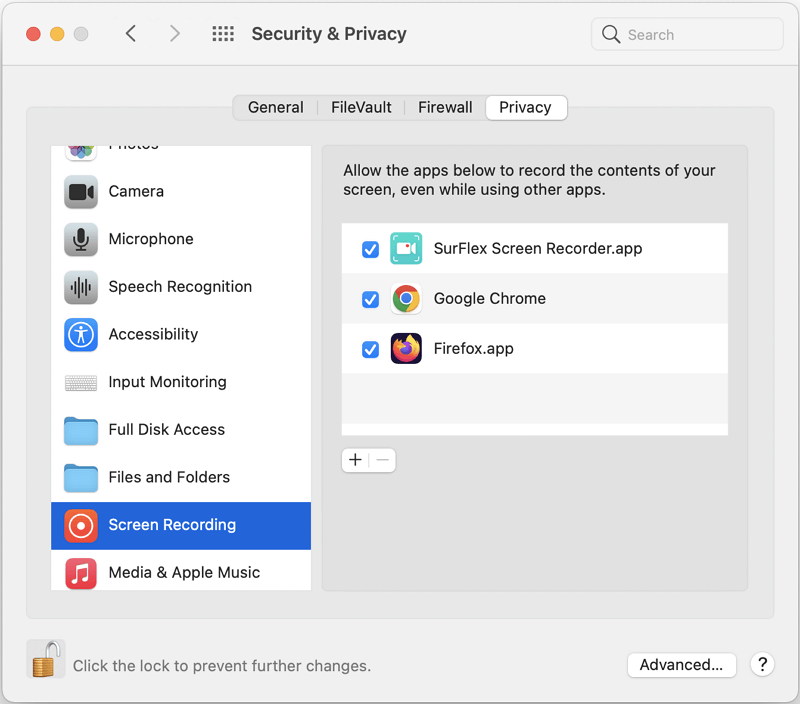
Microsoft Edge
Um die Erlaubnis zur Verwendung der Kamera, des Mikrofons oder des Browser-Audios zu erhalten:
Schritt 1. Von unserer Online-Bildschirmaufzeichnungsseite aus klicken Sie auf das Schlosssymbol in der Adressleiste.
Schritt 2. Klicken Sie auf Berechtigungen für diese Website.
Schritt 3. Finde Kamera, Mikrofon oder Sound, klicke auf das Pfeil-Symbol neben der Option und wähle Erlauben.
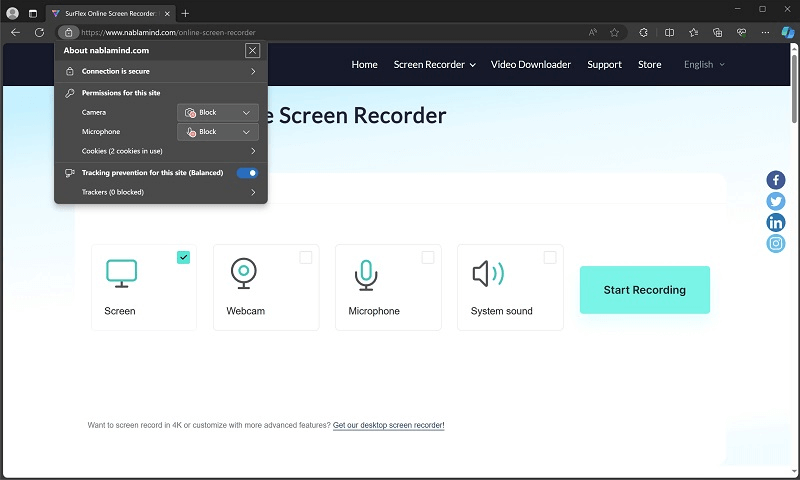
Safari
Holen Sie sich die Erlaubnis, um Ihren Bildschirm, Ihre Kamera und Ihr Mikrofon zu verwenden:
Schritt 1. Wenn Sie unsere Website über Safari besuchen, klicken Sie auf Safari und wählen Sie Einstellungen aus.
Schritt 2. Klicken Sie auf die Registerkarte Websites.
Schritt 3. Wählen Sie nacheinander Kamera, Mikrofon und Bildschirmfreigabe aus und klicken Sie dann auf das Pfeil-Symbol neben unserer Website, um Zulassen zu wählen.
Wenn Sie weiterhin Berechtigungsprobleme beim Aufnehmen einer Webcam haben, auch nachdem Sie die erforderlichen Berechtigungen erteilt haben, befolgen Sie die folgenden Schritte:
Schritt 1. Gehe zu Safari > Einstellungen > Erweitert.
Schritt 2. Überprüfen Sie die Option Show Develop im Menü der Menüleiste am unteren Rand des Fensters.
Schritt 3. Klicken Sie im Safari-Menü auf Entwickeln und wählen Sie WebRTC > Medienerfassung auf unsicheren Websites zulassen.
Schritt 4. Verwenden Sie Befehl-Q, um Safari zu beenden.
Schritt 5. Starten Sie Safari neu und versuchen Sie dann erneut, den Bildschirmrekorder zu verwenden.