クイックアンサー:
YouTubeプレミアムを利用している場合、iPhoneでYouTube動画をダウンロードすることができます。以下の手順でダウンロードできます:
1. YouTubeアプリに移動し、保存したい動画を再生します。
2. 動画の下にあるダウンロードボタンをクリックします。
3. ライブラリ > ダウンロードに移動して、ダウンロードしたアイテムを確認します。
コンピューターにYouTubeの動画をダウンロードすることと比べて、iPhoneにYouTubeの動画をダウンロードする方が良い選択肢かもしれません。なぜなら、携帯電話はより持ち運びができるため、どこに行っても動画を視聴することができます。
しかし、iPhoneでYouTube動画をオフラインで視聴するにはどうすればよいでしょうか? 正直に言うと、コンピューターではなくiPhoneでYouTube動画をダウンロードする方が難しいです。おそらく、ビデオダウンローダーアプリがApp Storeで利用できないためです。幸いにも、直接的または回り道の方法がまだありますので、詳細を読み続けて、お好きな方法を選んで簡単にYouTube動画をiPhoneにダウンロードしてください。
目次
YouTubeプレミアムを使用してiPhoneでYouTube動画をダウンロードする方法
YouTubeは、iPhoneでYouTube動画をオフラインで視聴するための公式な方法を提供しています。YouTube Premiumを通じて、YouTubeの動画を直接携帯電話にダウンロードすることができます。(iPhoneでYouTubeをMP3に変換する場合は、関連するガイドをご覧ください。)
YouTubeプレミアムを使用してiPhoneでYouTubeビデオをダウンロードするには:
ステップ1. YouTube Premiumに登録する。
ステップ2. iPhoneでYouTubeアプリを開き、アカウントにサインインします。
ステップ3. ダウンロードしたいビデオを見つけて再生します。
ステップ4. 動画のウォッチページで、動画の下にあるダウンロードボタンをクリックします。
ステップ5. ライブラリ > ダウンロードに移動して、ダウンロードしたアイテムを確認します。
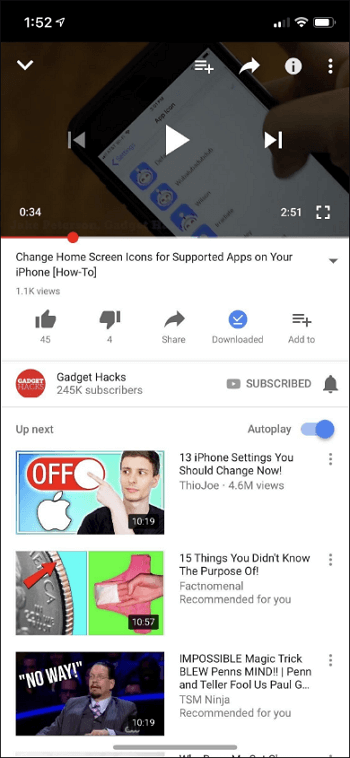
YouTube Premiumはダウンロードした動画をカメラロールに保存しません。iPhoneのカメラロールにYouTubeの動画をダウンロードする方法について知りたい場合は、ガイドをご覧ください。
iPhoneでプレミアムなしでYouTube動画をダウンロードする方法
iPhoneでYouTubeの動画を永久にダウンロードする必要がある場合、YouTube Premiumは29日間しかダウンロードしたアイテムを保持できないため、役に立ちません。 YouTube PremiumなしでYouTubeの動画をダウンロードする方法はありますか?人気のある回答は、SaveFromなどのオンラインYouTube動画ダウンローダーを使用することです。これはまた、無料でYouTubeの動画をダウンロードするための解決策でもあります。
プレミアムなしでiPhoneでYouTube動画をダウンロードするには:
ステップ1. YouTubeアプリを開き、ダウンロードしたい動画を見つけます。
ステップ2. ビデオの下にある共有ボタンをタップし、リンクをコピーします。
ステップ3. SaveFrom YouTubeビデオダウンローダー for iPhone にアクセスし、リンクをアドレスバーに貼り付けます。
ステップ4. ダウンロードアイコンをクリックし、ウェブサイトがビデオを読み込むのを待ちます。
ステップ5. ダウンロードしたいビデオの形式と品質を選択し、その横にあるダウンロードボタンをタップします。
ステップ6. iPhoneのカメラロールに移動して、ビデオを確認してください。
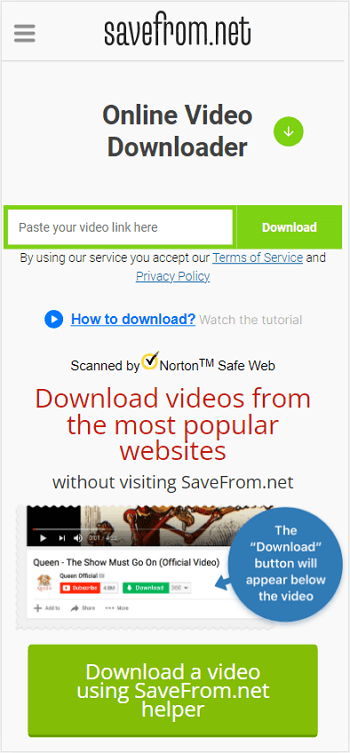
アプリなしでiPhoneでYouTube動画をダウンロードする方法
質問「アプリなしでiPhoneでYouTube動画をダウンロードする方法」の答えは、オンラインビデオダウンローダーを使用することもあります。上記で言及されたSaveFrom.netの他にも、Y2Mate、AceThinkerなどの選択肢があります。これらのサービスはすべて、YouTube動画をオンラインでダウンロードするのに便利です。ここでは、Y2Mateを例に取り上げたいと思います。
アプリなしでiPhoneにYouTube動画をダウンロードするには:
ステップ1. iPhoneでYouTubeを開き、保存したいビデオを見つけます。
ステップ2. ダウンロードしたいビデオをクリックし、下にある共有アイコンをタップし、次に「リンクをコピー」を選択します。
ステップ3. Safariを開き、Y2Mateのウェブサイトを訪れます。
ステップ4.ビデオのURLをアドレスバーに貼り付け、矢印アイコンをタップします。
ステップ5. ダウンロードオプションを選択し、その横にある「ダウンロード」をクリックします。
ステップ6. iPhoneの「ダウンロード」フォルダに移動して、ビデオを確認します。
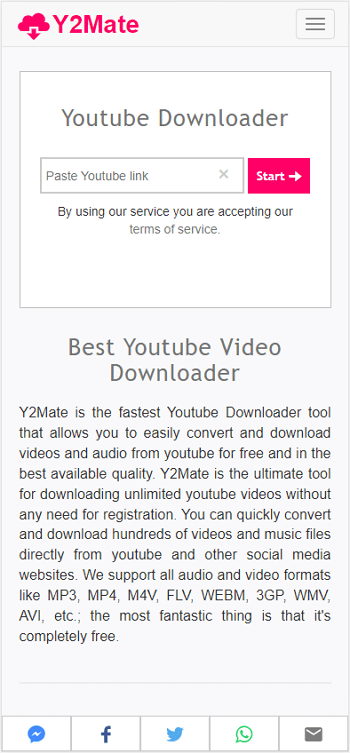
iPhoneのカメラロールにYouTube動画をダウンロードする方法
YouTubeの動画をiPhoneのカメラロールにダウンロードするには、MyMediaアプリまたはReaddleのDocumentsアプリの助けが必要です。以下に詳細な手順を示します:
Documentsアプリを使用してYouTubeビデオをiPhoneのカメラロールにダウンロードするには:
ステップ1. 上記のいずれかのアプリをiPhoneにダウンロードしてください。
ステップ2. YouTubeにアクセスし、対象の動画のリンクをコピーします。
ステップ3. ドキュメントを開き、組み込みのブラウザに移動します。
ステップ4. ブラウザを使用してSaveFromまたはY2Mateにアクセスし、ビデオのURLを検索ボックスに貼り付けます。
ステップ5. ダウンロードをクリックし、保存したいビデオを選択してください。
ステップ6. ビデオを見つけるために、ドキュメントのダウンロードフォルダに移動します。そして、ダウンロードしたビデオをタップして長押しし、写真アプリのカメラロールに移動します。
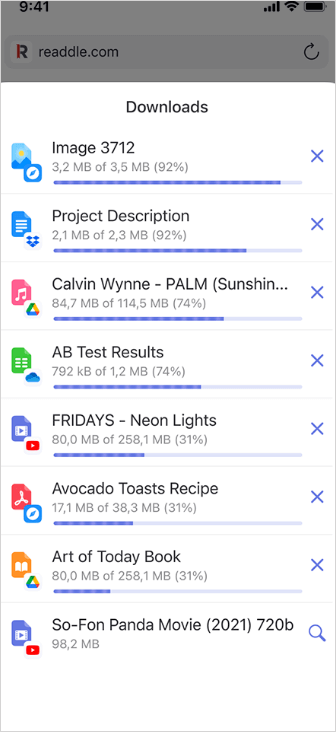
ビデオのダウンロードが完了したら、iPhoneのカメラロールからYouTubeのビデオを確認できます。
iPhoneでYouTube動画をダウンロードする方法に関するFAQ
YouTubeの動画をiPhoneにダウンロードする際に、以下のような質問があるかもしれません:
はい、Savefrom.netやY2Mate.comなどのオンラインYouTubeビデオダウンローダーはすべて無料で使用できます。
YouTubeアプリなしでiPhone 13 Pro MaxでYouTubeビデオをダウンロードするには、YouTube Premiumのサブスクリプションを購入することができます。サブスクリプション後、再生中のビデオの下に「ダウンロード」ボタンが表示され、YouTubeビデオを直接iPhoneにダウンロードすることができます。
オフラインでiPhoneでYouTubeビデオをダウンロードするには、オンラインのYouTubeビデオダウンローダーを試したり、YouTube Premiumのサブスクリプションを購入することができます。前者はブラウザを介してYouTubeからiPhoneにビデオをダウンロードするのに役立ち、後者はYouTubeからビデオを直接取得することができます。
結論
YouTubeの動画をiPhoneにダウンロードした後は、ネットワーク接続がなくても自由に楽しむことができます。
(あなたが法的に権利を持っている動画や無料で一般公開されている動画のみをダウンロードすることが重要です。)
著者について
あなたにおすすめ
-
YouTubeビデオをオンラインでダウンロードする:すべての証明済みのヒント
YouTubeビデオをオンラインでダウンロードする方法は3つあり、それぞれに多くの選択肢があります。詳細をチェックして、YouTubeビデオをオンラインで簡単にダウンロードしてください。
Myra Xian 更新日 -
YouTube動画をソフトウェアなしでダウンロードする方法
あなたは、オンラインのYouTubeビデオダウンローダーとブラウザ拡張機能を使用して、ソフトウェアなしでYouTubeビデオをダウンロードする方法を知っているでしょう。
Myra Xian 更新日 -
YouTubeを簡単に3GP形式に変換します
あなたは、お好みの形式でお気に入りのビデオを取得するために、デバイスでYouTubeを.3GPに変換する方法を知るでしょう。
Myra Xian 更新日

