クイックアンサー:
ChromebookでYouTube動画をダウンロードするための4つの便利な方法を学びましょう。
1. YouTubeプレミアム
2. SurFast Video Downloader
3. YouTube Web Downloader
4. URLを変更してYouTube動画をダウンロードする
もしもあなたがChromebookや他のノートブックコンピュータを持っているYouTubeの愛好家であれば、移動中に特に視聴体験を向上させるために、Chromebook上でYouTubeの動画をダウンロードすることができます。
YouTubeの動画をChromebookでダウンロードすると、いつでもどこでもオフラインでYouTubeの動画を視聴できます。これにより、広告やバッファリング、データ使用量を気にすることなくお気に入りのコンテンツを楽しむことができます。また、削除された後でも長い間動画を保持することもできます。ChromebookでYouTubeの動画を保存したい場合は、このガイドをチェックして試してみる実用的な方法を見つけてください。
クロムでYouTube動画をダウンロードする方法
YouTubeのビデオをChromebookに保存するためには、いくつかの方法と数多くのYouTubeダウンローダーがあります。ここでは、ユーザーエクスペリエンスが良いと証明されたいくつかの方法をテストし、収集しました。さらに探索してみてください。
1. YouTube Premium
YouTubeビデオをダウンロードする最初の方法は、YouTube Premiumにアップグレードすることです。YouTube Premiumは、YouTubeが提供する公式のサービスで、サービス期間中にオフラインで視聴するためにYouTubeビデオをダウンロードすることができます。この方法は非常に簡単で、YouTubeアプリ内で完了することができます。ダウンロード可能なビデオの横にあるダウンロードボタンをクリックまたはタップするだけです。その後、30日間オフラインで視聴することができます。YouTube Premiumアカウントをオンラインのままにしておく限り、時間を延長することができます。
利点
- 広告なしで動画を視聴する
- オフラインでYouTubeの動画をダウンロードする
- バックグラウンドでYouTubeの動画を再生する
- 一部の独占的なオリジナルコンテンツにアクセスする
デメリット
- 有料のサービスです
- 著作権で保護された動画はダウンロードが制限されます
- ダウンロードは30日後または支払いを停止した後に期限切れになります
- 動画はYouTubeでのみアクセス可能です
- アップローダーが動画を削除した場合、動画は利用できなくなります
ステップ1. YouTubeにアクセスし、ChromebookでYouTubeプレミアムアカウントにサインインします。
ステップ2. 保存したいYouTubeを見つけます。
ステップ3. 動画の下にある三点リーダーオプションからダウンロードをクリックして動画を保存します。保存したい動画があるだけ、このプロセスを繰り返してください。
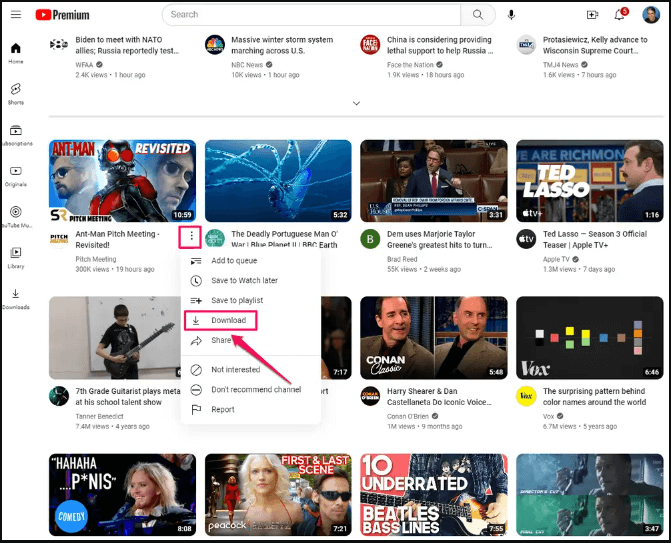
YouTube Premiumはビデオファイルをローカルストレージに保存しないため、YouTube Premiumの有効期限が切れるとダウンロードしたビデオへのアクセスが失われます。また、ダウンロードしたビデオは複数の理由でYouTubeアカウントから消えることがあります。これが望ましい結果でない場合は、Chromebook用のYouTubeビデオダウンローダーを利用することができます。これにより、MP4形式や他のビデオ形式でYouTubeのビデオをダウンロードすることができます。
2. SurFast Video Downloader
SurFast Video Downloaderは、安全で信頼性のあるデスクトップYouTubeビデオダウンローダーです。これを使用すると、高品質の8KまでのYouTubeビデオをオフラインでラップトップに保存することができます。高速なダウンロード速度と体験を提供します。YouTubeから一連のビデオを保存したい場合、最大50のビデオURLまたはYouTubeのプレイリスト/チャンネルURLを入力して、一度に複数のYouTubeビデオをダウンロードすることができます。
YouTubeチャンネルのオーナーであるか、著作権フリーの講義動画をダウンロードする場合、さらに字幕付きのYouTube動画をダウンロードしたり、サムネイルもダウンロードすることができます。SurFast Video Downloaderは、あなたに便利な機能の一揃いを提供します。
利点
- 8KでYouTubeの動画をダウンロード/4k/1080p/720p
- YouTubeをMP3に変換
- YouTubeの動画と曲を一括ダウンロード
- 動画と一緒に字幕とサムネイルをダウンロード
- ダウンロードした動画とローカルの動画をMP3に変換
- 広告なし
- 使いやすいUI
- 高速なダウンロード速度
デメリット
- デスクトップのみで利用可能
- 高度な機能には支払いが必要です
ステップ1.PCでSurFast Video Downloaderを起動し、その後、ビデオのURLをボックスに貼り付けます。

ステップ2.プログラムがメディアファイルを自動的に読み込むのを待ちます。その後、出力形式をMP3に選択し、好みの品質を選択できます。その後、ダウンロードをクリックして、YouTubeのビデオをMP3でWindowsコンピュータにダウンロードを開始します。
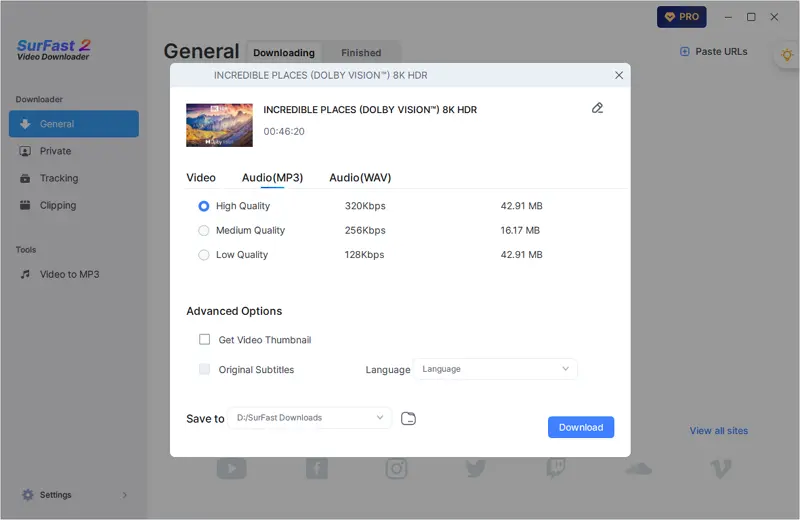
ステップ3.オーディオのダウンロードが完了するのを待ちます。
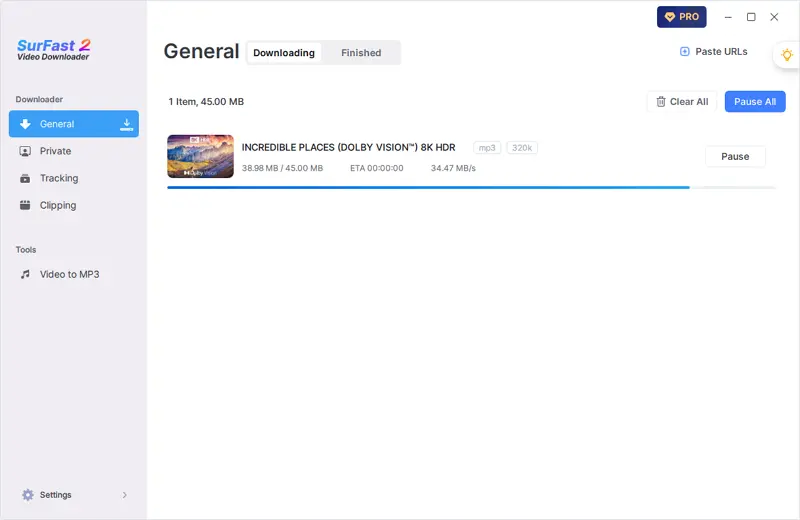
3. YouTube Web Downloader
YouTubeをChromebookにダウンロードするための最も簡単な方法の1つは、YouTubeウェブダウンローダー、またはオンラインYouTubeダウンローダーを使用することです。ソフトウェアのインストールやログインは必要ありません。ChromebookのブラウザからウェブダウンローダーにURLを入力することで、YouTubeのビデオをダウンロードすることができます。ほとんどのオンラインYouTubeダウンローダーは無料で利用できます。
Googleで「YouTube動画ダウンローダー」というキーワードで検索することで、1つ見つけることができます。ただし、機能にはいくつかの制限もあります。たとえば、すべてのYouTubeウェブダウンローダーが1080pでのYouTube動画のダウンロードや4Kのサポートをしているわけではありません。また、YouTubeウェブダウンローダーを使用することには潜在的なリスクもあります。そのため、信頼性のあるものを見つけるには時間がかかるかもしれません。
幸いにも、私たちはいくつかのオンラインビデオダウンローダーをテストし、選択肢を提供しています。自由に試してみてください。
利点
- ほとんどの場合は無料で使用できます
- インストールやログインは必要ありません
- どんなデバイスでもブラウザからアクセス可能です
デメリット
- よくYouTubeから8K/4K/1080Pの動画をダウンロードできないことがあります
- 広告やリダイレクトが多いことがあります
- 使用するのが危険かもしれません
- サービスが不安定です
- 突然閉鎖される可能性があります
- 時には危険かもしれません
以下は、お試しいただくことをおすすめするYouTubeのウェブダウンローダーのリストです。
Y2Mate
SaveFrom
YouTube4KDownloader
今度は、Y2Mateを例に挙げて、ChromebookにYouTube動画をオンラインでダウンロードする方法をステップバイステップで説明します。
ステップ1. Chromebookでブラウザを開き、Y2Mate YouTubeダウンローダーを訪れます。
https://en.y2mate.is/267/
ステップ2. YouTubeからダウンロードしたいビデオを見つけ、URLをコピーします。ビデオのURLをウェブダウンローダーに貼り付けて、「開始」をクリックします。
ステップ3. 希望の形式と解像度を確認し、「変換」の横にあるボタンをクリックしてください。変換ボタンはダウンロードボタンに変わります。ボタンをクリックして、ビデオをChromebookに保存してください。
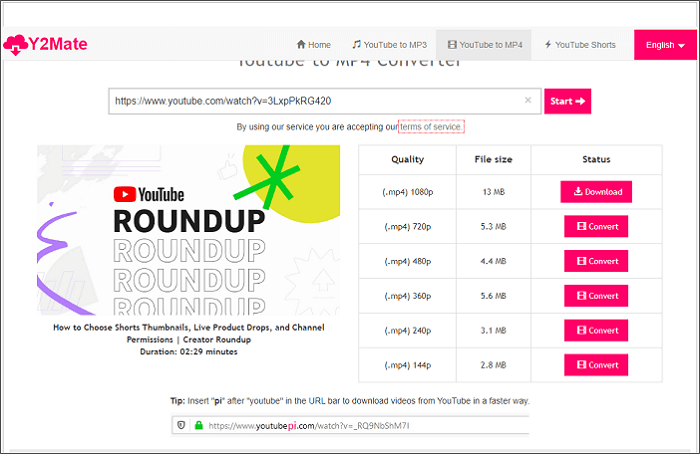
プロセス中に、ウェブダウンローダーはブラウザで新しいタブを開きます。これを無視して、ポップアップで直接ダウンロードを確認できます。
4. URLを変更してYouTubeの動画をダウンロードする
オンラインのYouTubeビデオダウンローダーを最初に訪れる代わりに、ChromebookのブラウザでYouTubeビデオのURLを直接変更し、ダウンロードタブを開くことができます。方法は基本的にYouTubeのウェブダウンローダーを使用することであり、やり方はかなり異なります。YouTubeビデオをダウンロードするためにYouTubeビデオのURLを編集する複数の方法があります。
インターネットで見つけた1つのヒントを紹介します。有用であることを確認しました。
“youtube.”の後に”vvv”を追加してください。
オリジナルのURL:https://www.youtube.com/watch?v=2AhsMZ9tlZQ
編集されたURL:https://www.youtubevvv.com/watch?v=2AhsMZ9tlZQ
利点
- Straightforward
- Multiple download options
- No ads
デメリット
- 1080pでのビデオのダウンロードにはアップグレードが必要です
- 4Kおよび8Kのビデオ解像度はサポートされていません
- 時々故障します
詳細な手順を確認しましょう。
ステップ1. YouTubeから保存したいビデオを見つけます。そのURLをコピーします。
ステップ2. ブラウザにURLを追加し、「youtube」の後に「vvv」を追加します。URLにアクセスするにはEnterキーを押してください。
ステップ3. URLが変更され、ページ上にダウンロードオプションが表示されます。
ステップ4. 品質を選択し、ダウンロードボタンをクリックして、720pを超えない解像度で動画をダウンロードします。より高品質の動画をダウンロードしたい場合は、ログインまたはアップグレードが必要です。
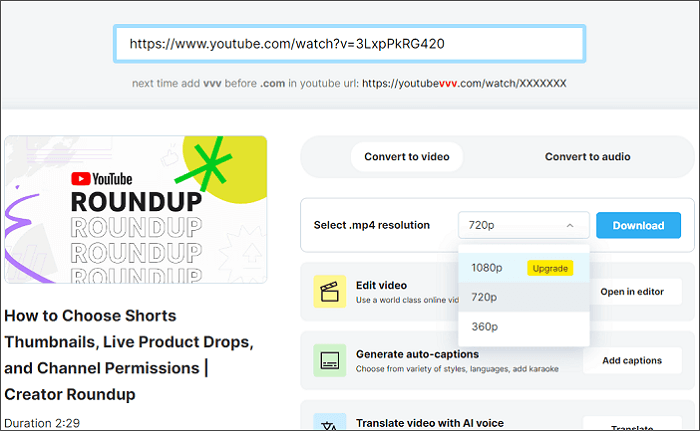
最後の言葉
YouTubeの動画をChromebookでダウンロードしたい場合におすすめの4つの方法があります。各方法の利点と欠点をリストアップしていますので、どの方法がお探しのものか簡単に判断できます。
ChromebookでYouTube動画をダウンロードする方法に関するFAQ
1. YouTubeのURLを埋め込まれたページから取得する方法は?
ページに埋め込まれたYouTubeビデオのURLを取得したい場合、ビデオを右クリックして「ビデオURLをコピー」を選択します。その後、URLを使用してYouTubeビデオをダウンロードできます。
2. URLを変更してYouTubeビデオをダウンロードするのは安全ですか?
URLを変更してYouTubeビデオをダウンロードすると、潜在的なリスクがあります。プロセスでオンラインビデオダウンローダーが使用されるためです。ただし、ガイドでおすすめしているものは安全なブランドによって提供されており、安心して試すことができます。ただし、1080pのビデオをダウンロードしたい場合は、アップグレードするかSurFast Video Downloaderを試す必要があります。
3. YouTubeのWebダウンローダーを使用してChromebookに一括でYouTubeビデオをダウンロードできますか?
答えは「いいえ」です。複数のURL入力を受け付けるオンラインYouTubeビデオダウンローダーはありません。代わりに、プレイリスト内のすべてのビデオを保存できるYouTubeプレイリストダウンローダーをオンラインで見つけることができます。
著者について
あなたにおすすめ
-
YouTube動画をAVI形式でダウンロードする確立された方法
YouTubeビデオをAVI形式に変換して、PCやMac上で.aviファイルとしてダウンロードする方法を実証済みの方法で知ることができます。
Myra Xian 更新日 -
あらゆる方法でYouTubeショート動画をダウンロードする方法
YouTubeショートをオンラインサービス、ブラウザー拡張、デスクトップビデオダウンローダーを使用してダウンロードするのは非常に簡単です。
Myra Xian 更新日 -
YouTubeビデオをオンラインでダウンロードする:すべての証明済みのヒント
YouTubeビデオをオンラインでダウンロードする方法は3つあり、それぞれに多くの選択肢があります。詳細をチェックして、YouTubeビデオをオンラインで簡単にダウンロードしてください。
Myra Xian 更新日

