クイックアンサー:
YouTubeのライブストリームを録画するためには、SurFlex Screen Recorder(Windows&macOS用)、Xbox Game Bar(Windows 10以降用)、QuickTime Player(macOS用)、ScreenCapture(Chrome、Firefox、および他の一般的なブラウザ用)、および電話の内蔵スクリーンレコーダーなどのツールを使用できます。
ライブストリームの録画は、将来の目的のためにライブストリーミングコンテンツを保存するための便利な方法です。配信、共有、アーカイブなどが含まれます。おそらく、YouTubeのライブストリームをコンピュータやモバイルデバイスで録画したいと思うかもしれません。その場合は、ライブストリームの録画方法を学ぶためにこのガイドに従ってください。コンピュータや携帯電話でYouTubeのライブストリームを録画する予定がある場合でも、必要に応じた適切な解決策を見つけることができます。
コンテンツの目次
コンピューターでYouTubeライブストリームを録画する方法
ツール:SurFlex WindowsおよびmacOS用スクリーンレコーダー
コンピューターでストリーミングビデオを録画するのは簡単です。さまざまな種類のスクリーンレコーダーがあり、その中の1つがSurFlex Screen Recorderです。このWindowsとmacOS向けのスクリーンレコーダーを使用すると、YouTubeのライブストリームを含むコンピューター上のコンテンツをキャプチャできます。
SurFlex スクリーンレコーダーでYouTubeのライブストリームを録画すると、ビデオ形式やビデオ品質などをカスタマイズできます。さらに、システム音、アプリ音、マイク音を含むオーディオで、PCでライブストリームを録画することもできます。
注意: 完璧な画面キャプチャを確保するために、YouTubeライブストリームウィンドウを最大化することをお勧めします。
コンピューターでYouTubeのライブストリームを録画するには:
ステップ1. スクリーンレコーダーを開き、設定をクリックして出力設定を好みにカスタマイズします。

ステップ2. YouTubeのビデオを音声とともに録画するには、オーディオ録音オプションでシステムサウンドをキャプチャするように選択します。

ステップ3. 必要に応じてフルスクリーンまたは選択した領域をキャプチャします。

ステップ4. 録画領域を選択し、RECをクリックしてYouTubeのライブストリームの録画を開始します。

ステップ5. 録画が終了したら、停止をクリックし、ビデオリストでビデオを確認します。

PCでYouTubeライブストリームを録画する方法
ツール:Windows 10以降のXbox Game Bar
サードパーティのスクリーンレコーダーを使用するだけでなく、Windows PCやラップトップにプリインストールされているスクリーンレコーディングアプリを使用して、PC上でライブストリームを直接録画することもできます。そのようなアプリの1つがXbox Game Barで、アプリウィンドウとオーディオ(システムサウンド、マイクサウンド、または両方を含む)を録画することができます。YouTubeのライブストリームを録画するための無料オプションをお探しの場合は、Xbox Game Barの録画をご利用いただけます。
始める前に、録画オプションを設定するために [スタート] > [設定] > [ゲーム] > [キャプチャ]に移動し、その後、希望のオーディオ録音オプションを選択するために Xbox ゲーム バー (Windows-G) > [設定] > [キャプチャ]にアクセスしてください。その後、以下の手順に従って、PCやラップトップでYouTubeのライブストリームを簡単に録画できます。
PCでYouTubeライブストリームを録画するには:
ステップ1. ライブストリームウィンドウが現在アクティブであることを確認してください。
ステップ2. 現在のウィンドウを自動的に録画するには、Windows-Alt-Rを押してください。
ステップ3. 録画が完了したら、録画バーの Stop アイコンをクリックするか、再度 Windows-Alt-R を押して録画を停止します。
ステップ4. Xbox Game Bar (Windows-G) に移動し、ギャラリー パネルでビデオを確認します。
注意: ギャラリーパネルが表示されない場合は、ウィジェットメニューをクリックして、ギャラリーを選択してください。

MacでYouTubeライブストリームの録画をする方法
ツール:macOS上のQuickTime Player
確かに、macOSにはQuickTime Playerという組み込みの画面録画ツールがあり、それを使用してMacでライブストリームを録画することができます。デフォルトでは、QuickTime Playerは外部音声でYouTubeのライブストリームをMacで録画できます。ただし、内部オーディオで画面を録画したい場合は、事前にMacに仮想オーディオドライバをインストールして設定する必要があります。これがお探しの情報であれば、QuickTime Playerでオーディオ付き画面録画のガイドを参照してください。
MacでYouTubeライブストリームの録画を行うには:
ステップ1. YouTubeライブストリームウィンドウを準備します。
ステップ2. QuickTimeに移動して、ファイル > 新しい画面録画を選択します。
ステップ3. オプションをクリックして、オーディオ入力デバイスを選択します。
ステップ4. 画面全体または選択した部分を録画するか選択します。
ステップ5. YouTubeライブストリームの録画を開始するにはRecordをクリックしてください。
注意: Macの内蔵スクリーンレコーダーを使用しても、システム音とマイク音を同時にキャプチャすることはできません。それが必要な場合は、代わりにサードパーティーのスクリーンレコーディングアプリを使用してください。

YouTubeでオンラインでライブストリームを録画する方法
ツール:ScreenCapture オンラインスクリーンレコーダー
サポートされているブラウザ:Google Chrome、Mozilla Firefox、Microsoft Edge、Opera。
デスクトップベースの画面録画ソフトを使用するのは、コンピューターでライブストリームを録画する唯一の選択肢ではありません。ソフトウェアのインストールが必要なく、YouTubeのライブストリームを録画するオンライン画面録画サービスもあります。そのようなサービスの1つがScreenCaptureです。
無料で使用することができ、時間制限もありません。録画されたビデオはHD品質でMP4形式で保存されます。ただし、録画にはScreenCaptureのウォーターマークが追加されることに注意する必要があります。ウォーターマークを削除したい場合は、サービスのプロバージョンにアップグレードすることができます。
YouTubeでオンラインでライブストリームを録画するには:
ステップ1. ブラウザを開いて、ScreenCapture.comにアクセスします。
ステップ2. オーディオ録音オプションを選択し、録音を開始をクリックしてください。
ステップ3. ブラウザータブを録画するか、YouTubeのライブストリームタブを選択します。
ステップ4. 「タブのオーディオも共有する」 オプションが有効になっていることを確認し、「共有」 をクリックします。
ステップ5. 録画が終わったら、共有を停止をクリックして、録画を停止するためにScreenCaptureに戻ります。
ステップ6. 録音をプレビューしてから、ダウンロードをクリックしてコンピューターに保存します。

YouTubeからiPhoneでライブストリームを録画する方法
ツール:iPhoneの内蔵スクリーン録画機能
iPhone で ライブストリームを録画する必要がある 場合、組み込みの画面録画機能を利用するのが最も便利な解決策です。App Store にはサードパーティーの画面録画アプリがありますが、ネイティブの画面録画機能を使用する方が簡単です。なぜなら、コントロールセンターから直接アクセスできるからです。ネイティブの画面録画機能を使用すると、デバイスを使って YouTube や他のプラットフォームのライブストリームを簡単に録画できます。
YouTube から iPhone でライブストリームを録画するには:
ステップ1. 設定に移動して、スクリーン録画をコントロールセンターに追加します。
ステップ2. 録画が必要な場合は、画面の右上から下にスワイプして、画面録画をタップします。
ステップ3. 録音が終了したら、録音バーをタップして停止ボタンをクリックします。
ステップ4. iPhoneのカメラロールに移動して、YouTubeから録画されたライブストリームを確認します。

Android を使用して YouTube のライブストリームを録画する方法
ツール:Androidの内蔵スクリーンレコーダー
Android で事前にインストールされている画面録画機能を利用して、YouTube のライブストリームを録画することもできます。開始する前に、画面録画機能がコントロールパネルで利用可能であることを確認してください。もし利用できない場合は、まずパネルに追加することができます。準備ができたら、以下の手順に従って、Android デバイスで ライブストリームを録画 してください。
YouTube ライブを Android で録画するには:
ステップ1. YouTubeアプリを開き、録画したいライブストリームを見つけます。
ステップ2. 画面の上部からスワイプして、コントロールパネルを開きます。
ステップ3. スクリーンレコーダーをクリックして、YouTubeのライブストリームの録画をすぐに開始します。
ステップ4. 完了したら、録音バーをタップして停止をクリックしてください。
ステップ5. ギャラリーアプリに移動して、録画したビデオを確認してください。

ボーナスのヒント:YouTubeライブストリームをダウンロードする
YouTubeのライブストリームを保存する別の方法は、SurFast Video DownloaderなどのYouTubeビデオダウンローダーを使用してダウンロードすることです。このダウンローダーを使用すると、アップロードされたYouTubeビデオとYouTubeライブストリームの両方をダウンロードできます。画面録画よりも優れている点は、時間を節約できることです。画面録画を選択すると、ビデオの全編を録画する必要があります。したがって、YouTubeのライブストリームを保存するより簡単な方法を提供します。
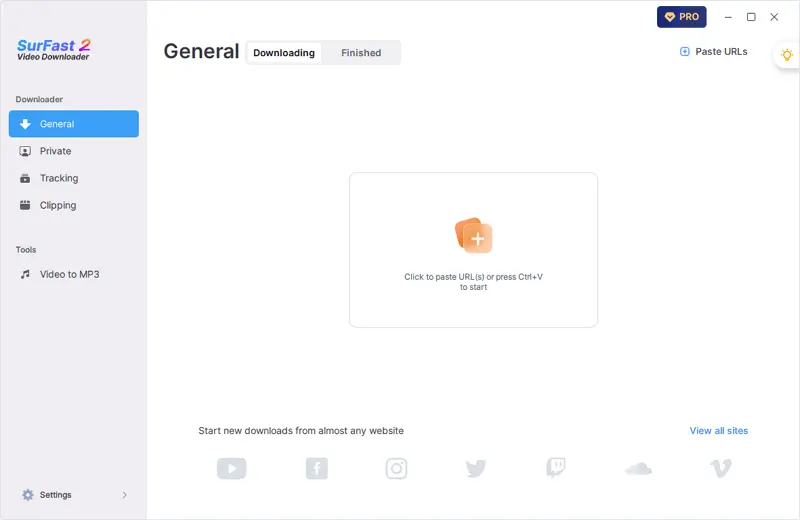
まとめ
使用しているデバイスによって、YouTubeのライブストリームを録画する適切な方法が異なります。一般的に、デバイスに関係なく、無料でYouTubeのライブストリームを録画できる事前インストールされたスクリーンレコーダーがあります。ただし、より高度な機能やカスタマイズオプションを希望する場合は、プロフェッショナルなスクリーンレコーダーを選択する方が良いでしょう。
著者について
あなたにおすすめ
-
無料でストリーミングビデオを記録するための4つのヒント
ここでは、コンピューターまたはモバイルで無料でストリーミングビデオを録画するのに役立つフリーウェアやオンラインサービスを見つけることができます。
Myra Xian 更新日 -
ラップトップでライブストリーミングビデオを録画する方法:3つの簡単な方法
このガイドをチェックすると、オンラインまたはデスクトップの画面録画ソフトを使用してラップトップでライブストリーミングビデオを記録する方法がわかります。
Myra Xian 更新日 -
ディスコードでクリップを作成する方法を4つ紹介します
このガイドを読んで、組み込み機能またはサードパーティー スクリーン レコーダーを使用して Discord でクリップする方法を学んでください。
Myra Xian 更新日

