クイックアンサー:
プロのゲームレコーダーであるBandicam、簡単なスクリーンレコーダーであるSurFlex Screen Recorder、または強力なスクリーンレコーダーおよびビデオエディターであるCamtasiaを使用して、ラグなしでMinecraftのビデオを記録することができます。
マインクラフトのビデオを投稿や共有する際に録画する際、視聴者がスムーズなゲームプレイを楽しめるようにラグを避けることが重要です。そのため、ここではラグなしでマインクラフトを録画する方法を紹介したいと思います。
Bandicamを使用してラグなしでMinecraftの録画方法
Bandicamは、Minecraft向けの最高のゲーム録画ソフトの1つです。高品質でさまざまな2Dまたは3Dゲームを録画するのに優れたゲーム録画モードを備えています。これは、PCでのゲームプレイを録画し、最大4K UHDおよび480FPSまで録画できます。Minecraftのゲームプレイのみを録画したい場合や、自分がMinecraftをプレイしている様子を録画したい場合にも、このツールを使用して実現できます。
ラグなしでMinecraftを録画するには:
ステップ1. PCにBandicamをダウンロードしてインストールします。
ステップ2. ゲーム録画モードを選択してください。
ステップ3. オーディオ録音オプションを選択し、必要に応じてウェブカメラ録画を有効にします。
ステップ4. ターゲットウィンドウをクリックして、RECをクリックするか、F12を押してPCでMinecraftの録画を開始します。
ステップ5. 終了したら、F12 を押して、Bandicamのビデオパネルに移動して、Minecraftのゲームプレイを確認してください。
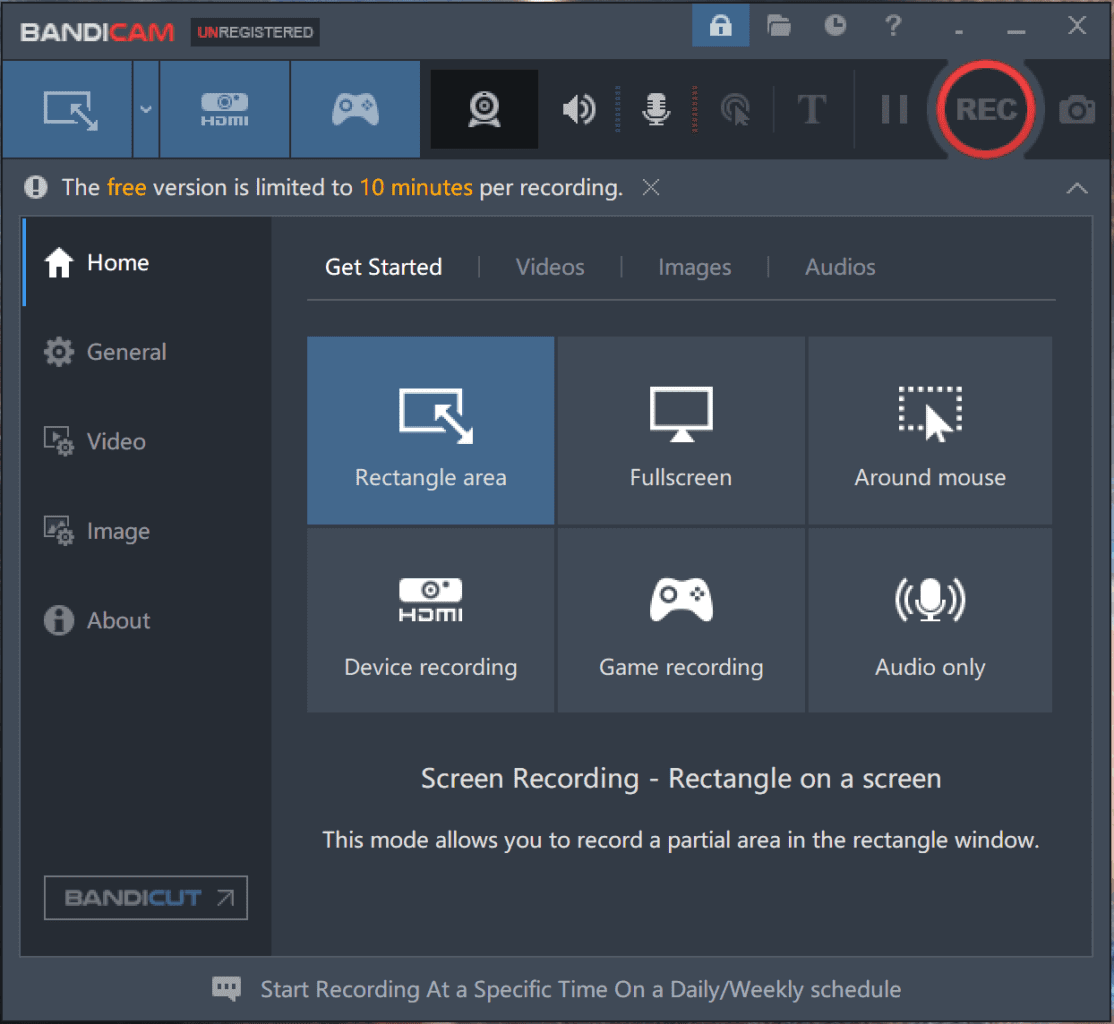
SurFlex スクリーンレコーダーを使用してラグなしでMinecraftを録画する方法
簡単なMinecraft録画ソフトウェアをお探しの場合は、SurFlex Screen Recorderを使用すると便利です。この軽量な画面録画ソフトウェアを使用すると、PCでゲームクリップを高品質で簡単に録画できます。 4Kビデオの録画をサポートし、ビデオ形式、ビデオ品質、録画エリアなどの出力設定をカスタマイズすることができます。 YouTube用のゲームプレイ動画を録画したい場合は、お役立ちです。
さらに、SurFlex スクリーンレコーダーは、無料のオンラインスクリーンレコーダーを提供しており、PCやMacでコスト、ウォーターマーク、または時間制限なしにビデオを録画できます。録画はHD品質で、自由にコンピュータにダウンロードできます。オンラインスクリーンレコーディングツールをお探しの場合は、ぜひお試しください。
ラグなしでMinecraftを録画するには:
ステップ1.スクリーンレコーダーを起動し、設定をクリックします。

ステップ2.出力設定を行い、OKをクリックします。

ステップ3.音声録音を有効にし、必要なオーディオ録音オプションを選択します。その後、フルスクリーンまたは選択した領域を録画するように選択します。

ステップ4.ゲームウィンドウを選択し、RECをクリックします。録画は5秒後に開始されます(設定で変更できます)。
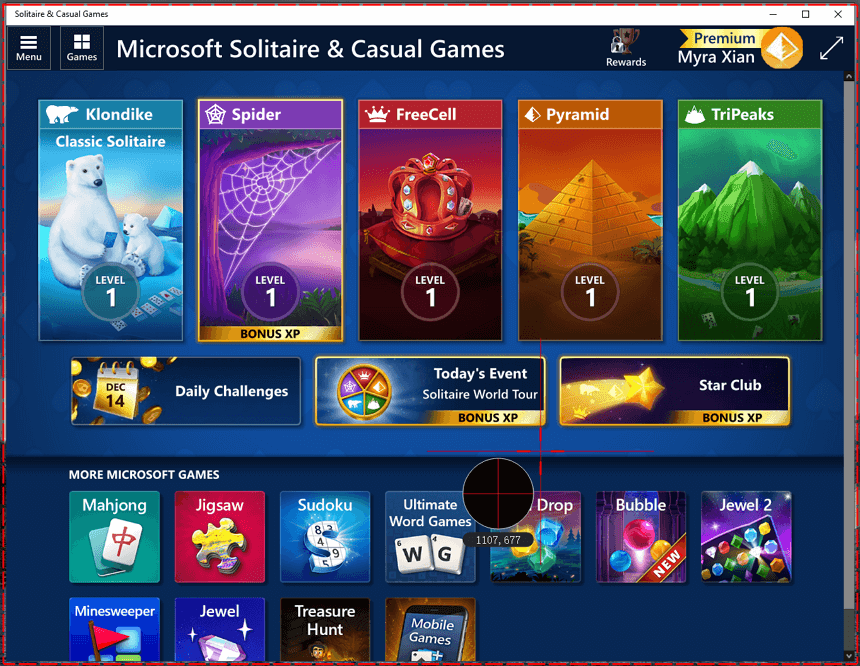
ステップ5.PCでゲームプレイを録画した後、コントロールバーで停止をクリックし、録画リストでゲームのビデオを確認します。
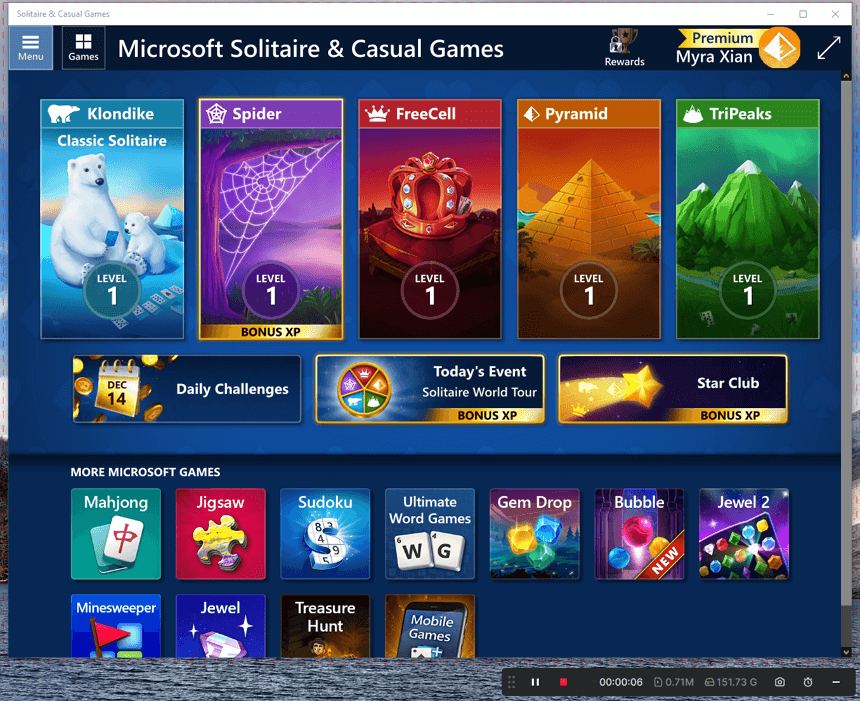
CamtasiaでMinecraftビデオを録画する方法
もしMinecraftのゲームプレイをラグなくキャプチャしたり、高度な機能で録画したビデオを編集したい場合は、プロ仕様のスクリーンレコーダーであるCamtasiaを使用することが良い選択です。この強力なスクリーンレコーダーには、豊富な画面録画機能が備わっており、思いのままにMinecraftのビデオを作成することができます。さらに、録画したビデオを磨くためのビデオエディターも提供されています。YouTubeでMinecraftのゲームプレイを共有したい場合は、Camtasiaから直接行うことができます。その際はExport > YouTubeに移動してください。
Minecraftのビデオを記録するには:
ステップ1. コンピュータにCamtasiaをダウンロードしてインストールします。
ステップ2. Camtasiaを起動してサインインしてください。
ステップ3. 新規録音を選択し、録音モードを選択してください。
ステップ4. ターゲット録画エリアを選択し、システムサウンドを録音するように選択します。
ステップ5. ゲームをプレイしている自分自身を記録したい場合は、ウェブカメラの録画とマイクの録音を有効にしてください。
ステップ6. 準備ができたら、REC をクリックして Minecraft のゲームプレイの録画を開始します。
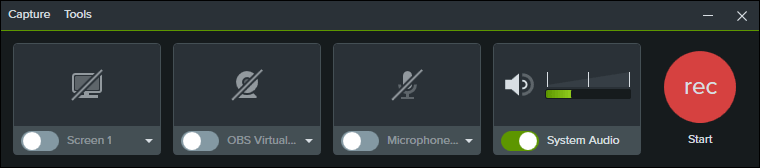
まとめ
無料でMinecraftを録画したい場合は、無料のスクリーンレコーダーであるOBS Studioを使用できます。これは、PC上でゲームやその他の画面上のコンテンツを無料で録画するのに役立ちます。Minecraftを無料で録画したい場合は、OBSを使用してMinecraftを録画する方法に関するガイドを確認してください。
著者について
あなたにおすすめ
-
PC Windows 10でゲームプレイを記録する方法 | 超簡単
このガイドで簡単なヒントをチェックしてください、異なるゲーム録画ソフトを使用してWindowsでPC上のゲームプレイを録画する方法がわかります。
Myra Xian 更新日 -
3つの方法でRobloxをプレイする自分自身の記録方法
この簡単なガイドをチェックして、PCやMacでRobloxをプレイする自分自身を録画する方法を3つ確認しましょう。
Myra Xian 更新日 -
ブラックミステリー:悟空をストリーム、PS、その他で録画する方法
ブラックミステリー:悟空の驚くべきゲームプレイの瞬間をお気に入りのプラットフォーム(Steam、PS5など)で記録する方法を学びましょう。
Myra Xian 更新日

