クイックアンサー:
SurFast Video Downloader、4K Video Downloader、VLCメディアプレイヤー、またはSaveTubeを使用して、YouTubeライブストリームをストリーミング中またはストリーミング後にダウンロードできます。さらに、SurFlex Screen Recorderを使用して、YouTubeライブストリームを録画して保存することもできます。
YouTube にアップロードされた動画を簡単にダウンロードできますが、YouTube のライブストリームをダウンロードするのは簡単ではありません。これは、ライブ YouTube 動画をダウンロードするために必要なツールの機能性と安定性に高い要件があるためです。幸いなことに、YouTube ライブストリームをダウンロードするのに役立つツールがまだ利用可能です。YouTube ライブストリームをダウンロードしたいが、どのツールを使うべきかわからない場合は、このガイドを参照してください。
目次
YouTube ライブストリームをMP4形式でダウンロードする
ツール: SurFast Video Downloader
YouTubeのライブストリームや他の動画をダウンロードするには、WindowsとmacOS向けの安全なビデオおよびオーディオダウンローダーであるSurFast Video Downloaderを使用できます。このYouTubeストリームダウンローダーをコンピューターにインストールすると、次のことができます:
- 720p でライブ YouTube 動画を MP4 にダウンロード
- YouTube 動画を 8K、4K などでダウンロード
- YouTube ライブを MP3 や WAV に高音質で変換
- YouTube や YouTube Music から音楽をダウンロード
- YouTube プレイリストやチャンネルをダウンロード
- YouTube サムネイルをダウンロード
したがって、YouTubeのライブストリームに加えて、SurFast Video Downloaderを使用してYouTubeから好きなコンテンツをダウンロードすることができます。高品質でYouTubeライブをMP4に変換したい場合は、ぜひお試しください。
YouTubeライブストリームをダウンロードするには:
ステップ1. YouTubeライブリンクをコピーして、SurFast Video Downloaderに貼り付けます。
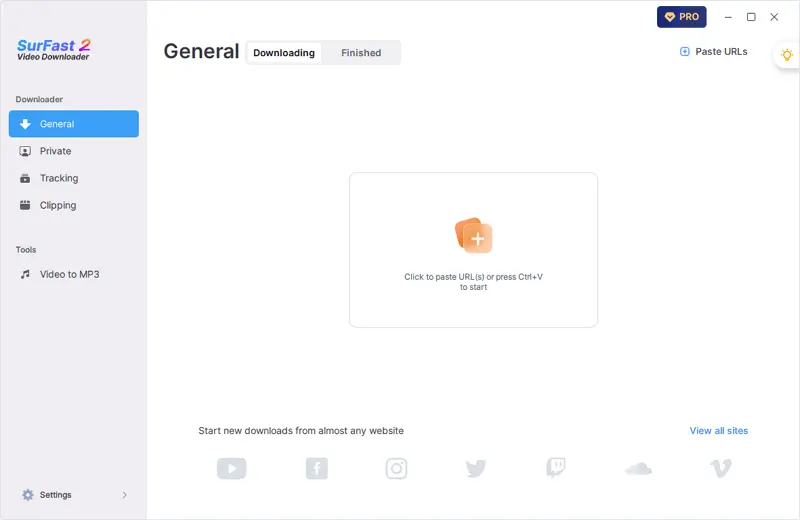
ステップ2. 必要なビデオ形式と品質を選択し、保存パスを設定して、ダウンロードをクリックします。
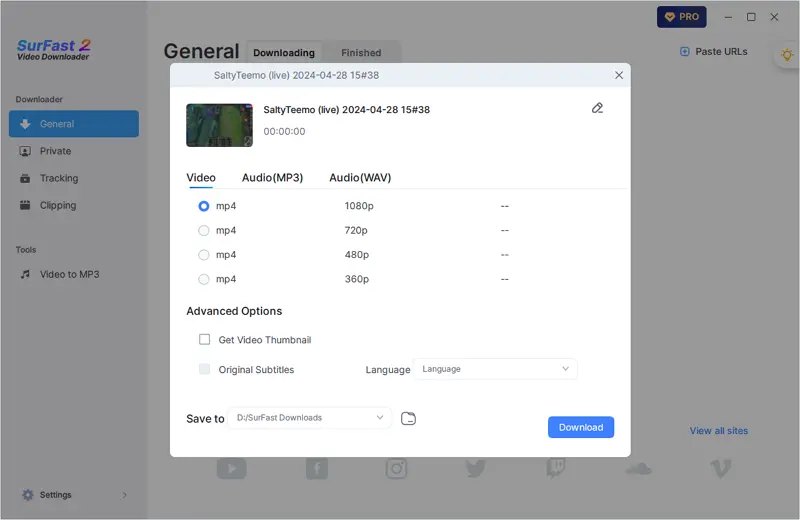
ステップ3. デフォルトでは、SurFast Video Downloaderはライブストリームが終了するまで全体を保存します。ダウンロードした部分を保存するには、完了をクリックします。
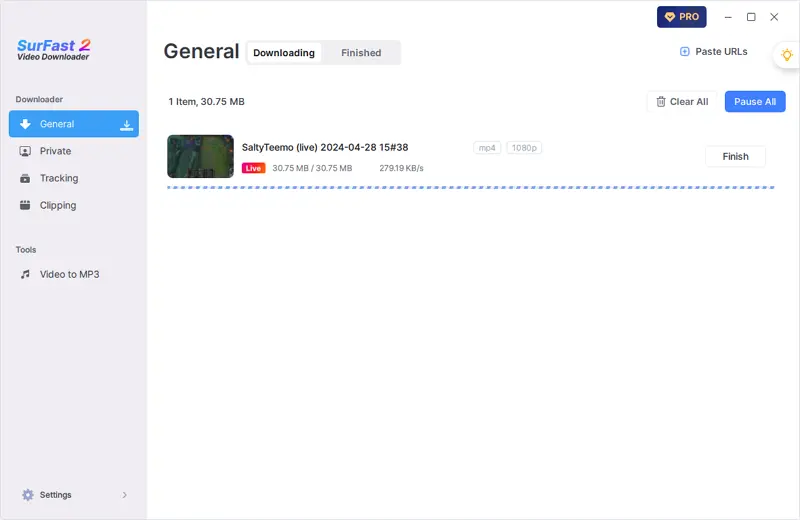
YouTubeはSurFast Video Downloaderがサポートする唯一のプラットフォームではありません。実際、このビデオダウンローダーはYouTube、TikTok、Facebook、Twitter、Instagram、Vimeo、Twitchなどを含む1,000以上のサイト向けに設計されています。インターネットから動画を頻繁にダウンロードする必要がある場合、このツールは役立ちます。
高品質でYouTubeライブストリームをダウンロードする
ツール:4K Video Downloader
4K Video DownloaderはYouTubeのストリームダウンロードをサポートするデスクトップアプリでもあります。240pから720pまでのさまざまな品質レベルでYouTubeのストリームをMP4またはMKV形式でダウンロードすることができます。YouTubeの動画をHDでダウンロードしたい場合は、こちらが便利です。
その上、YouTubeのライブストリームを直接MP3、M4A、またはOGG形式のオーディオとして保存する機能も備えています。YouTubeのストリームからオーディオを抽出したい場合は、4K Video Downloaderを使用すると実用的です。
YouTube ライブビデオをダウンロードするには:
ステップ1. コンピュータに4K Video Downloaderをダウンロードしてインストールします。
ステップ2. YouTubeライブのリンクをコピーします。
ステップ3. 4K Video Downloaderを起動し、リンクを貼り付けをクリックしてください。
ステップ4. 必要な出力ビデオ形式と品質を選択してください。
ステップ5. 出力フォルダを設定し、ダウンロードをクリックしてください。
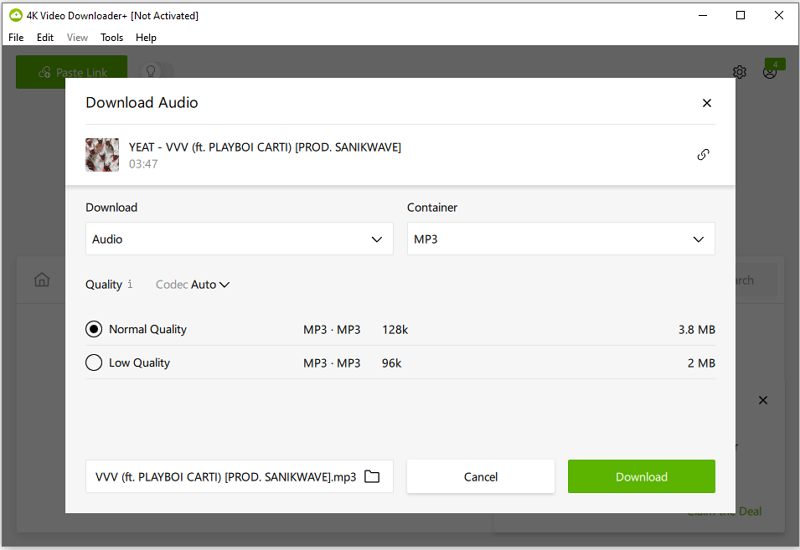
無料でライブYouTube動画をダウンロードする
ツール: VLCメディアプレーヤー
YouTubeのライブストリームを無料でダウンロードするには、VLCメディアプレーヤーを使用することを検討できます。主にメディアプレーヤーですが、コンピューターにYouTubeビデオをダウンロードする方法にも適用でき、ライブビデオを含むYouTubeビデオをダウンロードできます。指定されたURLからビデオを読み込み、その後、コストなしでビデオをデバイスに保存できます。YouTubeのライブストリームを無料でダウンロードする方法について疑問がある場合は、VLCメディアプレーヤーを使用することが確立された答えです。
YouTubeのライブストリームを保存するには:
ステップ1. コンピュータにVLCメディアプレーヤーをダウンロードしてインストールします。
ステップ2. YouTubeライブストリームのURLを取得します。
ステップ3. VLCに移動して、メディア > ネットワークストリームを開く。
ステップ4. ビデオリンクを貼り付けて、再生をクリックします。
ステップ5. 動画が再生されている間、ツール > コーデック情報 に移動し、場所バー内のURLをコピーします。
ステップ6. ブラウザを開いて、コピーしたアドレスを訪れます。
ステップ7.ビデオを右クリックして、ビデオを名前を付けて保存を選択して、ライブビデオをコンピュータにダウンロードします。
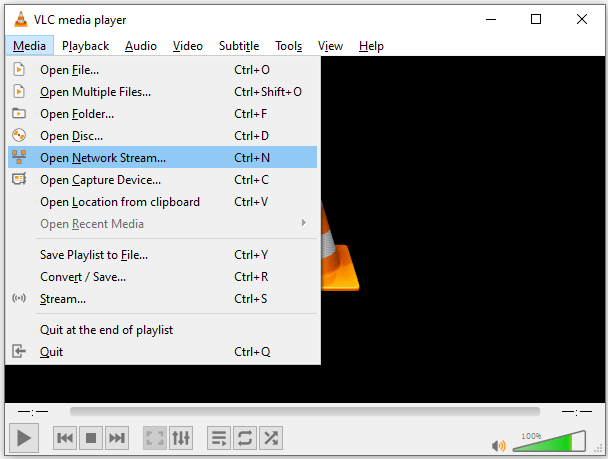
YouTubeライブオンラインをダウンロード
ツール:SaveTube
ライブ配信された後にYouTubeビデオをダウンロードしても問題がない場合は、お手伝いできる多くのYouTubeダウンローダーが利用可能です。前述のツールはすべて役立つものであり、SaveTubeのようなオンラインYouTubeストリームダウンローダーを使用することも検討してみてください。
このYouTube動画ダウンローダーは、さまざまな形式や品質レベルでYouTube動画や音声をダウンロードすることができます。YouTubeライブをMP4形式でダウンロードしたいか、YouTubeをMP3に変換したい場合でも、大いに役立ちます。
YouTube ライブをオンラインでダウンロードするには:
ステップ1. YouTubeのビデオリンクをコピーします。
ステップ2. ブラウザを開いて Save.Tube に移動します。
ステップ3. 動画のURLを貼り付けて、ウェブサイトがコンテンツを読み込むのを待ちます。
ステップ4. ダウンロードオプションが表示されたら、お好みのビデオ形式と品質の横にあるダウンロードをクリックして、ビデオをコンピュータに保存します。
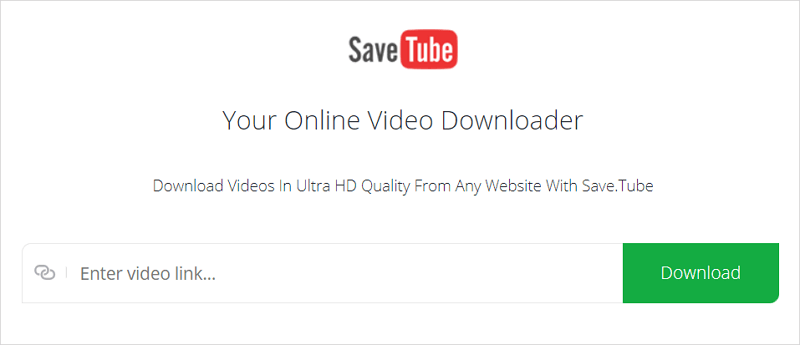
YouTube ライブストリームを画面録画して保存する
ツール: SurFlex Screen Recorder
YouTubeのライブストリームをキャプチャする際、画面録画も有効な解決策です。 YouTubeのライブストリームを録画する ことで、MP4、AVI、FLV、MKV、またはMOVなど、お好みの形式でYouTubeのライブビデオを保存できます。さらに、好みのビデオ品質を選択して、良好な視聴体験を確保できます。
YouTube のライブストリームを録画したい場合は、SurFlex Screen Recorder を試してみてください。これは、PC や Mac 上の画面コンテンツをキャプチャし、出力形式をカスタマイズするのに役立ちます。YouTube や他のサイトからビデオを録画する必要がある場合、このソフトは完璧に対応します。
YouTubeのライブストリームを録画するには:
ステップ1. スクリーンレコーダーを開き、設定をクリックして出力設定を好みにカスタマイズします。

ステップ2. YouTubeのビデオを音声とともに録画するには、オーディオ録音オプションでシステムサウンドをキャプチャするように選択します。

ステップ3. 必要に応じてフルスクリーンまたは選択した領域をキャプチャします。

ステップ4. 録画領域を選択し、RECをクリックしてYouTubeのライブストリームの録画を開始します。

ステップ5. 録画が終了したら、停止をクリックし、ビデオリストでビデオを確認します。

YouTubeストリームダウンロードのさらなるヒント
YouTubeのストリームをダウンロードする際には、以下のことも知っておきたいかもしれません:
ChromeでYouTubeのライブストリームをダウンロードできますか?
Chromeの拡張機能を使用してYouTubeのライブストリームをダウンロードすることはできません。これはGoogleの利用規約に違反するためです。そのため、多くのYouTubeストリームダウンロード拡張機能がChrome Web Storeから禁止されています。
そのため、YouTubeのライブストリームをダウンロードしたい場合は、SurFast Video Downloaderのようなデスクトップアプリを使用することをお勧めします。
モバイルでYouTubeライブ動画をダウンロードする方法は?
YouTube ライブビデオをモバイルでダウンロードするには、まずこれらのライブストリームをコンピュータにダウンロードしてから、iPhone または Android に転送することができます。
まとめ
コンピューターでYouTubeのライブストリームをダウンロードする必要がある場合は、このガイドで紹介されているツールのいずれかを利用してスムーズに行うことができます。YouTubeのライブストリームは通常数時間続くため、ビデオをダウンロードするためにコンピューターに十分なストレージスペースがあることを確認することが重要です。
著者について
あなたにおすすめ
-
YouTube動画を無料でダウンロードする:究極の手引き
YouTubeの動画を無料でダウンロードする方法をチェックし、PC、Mac、iPhone、またはAndroidで無料でYouTubeの動画をダウンロードする方法の1つを適用します。
Myra Xian 更新日 -
YouTubeをGIFに変換:わずか数分でYouTubeビデオをGIFに変換
クイックアンサー:YouTubeビデオからGIFを作成するには、ビデオダウンローダー、スクリーンレコーダー、またはGIFメーカーなどを使用できます。次のようなものがあります:1.SurFastビデオダウンローダー2.ScreenToGIF3.Chrome Capture4.IMGFlip YouTubeビデオをGIFに変換することは、オンラインで素早くクリエイティブに共有したい多くの人にとって行動家のテクニックになっています。私たちの日常的なデジタルインタラクションでは、タイミングが良いGIFは・・・
Myra Xian 更新日 -
非公開のYouTubeビデオをダウンロードするための3つの簡単な方法
このガイドでは、コンピュータやモバイルデバイスに非公開のYouTube動画を簡単にダウンロードする方法を紹介します。
Myra Xian 更新日

