クイックアンサー:
VLCを使用してYouTube動画をダウンロードする手順は、使用するデバイスによって異なります。VLCを使用してYouTube動画をダウンロードする一般的な手順は次のとおりです:
1. YouTubeから動画のURLをコピーします。
2. VLCを開き、メディア > ネットワークを開く(ストリーム)を選択し、URLを貼り付けます。
3. 動画の情報を確認し、ロケーションバーのURLをコピーします。
4. ブラウザでURLにアクセスし、動画を右クリックしてコンピュータに保存します。
VLCはYouTubeの動画をダウンロードできますか?
はい、VLCはYouTubeの動画をオフラインで視聴するためにダウンロードすることができます。
VLCは主にメディアプレーヤーとして設計されていますが、その一部の機能はオフラインでの視聴のためにYouTubeの動画をダウンロードするのに役立ちます。そのため、VLCは本質的にはYouTubeの動画ダウンローダーではありませんが、無料でクロスプラットフォームで安定しているため、YouTubeの動画をダウンロードするための人気の選択肢です。VLCを使用してコンピュータやモバイルデバイスにYouTubeの動画をダウンロードしたい場合は、以下の手順を確認して、詳細なダウンロード方法を学びましょう。
目次
MacでVLCを使用してYouTube動画をダウンロードする方法
上記のように、VLCは従来の意味でのビデオダウンローダーではありません。したがって、専門のYouTubeビデオダウンローダーを使用する場合と比較して、VLCを使用してYouTubeビデオをダウンロードするのは比較的複雑です。Macユーザーの場合は、以下の手順に従ってMacで無料でYouTubeビデオをダウンロードしてください。
より実用的な方法については、MacでYouTube動画をダウンロードする方法のガイドをチェックしてください。
VLCを使用してMacでYouTube動画をダウンロードするには:
ステップ1. Mac上でSafariまたは他のブラウザを開き、YouTube.comにアクセスします。
ステップ2. 保存したいビデオを見つけて再生し、ビデオのアドレスをコピーします。
ステップ3. Mac上でVLCメディアプレーヤーを開き、ファイル > ネットワークを開くをクリックします。
ステップ4. URLをURLボックスに貼り付け、開くをクリックします。
ステップ5. 動画が再生されている間、ウィンドウ > 詳細情報 に移動し、次に場所セクションのURLをコピーします。
ステップ6. ブラウザを再度開き、コピーしたURLにアクセスしてください。
ステップ7. 動画が再生されている間、動画を右クリックしてビデオを保存を選択します。
ステップ8.保存先を選択し、保存をクリックしてYouTubeのダウンロードを開始します。
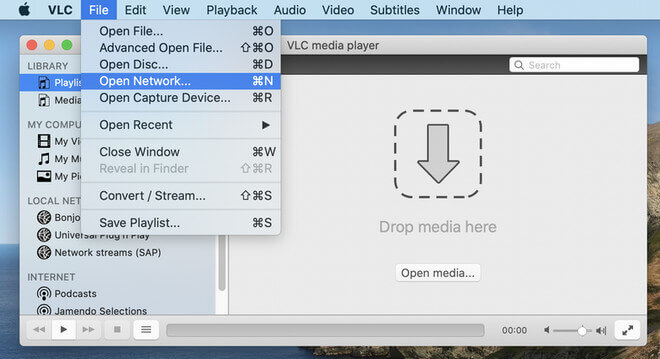
YouTubeの動画を音声としてダウンロードする必要がある場合は、VLCを使用して、YouTubeをMP3に変換する方法のガイドを確認してください。
PCやラップトップでVLCを使用してYouTubeの動画をダウンロードする方法
オペレーティングシステムの違いにより、PCやノートパソコンでVLCを使用してYouTubeの動画をダウンロードする手順はMacとは若干異なりますが、同様に複雑です。もし無料でYouTubeの動画をダウンロードしたい場合、他の選択肢もあります。
ガイドにアクセスすることができます – コンピューターにYouTube動画をダウンロードする方法 から、YouTubeの動画をPCやノートパソコンに保存するための簡単なヒントをさらに入手できます。
PCまたはラップトップでVLCを使用してYouTubeの動画をダウンロードするには:
ステップ1. PCまたはラップトップでブラウザを開き、YouTubeのウェブサイトを訪れます。
ステップ2. ダウンロードしたいビデオを検索し、ビデオを再生します。
ステップ3. ウォッチビデオページで、アドレスバーからビデオのURLをコピーします。
ステップ4. VLC メディアプレーヤーを起動し、メディア > ネットワークストリームを開くに移動します。
ステップ5. URLボックスにビデオのURLを貼り付け、再生をクリックします。
ステップ6. ビデオが再生されている場合、ツール > コーデック情報に移動し、ロケーションバーの内容をコピーします。
ステップ7. PCまたはノートパソコンでブラウザを開き、さきほどコピーしたURLにアクセスします。
ステップ8. 動画が再生されている間に、動画を右クリックし、ビデオを保存を選択します。
ステップ9. フォルダを選択し、保存をクリックしてYouTube動画をコンピュータにダウンロードします。
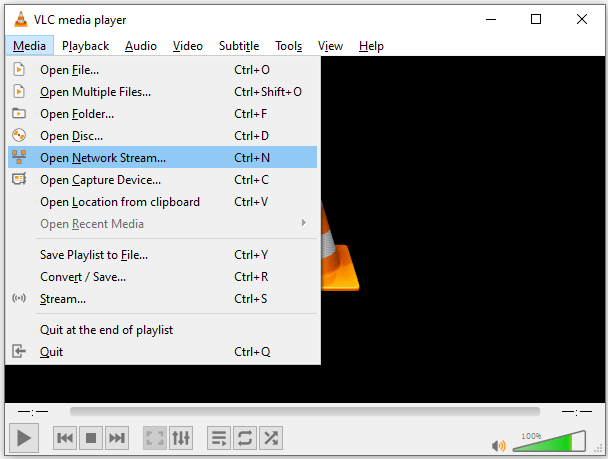
VLCは字幕付きのYouTube動画をダウンロードしたり、8K、4K、またはその他の高品質レベルのYouTube動画をダウンロードすることができません。PC用のプロフェッショナルなビデオダウンローダーを試すことを強くお勧めします – SurFast Video Downloader。
AndroidでVLCを使用してYouTube動画をダウンロードする方法
YouTubeビデオをAndroidでVLCを使用してダウンロードする場合、手順はかなり異なります。ビデオのURL(デスクトップウェブサイトのURL)を準備し、以下の手順に従ってYouTubeのビデオをAndroidの携帯電話に保存します。
VLCを使用してAndroidでYouTube動画をダウンロードするには:
ステップ1. VLC for Android を開きます。
ステップ2. もっと見る アイコンをクリックし、ストリーム をタップします。
ステップ3. URLボックスにYouTubeのビデオURLを貼り付けます。
ステップ4. 再生の隣にある矢印をタップし、ストリームを選択します。
ステップ5.「Destination」セクションで、ファイルをタップし、YouTubeビデオを保存するフォルダを選択します。
ステップ6. YouTubeからビデオをダウンロードするには、開始をクリックしてください。
VLCを使用してYouTube動画をダウンロードする方法に関するFAQ
VLCを使用してYouTubeの動画をダウンロードする際、以下のような疑問が生じることがあります:
VLCは無料のオープンソースのメディアプレーヤーであり、オフラインで視聴するためにYouTube動画をダウンロードするためにも使用できます。VLCを使用してYouTube動画をダウンロードするには:
1. ダウンロードしたいYouTube動画のURLをコピーします。
2. VLCメディアプレーヤーを開き、メディアをクリックし、ネットワークストリームを開きます。
3. YouTube動画のURLをURLフィールドに貼り付け、再生をクリックします。
4. 動画を一時停止し、ツールを選択し、コーデック情報を選択します。
5. ロケーションフィールドのURLをコピーします。
6. ブラウザを使用してURLに移動し、ビデオを右クリックし、「ビデオを名前を付けて保存」を選択してビデオをコンピュータに保存します。
VLCでYouTube動画をダウンロードできない場合は、以下のヒントを試してみることができます:
1. VLCの更新を確認します。
2. キャッシュをクリアします。
3. ハードウェアアクセラレーションを無効にします。
4. 別のビデオを試してみてください。
ビデオが1080pで利用可能な場合、VLCを使用してYouTube動画を1080pでダウンロードすることができます。解像度情報はコーデック情報ボックスで確認できます。
重要なポイント
VLCを使用すると、YouTubeのビデオをコンピュータやモバイルデバイスに無料で安全かつ信頼性の高い方法でダウンロードすることができます。ただし、YouTubeのビデオをオフラインで利用するための簡単な方法ではありません。シンプルで迅速な解決策をお好みの場合は、専門のデスクトップビデオダウンローダーを使用することをお勧めします。
著者について
あなたにおすすめ
-
YouTube ライブストリームをダウンロードします
あなたは、お気に入りのストリーミングコンテンツを容易にキャプチャするために、コンピューターにYouTubeのライブストリームをダウンロードする方法を知るでしょう。
Myra Xian 更新日 -
YouTubeからUSBへビデオをダウンロードする
YouTubeをUSBに直接ダウンロードする詳細を確認してください。また、以下の方法を使用して、YouTubeから他のデバイスにビデオをダウンロードすることもできます。
Myra Xian 更新日 -
MacでソフトウェアなしでYouTube動画をダウンロードする方法
Macでソフトウェアを使わずにYouTubeの動画をダウンロードする方法を学ぶために、このガイドをチェックしてください。3つの異なる方法があります。
Myra Xian 更新日

