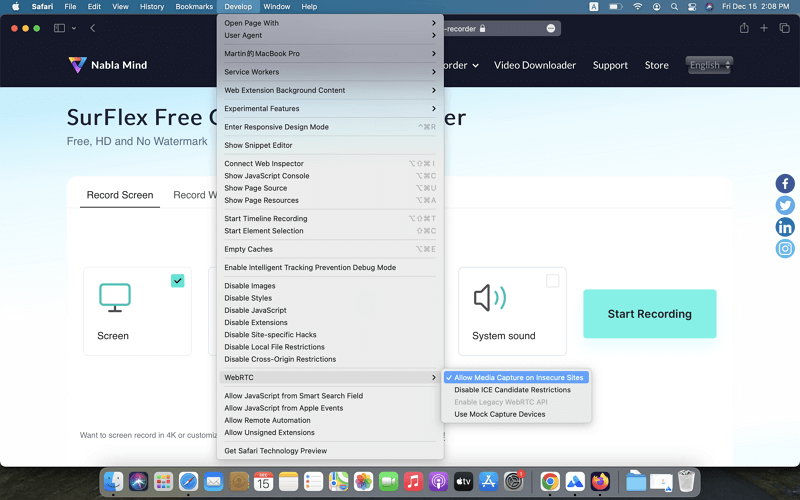SurFlexオンライン無料スクリーンレコーダーヘルプ
当社のオンライン無料スクリーンレコーダーは、Google Chrome、Mozilla Firefox、Safari、およびMicrosoft Edgeをサポートしています。これらのブラウザを使用してオーディオ付きでビデオを録画したり、ウェブカメラをオンラインサービスを通じて録画する場合、ブラウザからマイクとカメラの使用許可を取得する必要があります。必要な権限を取得する際に問題が発生したり、権限の問題によるスクリーン録画の失敗が発生した場合は、以下のヒントを参照して権限の問題を解決してください。
Google Chrome
カメラ、マイク、またはブラウザオーディオを使用する許可を取得するには:
ステップ1. オンライン画面録画ページで、アドレスバーの前にあるロックアイコンをクリックして、サイト情報を表示します。
ステップ2. カメラ、マイク、または必要に応じてサウンド(利用可能な場合)を切り替えます。
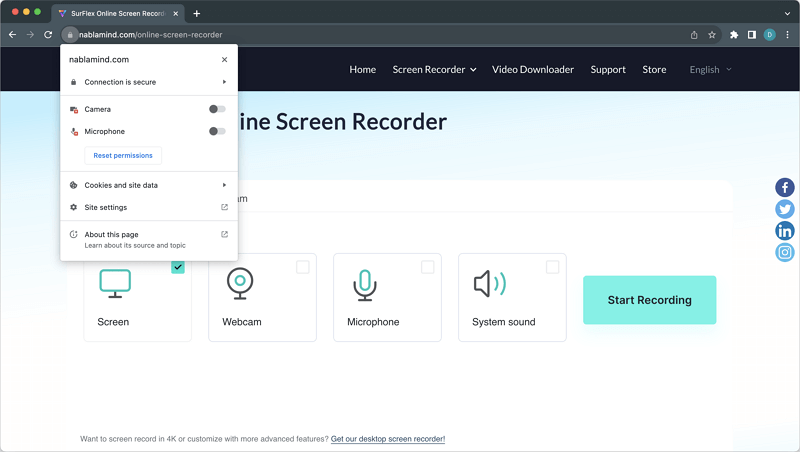
MacでChromeを使用して特定のウィンドウまたは画面全体を録画するための許可を取得するには:
ステップ1. Apple メニューをクリックし、System Preferences を選択します。
ステップ2. セキュリティ & プライバシー を選択し、プライバシー タブをクリックします。
ステップ3. プライバシーリストからスクリーン録画を見つけてクリックします。
ステップ4. Google Chrome の横にあるチェックボックスをクリックして、Mac の画面を録画するブラウザに許可を与えます。
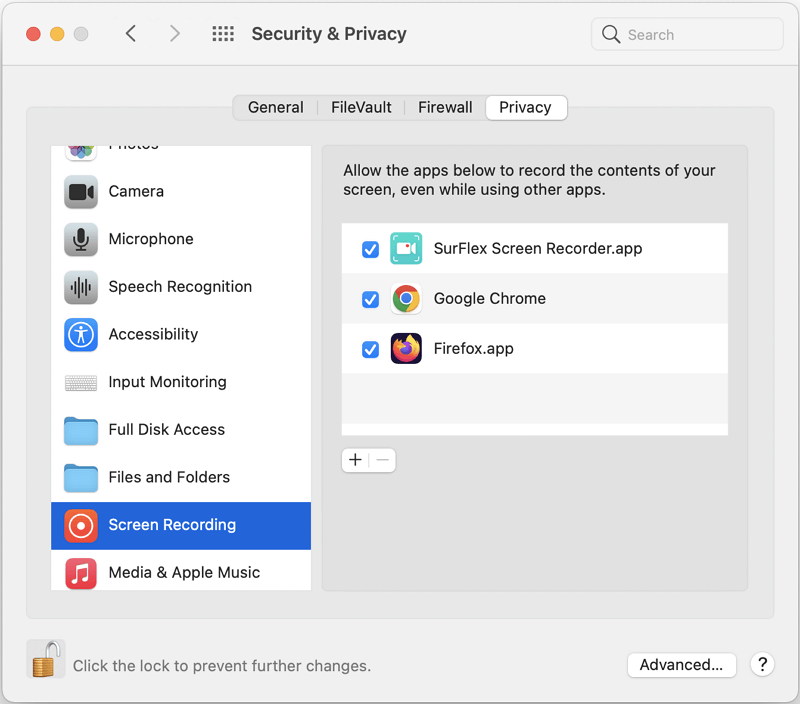
Mozilla Firefox
カメラ、マイク、および画面で録画する許可を取得するには:
ステップ1. 当社のオンライン画面録画ページから、ブラウザのアドレスバーに表示されているカメラ、マイク、または画面アイコンをクリックします。
ステップ2. プロンプトで許可を直接クリックするか、特定のウィンドウまたは画面を選択してから許可をクリックします。
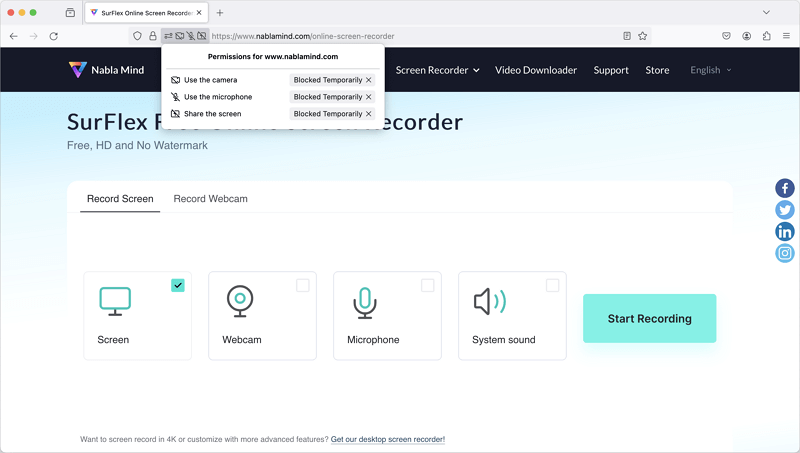
MacでFirefoxを使用して特定のウィンドウまたは画面全体を録画するための許可を取得するには:
ステップ1. Appleメニューをクリックし、System Preferencesを選択します。
ステップ2. セキュリティ & プライバシー を選択し、次にプライバシー タブに移動します。
ステップ3. プライバシーリストから画面録画を見つけてクリックします。
ステップ4. Firefox の横にあるチェックボックスをクリックして、ブラウザがMac画面を記録することを許可します。
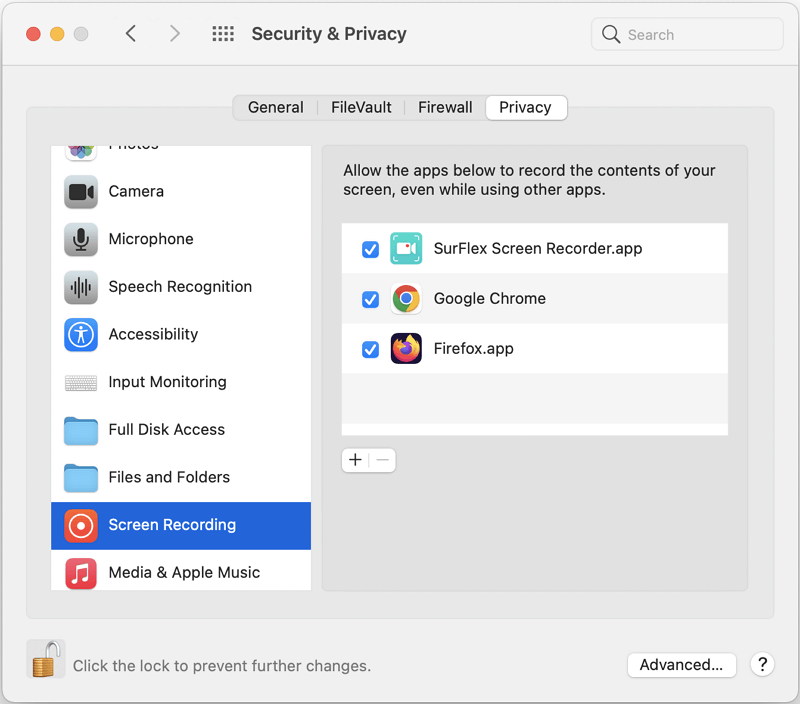
Microsoft Edge
カメラ、マイク、またはブラウザオーディオを使用する許可を取得するには:
ステップ1. オンライン画面録画ページから、アドレスバーに表示されるロックアイコンをクリックします。
ステップ2.クリック Permissions このサイトのため。
ステップ3. カメラ、マイク、または サウンドを見つけ、オプションの横にある矢印アイコンをクリックし、許可を選択してください。
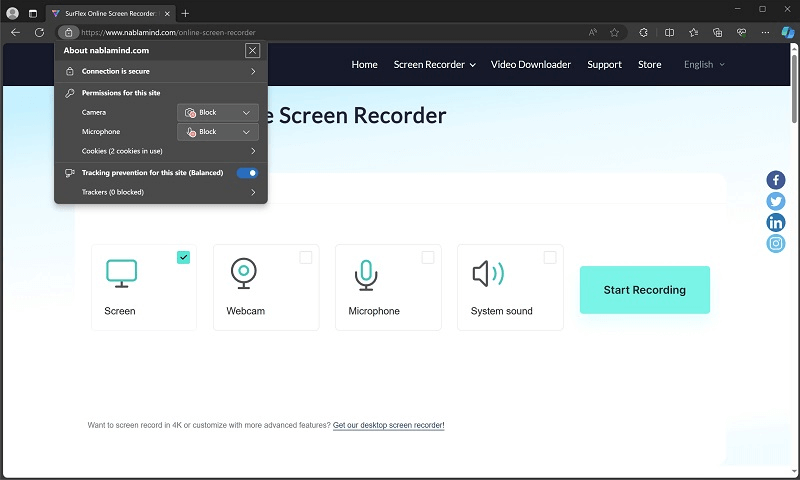
サファリ
画面、カメラ、マイクの使用許可を取得してください:
ステップ1. 当サイトをSafariで訪れる場合は、Safari をクリックして 環境設定 を選択してください。
ステップ2. 「Websites」タブをクリックします。
ステップ3. カメラ、マイク、および画面共有をそれぞれ選択し、その後、当社のウェブサイトの隣にある矢印アイコンをクリックして許可を選択してください。
必要な権限を付与した後もウェブカムの録画中に権限の問題が続く場合は、以下の手順に従ってください:
ステップ1. Safari > Preferences > Advanced.
ステップ2.メニューバーのオプションの下部にあるShow Developメニューをチェックします。
ステップ3. Safari メニューから 開発 をクリックし、 WebRTC を選択して、 インセキュアサイトでのメディアキャプチャを許可 を選択します。
ステップ4. Command-Q を使って Safari を終了します。
ステップ5. Safari を再起動してから、スクリーンレコーダーをもう一度お試しください。